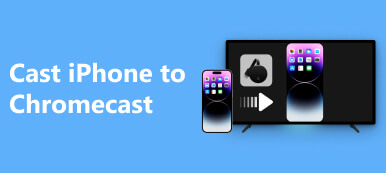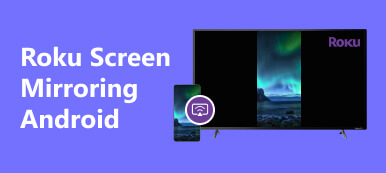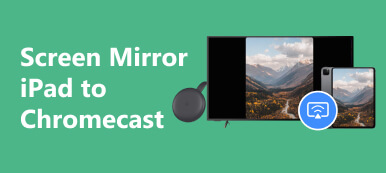Google Chromecast ma wyjątkową funkcję tworzenia kopii lustrzanych urządzeń z Androidem, dzięki czemu możesz bez wysiłku wyświetlać ekran Androida na większym ekranie, takim jak telewizor lub monitor komputera. Ten post Cię do tego poprowadzi skopiuj swoje urządzenie z Androidem do Google Chromecast.
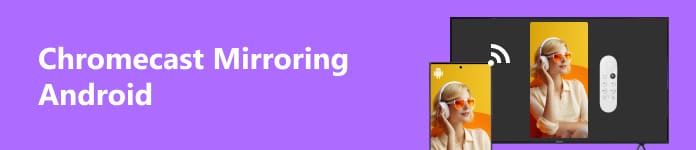
Część 1. Chromecast Mirroring Androida z Google Home
Przed wykonaniem kopii lustrzanej telefonu z Androidem musisz skonfigurować Google Chromecast. Podłącz urządzenie Chromecast do dostępnego portu HDMI w telewizorze lub monitorze i podłącz je do źródła zasilania. Po włączeniu zasilania przełącz wejście telewizora lub monitora na port HDMI, do którego podłączony jest Chromecast.
Krok 1 Aby zainicjować Chromecast kopiujący Androida proces, należy najpierw pobrać plik Strona główna Google aplikacja na Twoim telefonie. Przejdź do sklepu Google Play, wyszukaj Google Home i naciśnij przycisk Instaluj. Otwórz go i zaloguj się na swoje konto Google.
Krok 2 W aplikacji naciśnij przycisk +, aby dodać nowe urządzenie. Aplikacja automatycznie wyszuka dostępne urządzenia Chromecast w tej samej sieci Wi-Fi. Po wykryciu urządzenia Chromecast dotknij go, aby nawiązać połączenie.
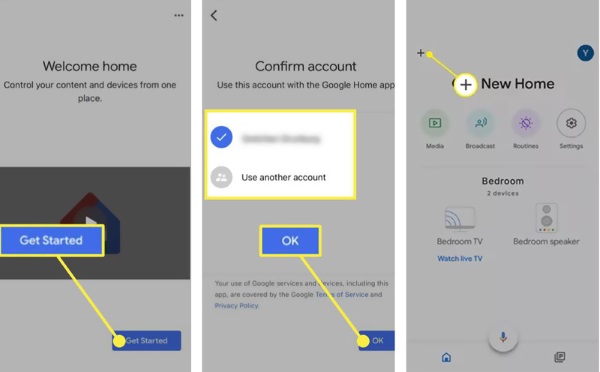
Krok 3 Po połączeniu się z Chromecastem wróć do aplikacji Google Home i znajdź Przesyłaj ekran / dźwięk opcja. Stuknij w niego, a wyświetli się lista dostępnych urządzeń Chromecast. Wybierz swoje urządzenie Chromecast z listy.
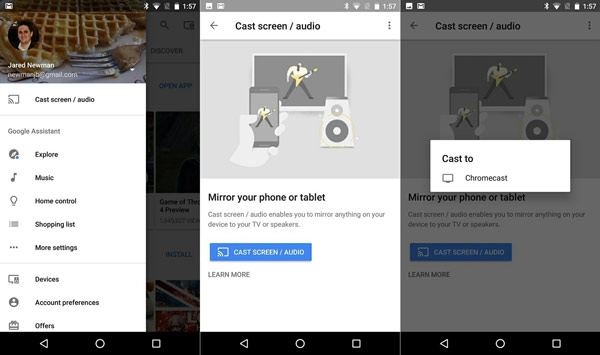
Krok 4 Po wybraniu urządzenia Chromecast dotknij Zacząć teraz aby przesłać ekran Androida na urządzenie Google Chromecast.
Krok 5 Chociaż ekran Chromecasta jest lustrzanym odbiciem systemu Android, możesz uzyskać dostęp do różnych ustawień, aby zapewnić bardziej dostosowane wrażenia. Przesuń palcem w dół od góry ekranu Androida, aby wyświetlić panel powiadomień, a następnie znajdź i stuknij opcję Screen Cast. Możesz dostosować ustawienia, takie jak rozdzielczość, orientacja i moc dźwięku.
Twój Ekran Androida jest odzwierciedlany na Twoim telewizorze lub monitoruj za pomocą Chromecasta. Możesz przesyłać strumieniowo filmy, grać w gry, przeglądać zdjęcia, a nawet prezentować prezentacje, a wszystko to kontrolowane z poziomu urządzenia z systemem Android.
Część 2. Kopia lustrzana ekranu Androida na Google Chromecast przy użyciu kopii lustrzanej telefonu
Połączenia Lustro telefonu Apeaksoft to wszechstronne narzędzie, które pozwala bez wysiłku wykonać kopię lustrzaną ekranu Androida na urządzeniu Google Chromecast. Ta część pomoże Ci zrozumieć, jak wykonać kopię lustrzaną ekranu Chromecasta z Androida.

4,000,000 + Pliki do pobrania
Ekran odzwierciedla Twój telefon z Androidem na urządzeniu Google Chromecast.
Kopiuj ekrany iPhone'a i iPada na tablety z systemem Windows 11/10/8/7.
Kompatybilny ze wszystkimi powszechnie używanymi urządzeniami iOS, Android i Windows.
Uchwyć aktywność Androida podczas procesu tworzenia kopii ekranu.
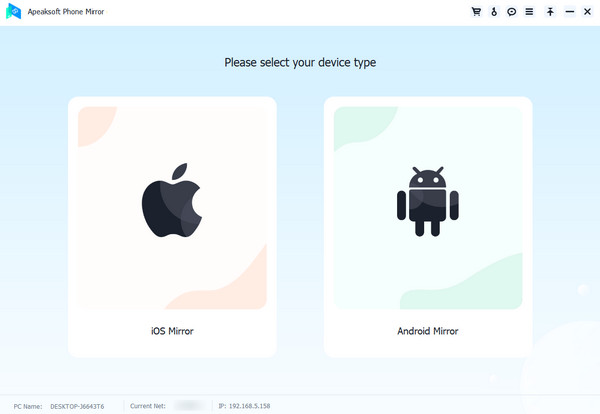
Krok 1 Pobierz i uruchom Apeaksoft Phone Mirror. Użyj Lustro Androida funkcja tworzenia kopii lustrzanej ekranu Androida na Chromecaście. Podłącz urządzenie Google Chromecast do komputera.

Krok 2 Podłącz Androida do komputera. Po podłączeniu Apeaksoft Phone Mirror powinien automatycznie wykryć Twój system Android. Możesz sprawić, że Chromecast będzie dublował Androida przez Wi-Fi i USB. Kliknij Połączenie WiFi tab i Wykryć.
Krok 3 Instalacja Lustro FoneLab aplikację na urządzeniu z Androidem i otwórz ją. Stuknij przycisk Szukaj, aby znaleźć urządzenie komputerowe. Uzyskiwać Skontaktuj się , a następnie Dopuszczać.

Krok 4 Użyj Kod PIN or Kod QR aby połączyć swój telefon z Androidem z urządzeniem Google Chromecast. Następnie ekran Twojego urządzenia z Androidem powinien teraz zostać odzwierciedlony na Chromecaście.

Część 3. Często zadawane pytania dotyczące kopiowania ekranu Androida na Chromecasta
Czy możesz wykonać kopię lustrzaną swojego Androida na Chromecasta bez Wi-Fi?
Kopia lustrzana urządzenia z systemem Android do Chromecasta wymaga połączenia Wi-Fi. Do ustanowienia kanału komunikacji między urządzeniem z systemem Android a urządzeniem Google Chromecast wymagane jest połączenie Wi-Fi. Jeśli nie masz Wi-Fi, możesz spróbować nawiązać połączenie za pomocą kabla HDMI.
Czy Chromecast może kopiować treści chronione DRM z mojego telefonu z Androidem?
Chromecast może kopiować niektóre treści chronione DRM z Twojego telefonu z Androidem. Jednakże możliwość tworzenia kopii lustrzanych treści chronionych systemem DRM może się różnić w zależności od używanej aplikacji lub usługi. Niektóre usługi przesyłania strumieniowego mogą mieć ograniczenia dotyczące tworzenia kopii lustrzanych treści chronionych ze względu na umowy dotyczące praw autorskich.
Dlaczego mój telefon Samsung Galaxy nie przesyła plików do Chromecasta?
Może być kilka powodów, dla których Twój telefon Samsung Galaxy nie może być przesyłany do Chromecasta, np. łączność sieciowa, zgodność oprogramowania, zgodność aplikacji, ustawienia zapory sieciowej lub zabezpieczeń i inne. Upewnij się także, że urządzenie Google Chromecast jest prawidłowo skonfigurowane i podłączone do telewizora lub wyświetlacza.
Wnioski
Google Chromecast oferuje prosty i bezproblemowy sposób wyświetlania ekranu Androida na większym wyświetlaczu. W tym poście opisano dwie przydatne metody łatwego łączenia urządzenia z Androidem z Google Chromecastem, umożliwiając zupełnie nowy poziom tworzenia kopii lustrzanych ekranu. Napisz do nas, jeśli nadal masz pytania dotyczące Chromecast kopiujący Androida.