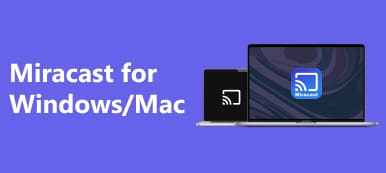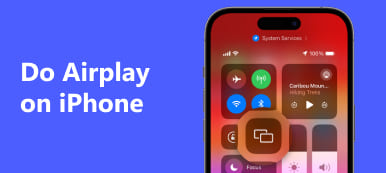Chcesz wiedzieć jak to zrobić zrobić dublowanie ekranu na pełnym ekranie? Czy chcesz poprawić jakość tworzenia kopii ekranu? Zapoznaj się z naszymi obszernymi przewodnikami, zagłębiając się w zawiłości tworzenia pełnoekranowego obrazu lustrzanego na różnych urządzeniach, takich jak komputery PC, Apple TV i nie tylko.
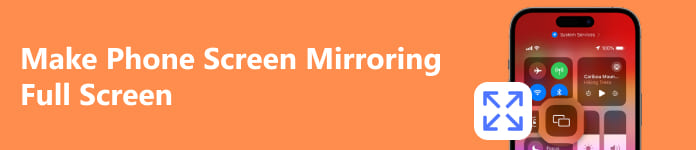
- Część 1. Jak wykonać kopię lustrzaną ekranu telefonu na pełnym ekranie na komputerze
- Część 2. Jak wykonać funkcję Screen Mirroring na pełnym ekranie w Apple TV
- Część 3. Często zadawane pytania dotyczące tworzenia kopii lustrzanej ekranu telefonu na pełnym ekranie
Część 1. Jak wykonać kopię lustrzaną ekranu telefonu na pełnym ekranie na komputerze
Aby poprawić jakość kopii ekranu telefonu na komputerze, Lustro telefonu Apeaksoft zapewnia rozwiązanie przyjazne dla użytkownika. Bezproblemowo uzyskaj wyświetlanie na pełnym ekranie, umożliwiając bezproblemowe przechwytywanie zrzutów ekranu i nagrywanie ekranu. Pobierz narzędzie, aby zwiększyć możliwości tworzenia kopii lustrzanych i cieszyć się bardziej wciągającymi wrażeniami cyfrowymi. Aby kontynuować, wykonaj poniższe szczegółowe kroki.
Krok 1 Zainstaluj Apeaksoft Phone Mirror na swoim urządzeniu, aby włączyć pełnoekranową kopię lustrzaną i efektywnie zarządzać ekranem telefonu.
Krok 2 Po instalacji wybierz jedną z nich Lustro iOS or Lustro Androida w narzędziu, aby otworzyć okno połączenia i rozpocząć proces tworzenia kopii ekranu.

Krok 3 Następnie wybierz Ekran Mirroring Połączenie WiFi menu i postępuj zgodnie z instrukcjami wyświetlanymi na ekranie. Ta nieskomplikowana procedura gwarantuje płynne połączenie, ułatwiając bezproblemowe wykonywanie kopii lustrzanych pomiędzy telefonem a komputerem. Apeaksoft Phone Mirror automatycznie skonfiguruje kopię lustrzaną telefonu na pełnym ekranie.

Krok 4 Po pomyślnym nawiązaniu połączenia możesz bezproblemowo przesłać zawartość ekranu lub dźwięk swojego telefonu z systemem Android na komputer. Wykorzystaj w pełni dostępne narzędzia do robienia zrzutów ekranu lub nagrywania ekranu.

Dzięki przyjaznemu dla użytkownika rozwiązaniu Apeaksoft Phone Mirror, bez wysiłku ulepsz kopię lustrzaną ekranu telefonu na komputerze. Uzyskaj płynny obraz pełnoekranowy, rób zrzuty ekranu, nagrywaj ekran, a nawet eksploruj AirPlay dla Windows zgodność. Z łatwością podnieś poziom swoich cyfrowych wrażeń.
Część 2. Jak wykonać funkcję Screen Mirroring na pełnym ekranie w Apple TV
Dowiedz się, jak poprawić jakość rozrywki dzięki pełnoekranowej kopii lustrzanej na urządzeniu Apple TV. Wykonaj te proste kroki, aby bezproblemowo włączyć AirPlay i AirPlay Display Underscan, zapewniając lepsze wrażenia podczas oglądania na telewizorze. Dowiedz się, jak bez wysiłku wykonać kopię lustrzaną ekranu iPhone'a, uzyskując dostęp do Centrum sterowania i wybierając przycisk Screen Mirroring. Wyobraź sobie obraz pełnoekranowy, wybierając telewizor spośród dostępnych urządzeń. Zwiększ poziom przyjemności dzięki przyjaznym dla użytkownika technikom zapewniającym płynną łączność i lepszą atrakcyjność wizualną.
Krok 1 Uzyskaj dostęp do ustawień Apple TV, aktywuj AirPlay i wybierz Wyświetlacz AirPlay Underscan aby płynnie włączyć pełnoekranową kopię lustrzaną, zapewniając lepsze wrażenia podczas oglądania na telewizorze.
Krok 2 Przesuń palcem w dół z prawego górnego rogu iPhone'a do Centrum sterowania, a następnie wybierz przycisk Screen Mirroring, aby łatwo wykonać kopię lustrzaną.
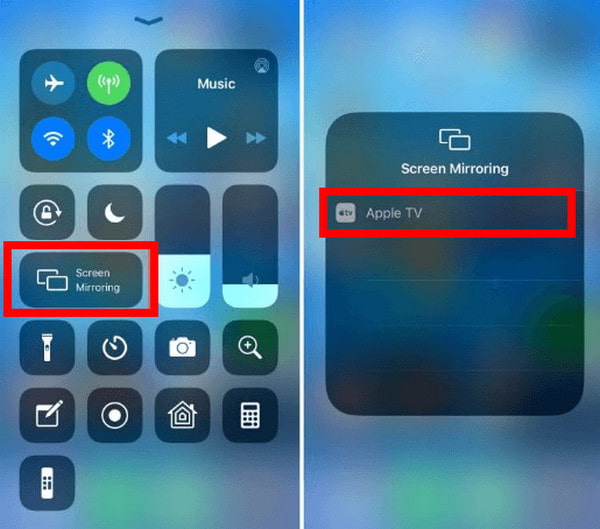
Krok 3 Wybierz swój telewizor z dostępnych opcji gadżetów, inicjując kopię lustrzaną ekranu iPhone'a na Apple TV. Zanurz się w trybie pełnoekranowym, aby uzyskać większą przyjemność i płynną łączność.
Część 3. Często zadawane pytania dotyczące tworzenia kopii lustrzanej ekranu telefonu na pełnym ekranie
Czy mogę włączyć tryb pełnoekranowy AirPlay na moim telewizorze?
Z pewnością możesz uzyskać efekt pełnoekranowy dzięki AirPlay na swoim telewizorze, szczególnie podczas korzystania z Apple TV. Upewnij się, że oba gadżety są podłączone do tej samej sieci Wi-Fi, zainicjuj funkcję AirPlay na swoim urządzeniu i ciesz się płynnym wyświetlaniem treści na telewizorze. Dostosuj ustawienia w celu uzyskania optymalnego wyświetlania na pełnym ekranie. Popraw swoje wrażenia z oglądania dzięki Odbicie Apple TV możliwości.
Czy mogę ustawić pełny ekran HDMI?
Z pewnością osiągnięcie pełnego ekranu HDMI zależy zarówno od urządzenia źródłowego, jak i ustawień telewizora. Zapewnij bezpieczne połączenie kabla HDMI pomiędzy urządzeniami. Aby dostosować ustawienia wyświetlania, użyj pilota telewizora lub menu ekranowego. Przeglądaj opcje, takie jak współczynnik proporcji lub powiększenie, aby zmaksymalizować powierzchnię ekranu, zapewniając wyświetlanie na pełnym ekranie i optymalne wrażenia wizualne.
Czy mogę używać funkcji dublowania ekranu Androida na telewizorze na pełnym ekranie?
Tak, korzystaj z funkcji dublowania ekranu Androida na telewizorze na pełnym ekranie, podłączając oba urządzenia do tej samej sieci Wi-Fi. Włącz kopię lustrzaną ekranu w ustawieniach swojego urządzenia lub skorzystaj z aplikacji takich jak Google Home. Ciesz się zoptymalizowanym wyświetlaczem, ponieważ ekran Androida płynnie odzwierciedla ekran telewizora, oferując obraz pełnoekranowy dla lepszego oglądania i wygody.
Dlaczego mój Chromecast nie przesyła obrazu na pełny ekran?
Twój Chromecast może nie wyświetlać pełnego ekranu z powodu niezgodnej zawartości, ustawień lub problemów z siecią. Upewnij się, że przesyłasz obsługiwane treści, sprawdź ustawienia urządzenia i Chromecasta pod kątem opcji tworzenia kopii lustrzanej lub przesyłania ekranu oraz zapewnij stabilne połączenie Wi-Fi. Dodatkowo zaktualizuj oprogramowanie sprzętowe Chromecasta i uruchom ponownie urządzenia, jeśli problemy będą się powtarzać. Jeśli korzystasz z funkcji dublowania ekranu, niektóre aplikacje mogą nie obsługiwać przesyłania na pełnym ekranie.
Jak ustawić iPada na pełnym ekranie?
Aby wyświetlić iPada na pełnym ekranie, przesuń palcem od prawego górnego rogu, aby uzyskać dostęp do Centrum sterowania. Stuknij opcję Screen Mirroring i wybierz żądane urządzenie. Jeśli korzystasz z Apple TV, upewnij się, że jest on podłączony do tej samej sieci Wi-Fi. Dostosuj orientację iPada, aby uzyskać optymalną widoczność. W przypadku innych urządzeń użyj zgodnych aplikacji do tworzenia kopii ekranu. Niektóre aplikacje mogą nie obsługiwać pełnoekranowego tworzenia kopii lustrzanych.
Wnioski
Osiągnięcie wciągającego obrazu lustrzanego jest w zasięgu ręki, zwłaszcza dzięki innowacjom AirPlay odtwarzający pełny ekran telewizora. Kiedy kończymy tę wszechstronną eksplorację, poznałeś zawiłości płynnego pełnoekranowego tworzenia kopii lustrzanych na komputerach PC, Apple TV i różnych urządzeniach.



 Odzyskiwanie danych iPhone
Odzyskiwanie danych iPhone Odzyskiwanie systemu iOS
Odzyskiwanie systemu iOS iOS Data Backup & Restore
iOS Data Backup & Restore Nagrywarka ekranu iOS
Nagrywarka ekranu iOS MobieTrans
MobieTrans iPhone Transfer
iPhone Transfer Eraser iPhone'a
Eraser iPhone'a Transfer WhatsApp
Transfer WhatsApp Odblokowywanie iOS
Odblokowywanie iOS Darmowy konwerter HEIC
Darmowy konwerter HEIC Zmieniacz lokalizacji iPhone'a
Zmieniacz lokalizacji iPhone'a Android Data Recovery
Android Data Recovery Uszkodzone wyodrębnianie danych Androida
Uszkodzone wyodrębnianie danych Androida Android Data Backup & Restore
Android Data Backup & Restore Przeniesienie telefonu
Przeniesienie telefonu Odzyskiwanie danych
Odzyskiwanie danych Odtwarzacz Blu-ray
Odtwarzacz Blu-ray Mac Cleaner
Mac Cleaner DVD Creator
DVD Creator PDF Converter Ultimate
PDF Converter Ultimate Resetowanie hasła systemu Windows
Resetowanie hasła systemu Windows Lustro telefonu
Lustro telefonu Konwerter wideo Ultimate
Konwerter wideo Ultimate video Editor
video Editor Rejestrator ekranu
Rejestrator ekranu PPT to Video Converter
PPT to Video Converter Slideshow Maker
Slideshow Maker Darmowy konwerter wideo
Darmowy konwerter wideo Darmowy rejestrator ekranu
Darmowy rejestrator ekranu Darmowy konwerter HEIC
Darmowy konwerter HEIC Darmowy kompresor wideo
Darmowy kompresor wideo Darmowy kompresor PDF
Darmowy kompresor PDF Darmowy konwerter audio
Darmowy konwerter audio Darmowy rejestrator audio
Darmowy rejestrator audio Wolny Joiner wideo
Wolny Joiner wideo Darmowy kompresor obrazu
Darmowy kompresor obrazu Bezpłatna gumka tła
Bezpłatna gumka tła Darmowy skaler obrazu
Darmowy skaler obrazu Bezpłatne usuwanie znaków wodnych
Bezpłatne usuwanie znaków wodnych Blokada ekranu iPhone
Blokada ekranu iPhone Kostka do gry logicznej
Kostka do gry logicznej