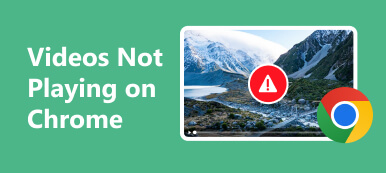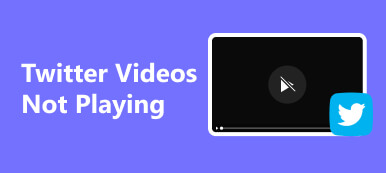W przeciwieństwie do systemu Windows, Mac oferuje mniej możliwości dostosowywania, aby chronić Twoją prywatność i bezpieczeństwo urządzenia. Może to jednak również wiązać się z przeszkodami. Można się na przykład zastanawiać jak udostępnić ekran na komputerze Mac jeśli tego nie zrobisz, bez względu na to, jakie programy do współdzielenia ekranu testujesz. Będzie to bardzo trudny problem, zwłaszcza jeśli dopiero zaczynasz korzystać z komputera Mac. Bez funkcji udostępniania ekranu nie uda się rozpocząć bardziej zrozumiałej demonstracji na zdalnym spotkaniu, zajęciach itp. Ale nie martw się; ten artykuł pomoże Ci dowiedzieć się, jak udostępniać ekran na MacBooku na 2 doskonałe sposoby.

- Część 1: Co musisz zrobić przed udostępnieniem ekranu na komputerze Mac
- Część 2: Jak udostępnić ekran na komputerze Mac za pomocą wiadomości
- Część 3: Jak udostępnić ekran na komputerze Mac przez FaceTime
- Część 4: Bonus: Udostępnij ekran swojego telefonu na swoim komputerze
- Część 5: Często zadawane pytania dotyczące udostępniania ekranu na komputerze Mac
Część 1: Co musisz zrobić przed udostępnieniem ekranu na komputerze Mac
Dlaczego nie udostępniasz ekranu komputera Mac w programach do udostępniania ekranu? Dzieje się tak dlatego, że MacBook wyłącza funkcję udostępniania ekranu. Dlatego musisz to włączyć. Postępuj zgodnie z poniższymi instrukcjami, a będziesz mieć prawo do udostępniania ekranu na komputerze Mac.
Krok 1 Kliknij Logo Apple w lewym górnym rogu ekranu. Następnie kliknij Preferencje systemowe przycisk.

Krok 2 Powinieneś kliknąć Udostępnianie w menu Preferencje systemowe.

Krok 3 Kliknij Udostępnianie ekranu przycisk, aby go włączyć. Możesz także zezwolić na tę funkcję wszystkim użytkownikom lub wybranym użytkownikom na tym komputerze Mac. Ale nie daj się zwieść, jeśli jest to Twój osobisty MacBook, ponieważ nikt inny nie będzie udostępniał ekranu Twojego Maca.

Część 2: Jak udostępnić ekran na komputerze Mac za pomocą wiadomości
Po włączeniu funkcji udostępniania ekranu na komputerze Mac możesz z łatwością udostępniać ekran komputera Mac dowolnym programom do udostępniania. Ale możesz nie wiedzieć, że Wiadomość program na komputerze Mac może udostępniać ekran Twoim kontaktom. Ale musisz upewnić się, że zalogowałeś się na tym samym Apple ID Ustawienia i Wiadomości na twoim Macu.
Udostępnij ekran na komputerze Mac za pomocą wiadomości
Krok 1 Iść do Wiadomości i otwórz okno czatu z kontaktem, któremu chcesz udostępnić ekran komputera Mac.
Krok 2 Kliknij Rozmowy przycisk na górnym pasku menu. Następnie możesz kliknąć przycisk Zaproś do udostępnienia mojego ekranu , aby udostępnić ekran komputera Mac innym osobom, lub kliknij przycisk Poproś o udostępnienie ekranu przycisk, aby umożliwić Twoim kontaktom udostępnianie ekranu komputera Mac.

Krok 3 Na przykład, jeśli Twój kontakt kliknie Poproś o udostępnienie ekranu przycisk, otrzymasz powiadomienie. Możesz kliknąć Akceptuj przycisk, aby udostępnić ekran na komputerze Mac za pośrednictwem wiadomości.

Udostępnij ekran i pilota w Wiadomościach
Funkcja udostępniania ekranu na komputerze Mac umożliwia wzajemne przeglądanie ekranów i zdalne sterowanie nimi.
Krok 1 Kliknij Zobacz i wysłuchaj na pasku menu Wiadomości, a następnie przycisk PROŚBA Control Moda przycisk.

Krok 2 Po kliknięciu przycisku Poproś o udostępnienie ekranu przycisk, Twój kontakt otrzyma powiadomienie. Jeśli Twój kontakt kliknie Akceptuj aby udostępnić Ci ekran Maca, uzyskasz prawo do kontrolowania tego MacBooka.

Krok 3 Na przykład, jeśli Twój kontakt kliknie Poproś o udostępnienie ekranu przycisk, otrzymasz powiadomienie. Możesz kliknąć Akceptuj przycisk, aby udostępnić ekran na komputerze Mac za pośrednictwem wiadomości.

Część 3: Jak udostępnić ekran na komputerze Mac przez FaceTime
Jak udostępnić ekran komputera Mac podczas zdalnej konferencji? Być może możesz używać FaceTime na komputerze Mac.
Krok 1 Podczas połączenia FaceTime możesz kliknąć przycisk Ekran obok ekranu FaceTime. Następnie kliknij Windows przycisk, aby udostępnić okno programu, lub przycisk Ekran, aby udostępnić pełny ekran na komputerze Mac.

Krok 2 Gdy przycisk Ekran zmieni kolor na fioletowy, oznacza to, że udostępniasz ekran swojego Maca w FaceTime. Aby zatrzymać udostępnianie, wystarczy kliknąć Zatrzymaj udostępnianie ekranu przycisk.

Część 4: Bonus: Udostępnij ekran swojego telefonu na swoim komputerze
Wyobraź sobie, że prowadzisz zdalną konferencję i musisz zademonstrować skomplikowaną operację na swoim telefonie komórkowym. Jak zapewnić wyraźny występ? Lustro telefonu Apeaksoft może pomóc Ci łatwo rozwiązać ten problem. W przeciwieństwie do udostępniania ekranu MacBooka, udostępnianie ekranu telefonu komputerowi daje większe możliwości.

4,000,000 + Pliki do pobrania
Bezpośrednio udostępniaj ekran swojego telefonu przez USB lub sieć.
Odwzoruj ekran swojego telefonu w maksymalnej rozdzielczości 4K.
Bezzwłocznie udostępnij ekran telefonu na komputerze.
Elastycznie obracaj i dostosowuj udostępniony ekran na komputerze.
Krok 1 Do pobrania Lustro telefonu Apeaksoft za darmo i uruchom go. Możesz kliknąć Bezprzewodowy Przycisk lustrzany umożliwiający bezpośrednie udostępnienie ekranu telefonu komputerowi. Pamiętaj, że telefony z Androidem muszą zainstalować aplikację FoneLab Mirror.

Krok 2 Jeśli używasz iPhone'a, lepiej połącz komputer i iPhone'a z tą samą siecią, aby zapewnić stabilne udostępnianie ekranu. Przesuń w dół ekranu, aby odblokować menu rozwijane, a następnie kliknij Ekran Mirroring przycisk. Następnie kliknij Lustro telefonu Apeaksoft przycisk.

Krok 3 Za pomocą kabla USB możesz udostępnić ekran telefonu komputerowi, co wymaga instalacji sterownika. Następnie możesz udostępnić ekran.

Część 5: Często zadawane pytania dotyczące udostępniania ekranu na komputerze Mac
Czy mogę udostępnić ekran mojego Maca w przeglądarce?
Tak, możesz. Możesz to zrobić po włączeniu funkcji udostępniania ekranu na komputerze Mac udostępnij ekran online w dowolnej przeglądarce.
Czy udostępnianie ekranu komputera Mac jest bezpieczne?
Jeśli pozwolisz innym oglądać swój ekran, nie będzie to niebezpieczne, chyba że na ekranie nastąpi naruszenie prywatności. Jeśli jednak umożliwisz drugiemu zdalne sterowanie, lepiej upewnij się, że drugi jest wystarczająco niezawodny.
Jak udostępnić ekran komputera Mac telewizorowi?
Pomogłoby, gdybyś ty wykonaj kopię lustrzaną ekranu komputera Mac do telewizora. Upewnij się, że Twój Mac i telewizor są podłączone do tego samego połączenia Wi-Fi. Następnie skorzystaj z Ekran Mirroring funkcja w Preferencje systemowe , aby udostępnić ekran komputera Mac telewizorowi.
Wnioski
Nie jest trudno się tego nauczyć jak udostępnić ekran na MacBooku. Wystarczy włączyć funkcję udostępniania ekranu na komputerze Mac, a aplikacje Wiadomości i FaceTime bezpośrednio pomogą Ci udostępnić ekran komputera Mac. Nie zapominaj też o tym Lustro telefonu Apeaksoft świetnie nadaje się do udostępniania ekranu telefonu komputerowi. Mamy nadzieję, że ten artykuł naprawdę Ci pomoże.