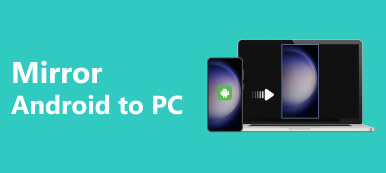Dublowanie ekranu to często używana funkcja, która umożliwia wyświetlanie zawartości komputera Mac na większym ekranie, takim jak telewizor lub monitor Samsung itp. Niezależnie od tego, czy chcesz oglądać filmy, grać w gry, czy udostępniać prezentacje na większym ekranie, kopiowanie ekranu komputera Mac oferuje płynne wrażenia. W tym poście opisano trzy skuteczne metody tworzenia kopii lustrzanej ekranu komputera Mac, podając szczegółowe instrukcje dla każdej metody.
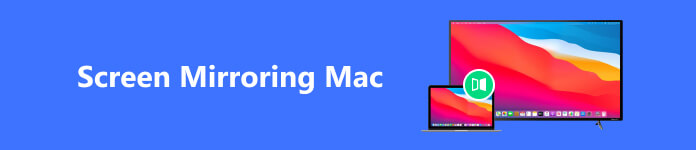
Część 1. Kopiowanie ekranu Maca na telewizor Samsung za pomocą Apple AirPlay
AirPlay to wbudowana funkcja komputera Mac, która umożliwia bezprzewodowe wyświetlanie ekranu komputera Mac na urządzeniu Apple TV. Ponadto niektóre popularne telewizory inteligentne, takie jak telewizory Samsung i SONY, obsługują funkcję dublowania AirPlay. Funkcja AirPlay jest dostępna na urządzeniach Mac z systemem macOS 10.2 lub nowszym. W przypadku telewizorów Samsung zgodność z funkcją AirPlay jest dostępna w modelach wydanych w roku 2018 lub później. Upewnij się, że Twój telewizor obsługuje AirPlay.
Krok 1 Upewnij się, że Twój Mac i telewizor Samsung są podłączone do tej samej sieci Wi-Fi. Aby sprawdzić połączenie Wi-Fi na komputerze Mac, możesz kliknąć Wi-Fi ikonę i wybierz żądaną sieć. W telewizorze Samsung przejdź do menu ustawień i przejdź do ustawień sieci, aby połączyć się z tą samą siecią Wi-Fi.
Krok 2 Szukaj Ekran Mirroring ikona na górnym pasku menu. Zwykle ma postać prostokąta ze strzałką skierowaną w górę. Jeśli nie widzisz ikony AirPlay, przejdź do Preferencje systemowe >Centrum sterowania >Ekran Mirroring i wybierz Zawsze pokazuj na pasku menu.
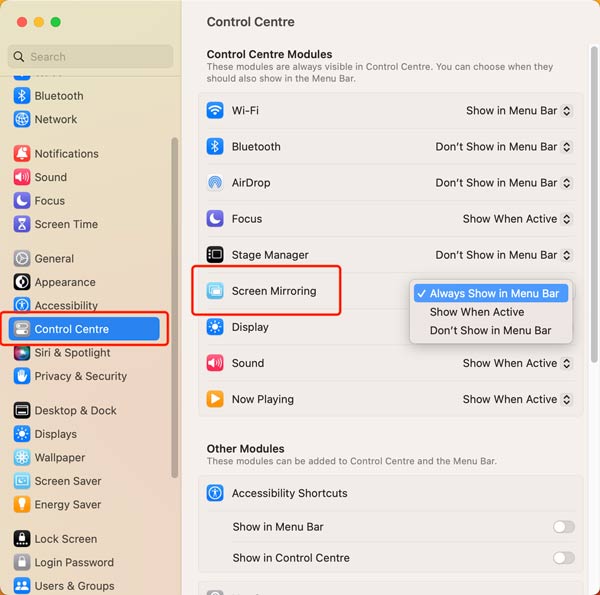
Krok 3 Kliknij Ekran Mirroring i wybierz telewizor Samsung jako urządzenie docelowe. Po wybraniu telewizora Samsung zobaczysz opcje tworzenia kopii lustrzanej całego ekranu lub używania go jako osobnego wyświetlacza. Wybierz opcję Wbudowany wyświetlacz lustrzany, aby wyświetlić kopię lustrzaną całego ekranu komputera Mac na telewizorze Samsung. Teraz ekran Twojego komputera Mac zostanie odzwierciedlony na telewizorze Samsung.
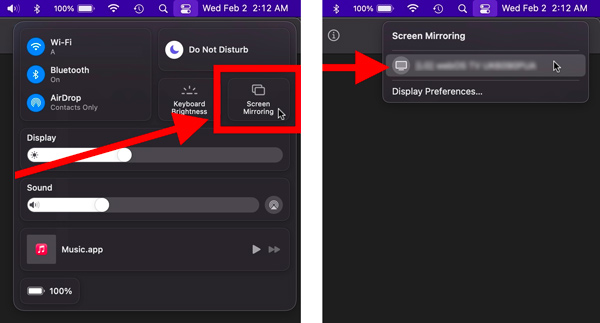
Część 2. Kopiowanie ekranu komputera Mac za pomocą kabla HDMI
Kopiowanie ekranu komputera Mac na telewizor Smart TV za pomocą kabla HDMI to prosta i nieskomplikowana metoda, zwłaszcza gdy urządzenie nie obsługuje funkcji dublowania ekranu AirPlay.
Krok 1 Poszukaj dostępnych portów na komputerze Mac. Większość komputerów Mac jest wyposażona w port Thunderbolt 3 (USB-C) lub port HDMI. Jeśli na komputerze Mac znajduje się port Thunderbolt 3, potrzebny jest adapter lub kabel Thunderbolt 3–HDMI. Jeżeli posiada port HDMI, można bezpośrednio podłączyć kabel HDMI. Podobnie musisz sprawdzić dostępne porty telewizora.
Krok 2 Podłącz jeden koniec kabla HDMI do odpowiedniego portu HDMI w komputerze Mac lub adapterze. Podłącz drugi koniec do telewizora.
Krok 3 Za pomocą pilota telewizora przejdź do menu źródła sygnału wejściowego. Wybierz źródło HDMI odpowiadające portowi, do którego podłączyłeś komputer Mac.

W razie potrzeby możesz dostosować ustawienia wyświetlania na komputerze Mac, aby zoptymalizować działanie kopii lustrzanej ekranu. Na komputerze Mac przejdź do Preferencje systemowe i wybierz Wyświetlacze. Możesz zmienić rozdzielczość ekranu i inne ustawienia wyświetlania, jak chcesz, w Wyświetlacz patka.
Część 3. Jak wyświetlić kopię lustrzaną iPhone'a na komputerze Mac
Kopiowanie ekranu iPhone'a na komputer Mac umożliwia wyświetlanie ekranu iPhone'a na większym ekranie komputera Mac. Możesz podłączyć dwa urządzenia Apple do tej samej sieci bezprzewodowej i rozpocząć kopię lustrzaną ekranu poprzez AirPlay.
Krok 1 Na iPhonie przesuń palcem w dół, aby otworzyć Centrum sterowania. Stuknij w Ekran Mirroring or AirPlay przycisk, aby wyświetlić dostępne urządzenia.
Krok 2 Na liście dostępnych urządzeń powinna pojawić się nazwa Twojego komputera Mac. Stuknij w niego, aby wybrać go jako urządzenie docelowe mirroring ekranu.
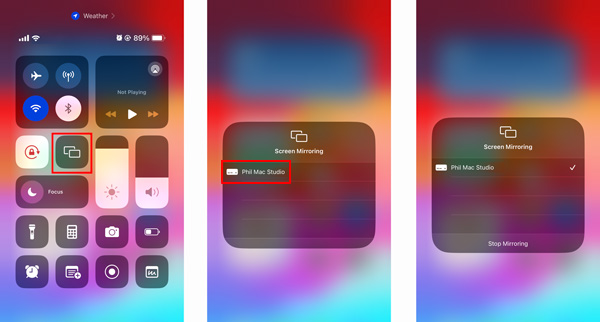
Jeśli po raz pierwszy podłączasz iPhone'a do Maca, może zostać wyświetlony monit o wprowadzenie kodu AirPlay. Na komputerze Mac na ekranie pojawi się kod. Wpisz ten kod na swoim iPhonie, aby nawiązać połączenie.
Krok 3 Po wybraniu komputera Mac jako urządzenia docelowego ekran Twojego iPhone'a powinien zacząć wyświetlać kopię lustrzaną na komputerze Mac. Możesz normalnie korzystać ze swojego iPhone'a, a zawartość będzie wyświetlana na komputerze Mac w czasie rzeczywistym.
Kopiowanie ekranu iPhone'a do systemu Windows
Apeaksoft Lustro telefonu to wszechstronne i łatwe w użyciu narzędzie do tworzenia kopii ekranu, które pozwala płynnie odzwierciedlać zawartość ekranu iPhone'a, iPada lub telefonu z systemem Android na komputerze z systemem Windows.

4,000,000 + Pliki do pobrania
Odbicie lustrzane ekranu iPhone'a lub iPada na komputerze z systemem Windows.
Obsługuje wysokiej jakości dublowanie ekranu przez Wi-Fi i USB.
Płynnie przesyłaj zawartość Androida na komputer.
Rejestruj całą aktywność na urządzeniach z systemem iOS i Android w wysokiej jakości.
Część 4. Często zadawane pytania dotyczące Screen Mirroring Mac
Dlaczego nie mogę wykonać kopii lustrzanej obrazu z komputera Mac na telewizorze Samsung?
Zapewnij niezawodne połączenie Wi-Fi, aby zminimalizować opóźnienia i przerwy podczas sesji dublowania ekranu. Sprawdź kompatybilność pomiędzy komputerem Mac i telewizorem Samsung. Różne urządzenia mogą mieć określone rozdzielczości i współczynniki wyświetlania, które należy dopasować, aby uzyskać optymalną wydajność. Aktualizuj zarówno komputer Mac, jak i urządzenie odbierające.
Jak sprawdzić, czy mój Mac obsługuje AirPlay?
Jeśli na komputerze Mac działa system macOS 12 lub nowszy, możesz użyć AirPlay na tym. Aby sprawdzić, czy Twój Mac obsługuje AirPlay, możesz także kliknąć menu Apple i wybrać O tym Macu. Kliknij przycisk Raport systemowy i przejdź do okna Informacje o systemie. Przewiń w dół lewy pasek boczny i wybierz Grafika/Ekrany. Poszukaj sekcji AirPlay po prawej stronie. Jeśli Twój Mac obsługuje AirPlay, w sekcji AirPlay zobaczysz listę Obsługiwane AirPlay.
Czy AirPlay to to samo co dublowanie ekranu?
AirPlay i kopia lustrzana są ze sobą powiązane, ale nie są dokładnie takie same. AirPlay to przydatna technologia opracowana przez firmę Apple. Umożliwia bezprzewodowe przesyłanie strumieniowe dźwięku, wideo i innych multimediów pomiędzy urządzeniami Apple. Z drugiej strony, kopia lustrzana ekranu to specyficzna funkcja AirPlay, która umożliwia odbicie całego ekranu telefonu iPhone, iPada lub komputera Mac na większym wyświetlaczu.
Wnioski
Dublowanie ekranu Mac to technologia bezprzewodowa, która umożliwia replikację ekranu komputera Mac w czasie rzeczywistym na inteligentny telewizor lub monitor. Oferuje wszechstronne rozwiązanie do prezentacji, rozrywki, współpracy i nie tylko. W tym artykule omówiliśmy trzy różne metody tworzenia kopii lustrzanej ekranu komputera Mac. Możesz wybrać preferowany sposób konfiguracji dublowania ekranu komputera Mac i cieszyć się płynnym oglądaniem na większym ekranie.