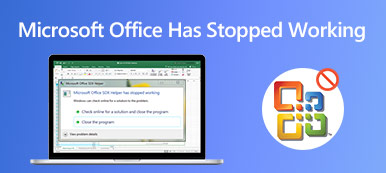Kiedy się zastanawiasz jak zrobić zrzut ekranu na Microsoft Surface ProJakie są skuteczne metody uzyskania pożądanych plików? Jeśli potrzebujesz tylko prostych zrzutów ekranu, możesz skorzystać z domyślnych narzędzi do wycinania, takich jak kombinacja klawiszy, rysik Surface Pen, przyciski sprzętowe i inne. Oczywiście, możesz również wykonać zrzut ekranu na Surface Pro, jak profesjonalista z artykułu.

- Część 1: 4 najlepszych metod tworzenia zrzutów ekranu na urządzeniu Microsoft Surface Pro
- Część 2: Często zadawane pytania dotyczące wykonywania zrzutu ekranu na urządzeniu Surface Pro
Część 1: 4 najlepszych metod tworzenia zrzutów ekranu na urządzeniu Microsoft Surface Pro
Metoda 1: Jak wykonać zrzut ekranu na Surface Pro jako zawód
Niezależnie od tego, czy chcesz robić zrzuty ekranu lub zrzuty ekranu, czy z łatwością edytować / zarządzać zdjęciami, Apeaksoft Screen Recorder to wszechstronny rejestrator ekranu do przechwytywania zrzutów ekranu na Microsoft Surface Pro. Umożliwia dostosowanie ustawień wideo i audio, dodanie adnotacji / kursora myszy / znaku wodnego, a nawet łatwą edycję nagrania.

4,000,000 + Pliki do pobrania
Zrób zrzuty ekranu dla pełnego ekranu, określonego okna i dostosowany obszar.
Dostosuj kursor myszy, obszar nagrywania i ustawienia audio / wideo.
Dodaj adnotacje, znak wodny, kształty, teksty, objaśnienia i więcej elementów.
Z łatwością zarządzaj nagraniami i edytuj je we wbudowanej bibliotece multimediów.
Krok 1Pobierz i zainstaluj narzędzie do wycinania, możesz uruchomić program na swoim komputerze. Następnie możesz wybrać plik screen Capture możliwość zrobienia migawki zgodnie z wymaganiami.

Krok 2Następnie możesz wybrać żądany obszar za pomocą zewnętrznej myszy Surface Pro, którą możesz wybrać określone okno, pełny ekran, a nawet dostosować obszar przechwytywania.

Krok 3Umożliwia także narysowanie obramowania, dodanie pędzla / kursora myszy, a nawet nałożenie efektu rozmycia na zrzut ekranu. Możesz także z łatwością dostosować rozmiar i kolor tekstu i plików.

Krok 4Możesz kliknąć Dysk przycisk, aby zapisać zrzut ekranu na Surface Pro. Pojawi się okno, w którym możesz wybrać ścieżkę zapisu przed dalszą edycją zdjęć w programie.

Nie przegap:
Jak przycinać i edytować zrzuty ekranu na komputerze Mac
Jak nagrać konferencję lub sesję na wspólnym ekranie na BigBlueButton
Metoda 2: Jak wykonać zrzut ekranu na Surface Pro za pomocą przycisków sprzętowych
Jeśli typ okładki Twojego Surface Pro nie jest w tej chwili dostępny, możesz wykonać zrzut ekranu na Surface Pro za pomocą przycisków sprzętowych. Dowiedz się więcej o tym procesie, wykonując następujące czynności.
Krok 1Po otwarciu Microsoft Surface Pro możesz nacisnąć i przytrzymać Prąd przycisk jednocześnie.
Krok 2Następnie możesz nacisnąć i zwolnić Maksymalna objętość przytrzymując przycisk Prąd przycisk.
Krok 3Wszystkie zrzuty ekranu zostaną zapisane w folderze o nazwie Zrzuty ekranu w bibliotece Obrazy. (Widzieć gdzie są zrzuty ekranu)
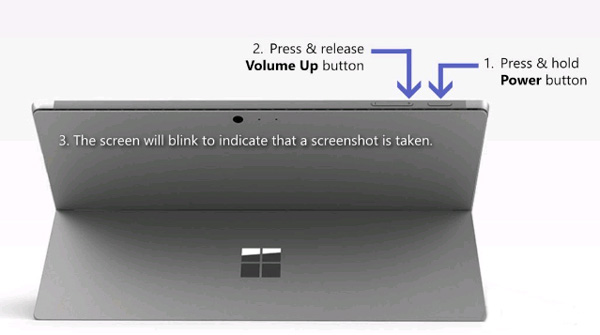
Metoda 3: Jak zrobić zrzut ekranu na Surface Pro za pomocą klawiatury
Możesz po prostu skorzystać z klawiatury w Surface Type Cover, aby wykonać zrzut ekranu na Surface Pro jako laptop. Następnie możesz wykonać tradycyjną metodę, aby zrobić migawkę, jak poniżej.
Krok 1Naciśnij PrtScn klucz lub Alt + PrtScn na klawiaturze, aby wykonać zrzut ekranu bezpośrednio na Surface Pro.
Krok 2Następnie możesz wkleić zrzut ekranu do programu Paint w celu dalszej edycji, odpowiednio do aplikacji Word lub mediów społecznościowych.

Metoda 4: Jak wykonać zrzut ekranu na Surface Pro za pomocą pióra Surface
Inną metodą zrzutu ekranu na Microsoft Surface Pro jest pióro Surface. Umożliwia łatwe wykonanie zrzutu ekranu za pomocą nowej funkcji szkicowania ekranu z następującym procesem.
Krok 1Dwukrotnie kliknij gumka do ścierania przycisk u góry pióra Surface. Możesz także wybrać region i nacisnąć przycisk gumki, aby wykonać zrzut ekranu z określonego regionu na Surface Pro.
Krok 2Następnie możesz edytować, przycinać i zapisywać zrzut ekranu, klikając przycisk Zapisz jako w prawym górnym rogu ekranu. Co więcej, możesz również udostępnić zrzut ekranu bezpośrednio w programie OneNote.
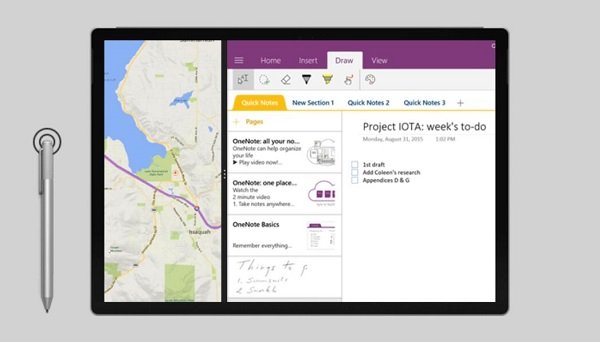
Część 2: Często zadawane pytania dotyczące wykonywania zrzutu ekranu na urządzeniu Surface Pro
1. Jakie są różnice w zrzutach ekranu na Surface Pro i PC?
Kiedy musisz wykonać zrzut ekranu na Surface Pro, jaka jest różnica w stosunku do tego samego procesu na komputerze PC? Jeśli nie używasz myszy ani klawiatury z Surface Pro, powinieneś wybrać narzędzie do wycinania obsługujące pasek dotykowy lub domyślne narzędzia Microsoft Surface Pro.
2. Jak wykonać zrzut ekranu na Surface Pro 3 lub starszym?
Naciśnij i przytrzymaj jednocześnie przycisk z logo systemu Windows na tablecie i przycisk zmniejszania głośności. Gdy ekran miga, a zrzut ekranu zostanie przechwycony. Jest on automatycznie zapisywany w podfolderze Zrzuty ekranu w aplikacji Zdjęcia na tablecie.
3. Czy na Surface Pro jest domyślne narzędzie do wycinania zrzutów ekranu?
Oprócz powyższych metod możesz również zlokalizować te same narzędzia do wycinania, co na komputerze z systemem Windows, aby wykonać zrzut ekranu na Surface Pro, takie jak narzędzie do wycinania systemu Windows i narzędzie do wycinania i szkicowania. (Odnaleźć narzędzie do wycinania dla komputerów Mac tutaj)
Podsumowanie
Jeśli chcesz zrób zrzut ekranu na Surface ProWięcej szczegółów na temat 5 najlepszych metod znajdziesz w artykule. Aby dodać adnotację, edytować zrzut ekranu lub nim zarządzać, Apeaksoft Screen Recorder jest rozwiązaniem, które możesz wziąć pod uwagę.