„Muszę zrobić zrzut ekranu w aplikacji, ale Print Screen nie może przechwycić całego okna, ponieważ jest on dłuższy niż ekran, masz jakieś sugestie?” Zwykle zdarza się, że musisz zrobić zrzut ekranu na czymś większym niż wyświetlacz. Nazywa się zrzut ekranu przewijania. W przeciwieństwie do zwykłego zrzutu ekranu, zrobienie zrzutu ekranu może przechwytywać przewijane okno, takie jak strona internetowa, długi dokument i inne poza ekranem. Ten przewodnik pokaże Ci najlepsze sposoby wykonywania pracy w różnych sytuacjach.
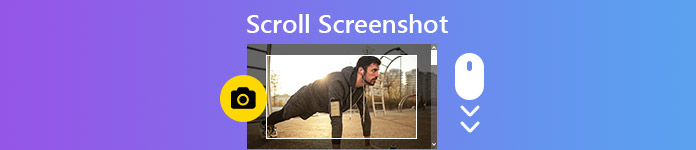
- Część 1: Jak zrobić zrzut ekranu Scroll na PC
- Część 2: Jak zrobić zrzut ekranu przewijania na komputerze Mac
- Część 3: Jak zrobić zrzut ekranu całej strony internetowej
- Część 4: Często zadawane pytania dotyczące Scroll Screenshot
Część 1: Jak zrobić zrzut ekranu Scroll na PC
Chociaż istnieje kilka sposobów robienia zrzutów ekranu na komputerze bez dodatkowego oprogramowania, nie można ich wykonywać. Alternatywnie musisz poszukać odpowiedniego narzędzia, takiego jak ShareX. Jest to projekt typu open source z wieloma funkcjami, w tym przechwytywaniem przewijania. Co więcej, nadal można z niego korzystać bezpłatnie.
Krok 1 Zainstaluj narzędzie do przewijania zrzutów ekranu i postępuj zgodnie z instrukcjami wyświetlanymi na ekranie, aby skonfigurować je na komputerze.
Krok 2 Jeśli chcesz przechwycić okno lub stronę internetową dłuższą niż ekran, otwórz ShareX. Kliknij i rozwiń Zdobyć menu w kolumnie po lewej stronie i wybierz Przechwytywanie przewijane.

Krok 3 Kliknij stronę internetową lub okno docelowe, aby otworzyć okno opcji. Następnie kliknij Wybierz okno lub sterowanie, aby spacerować przycisk w lewym górnym rogu.

Krok 4 Domyślnie narzędzie przechwyci całą stronę internetową lub okno. Jeśli chcesz to zrobić ręcznie, kliknij Zacznij przewijać przechwytywanie u dołu, wybierz obszar przechwytywania i przewiń w dół.
Krok 5 Gdy dojdziesz do końca strony internetowej lub okna, plik Wydajność pojawi się okno dialogowe. Wybierać Prześlij / zapisz w zależności od ustawień przechwytywania opcję po prawej stronie i zamknij Wydajność dialog.

Krok 6 Następnie zostanie wyświetlony główny interfejs i ścieżka, do której prowadzi zrzut ekranu zwoju. Niestety w ShareX nie można uzyskać żadnych funkcji edycji obrazu.
Tutaj możesz polubić: Jak nagrywać wideo na komputerze
Część 2: Jak zrobić zrzut ekranu przewijania na komputerze Mac
Niestety ShareX jest dostępny tylko w systemie Windows 10 lub starszym. Użytkownicy komputerów Mac muszą szukać innego narzędzia do zrobienia zrzutu ekranu. Na przykład Capto to prosty sposób na zrzut ekranu całej strony internetowej. Kosztuje co najmniej 29.99 USD z 7-dniowym bezpłatnym okresem próbnym.
Krok 1 Uruchom narzędzie do przewijania zrzutów ekranu na komputerze Mac, jeśli chcesz wykonać zrzut ekranu długiej strony internetowej.
Krok 2 Kliknij Sieć na górnym pasku menu i wybierz odpowiednią opcję. Jeśli otworzyłeś stronę internetową, na przykład w Safari, wybierz Znajdź aktualny adres URL w Capto.

Krok 3 Następnie strona internetowa zostanie otwarta we wbudowanej przeglądarce. Kliknij Aparat fotograficzny przycisk i uderzenie Wyjście przycisk. Zostaną wyświetlone wszystkie zrzuty ekranu.

Krok 4 Wybierz najnowszy obraz i otwórz go w oknie wbudowanego edytora. Wyświetl podgląd zrzutu ekranu. Następnie znajdź lewy przybornik, wybierz plik Plon i przytnij zrzut ekranu strony internetowej.
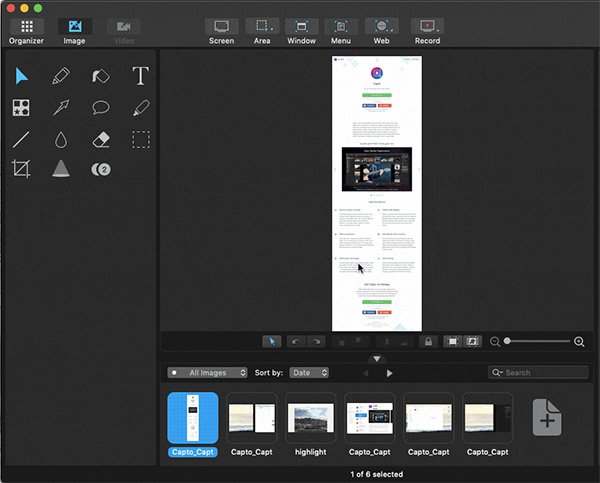
Krok 5 Po edycji możesz zapisać zrzut ekranu przewijania na dysku twardym na komputerze Mac.
Tutaj możesz polubić: 2 Przydatne sposoby nagrywania wideo i audio na komputerach Mac
Część 3: Jak zrobić zrzut ekranu całej strony internetowej
Jeśli chcesz po prostu wykonać zrzut całej strony internetowej, nie musisz w ogóle instalować oprogramowania. Istnieją dziesiątki rozszerzeń dla przeglądarki Chrome lub Firefox, które mogą wykonywać przewijane zrzuty ekranu dla stron internetowych. Google wprowadził nawet polecenie, które pomoże ci to zrobić bez rozszerzeń
Krok 1 Otwórz przeglądarkę Chrome i odwiedź stronę internetową, którą chcesz wykonać zrzut ekranu w pełnym rozmiarze.
Krok 2 Kliknij Menu przycisk, wybierz Więcej narzędzi , a następnie Narzędzia deweloperskie na liście menu kontekstowego.

Krok 3 Teraz zobaczysz panel poleceń po prawej stronie. Kliknij przycisk z trzema kropkami w prawym górnym rogu panelu i wybierz Uruchom polecenie.
Krok 4 Następnie wpisz zrzut ekranu w pasku wyszukiwania poleceń i wybierz Zrób zrzut ekranu w pełnym rozmiarze.

Krok 5 Po pomyślnym przewinięciu zrzutu ekranu, pojawi się okno dialogowe Zapisz jako. Przejdź do określonego folderu, aby zapisać obraz i kliknij Zapisz przycisk.
Uwaga: Według naszych badań polecenie to działa dobrze na stronach tekstowych. Jeśli nie jest dostępny, niektóre rozszerzenia, takie jak awesome i GoFullPage, są opcją alternatywną.
Polecam: Najlepszy rejestrator ekranu - Apeaksoft Screen Recorder
Przydatna jest potężna aplikacja do nagrywania ekranu. Apeaksoft Screen Recorder, na przykład to kompleksowe rozwiązanie do robienia zrzutów ekranu, nagrywania ekranu, tworzenia filmów z rozgrywki i nie tylko. A najważniejsze jest to, że może pomóc w łatwym wykonywaniu zrzutów ekranu przewijanego okna.

4,000,000 + Pliki do pobrania
Krok 1 Po pobraniu i zainstalowaniu tego rejestratora ekranu na komputerze możesz otworzyć program, gdy chcesz zrobić zrzut ekranu.

Krok 2 Po wejściu do głównego interfejsu powinieneś zobaczyć wiele opcji nagrywania. Proszę znajdź Migawka opcja po prawej stronie. Ale proszę nie klikaj go bezpośrednio. Musisz trafić w Wiersz zamiast tego przycisk. Następnie wybierz Przewijane okno z rozwijanej listy.

Krok 3 Następnie musisz otworzyć okno, które chcesz przechwycić i ustawić obszar przechwytywania. Następnie kliknij lewym przyciskiem myszy, aby rozpocząć przewijanie bieżącego okna. Lub możesz nacisnąć Typ przestrzeni klawisz na klawiaturze. Jeśli chcesz zatrzymać przewijanie, po prostu naciśnij Esc na klawiaturze. Proces przewijania zostanie natychmiast zakończony. Następnie możesz edytować migawkę za pomocą prostych widżetów. Nie zapomnij później zapisać go na swoim komputerze.

Ludzie również pytają
Kompletny przewodnik po tym, jak przechwytywać przewijany zrzut ekranu za pomocą Snagita
Część 4: Często zadawane pytania dotyczące Scroll Screenshot
Czy możesz zrobić zrzut ekranu przewijania na iPhonie?
Użyj kombinacji przycisków, aby zrobić zrzut ekranu dla strony internetowej i dotknij Pełna strona, aby zapisać całą stronę; pobierz aplikację Skróty, która została wydana przez App, i użyj skrótu Web Scrolling Screenshot w Safari, aby zapisać całą stronę internetową jako plik PDF; lub użyj aplikacji innej firmy, aby zrobić zrzut ekranu na iPhonie.
Jak zrobić przewijany zrzut ekranu Android 12?
Android 12 i nowsze domyślnie obsługują przewijanie zrzutów ekranu. Ale możesz go używać tylko w niektórych aplikacjach. Na przykład Google Chrome obsługuje przewijane zrzuty ekranu Androida 12. Wystarczy jednocześnie nacisnąć i przytrzymać przyciski zasilania i zmniejszania głośności. Wybierz opcję Przechwyć więcej na dole. Wybierz żądany obszar zrzutu ekranu i zapisz go w telefonie.
Jak zrobić długi zrzut ekranu za pomocą narzędzia Snipping Tool?
Narzędzie do wycinania umożliwia wykonanie normalnego zrzutu ekranu na pełnym ekranie, w określonym oknie lub w wolnym regionie. Nie może jednak zrobić długiego zrzutu ekranu. Musisz zrobić kilka normalnych zrzutów ekranu i połączyć je ze sobą lub użyć oprogramowania innej firmy, aby wykonać przewijane zrzuty ekranu na komputerze.
Jak robić zrzuty ekranu w systemie Windows 10?
Istnieje wiele wbudowanych narzędzi do robienia zrzutów ekranu w systemie Windows 10, takich jak klawisz Print Screen, narzędzie Snipping Tool, Game Bar i nowe narzędzie Snip & Sketch. Możesz wybrać dowolną z nich i przechwycić ekran w postaci nieruchomych obrazów.
Podsumowanie
W tym przewodniku opisano trzy sposoby robienia zrzutów ekranu przewijania w systemie Windows i Mac. Na PC masz szczęście, ponieważ ShareX jest darmowy i może tworzyć przewijane zrzuty ekranu dla oprogramowania i stron internetowych. Capto może wykonać zrzut całej strony internetowej we wbudowanej przeglądarce. Jeśli masz Chrome na swoim komputerze, możesz użyć polecenia programisty, aby łatwo przechwycić całą stronę. Jeśli potrzebujesz wszechstronnego rejestratora ekranu, warto skorzystać z Apeaksoft Screen Recorder. Inne pytania? Proszę je zapisać.




