Jeśli jesteś fanem gier wideo lub odtwarzacza gier, prawdopodobnie znasz Steam. Jako platforma do publikowania gier, Steam jest popularny na całym świecie. Gracze mogą znaleźć szeroką gamę gatunków gier. Być może dlatego dla wielu osób jest to pierwsza opcja pobierania nowych tytułów. Oprócz rozgrywki możesz także robić zrzuty ekranu podczas grania w gry. Jednak nowym pytaniem jest: gdzie są zapisywane zrzuty ekranu Steam. Jeśli chcesz znaleźć odpowiedź, przeczytaj poniższy przewodnik.
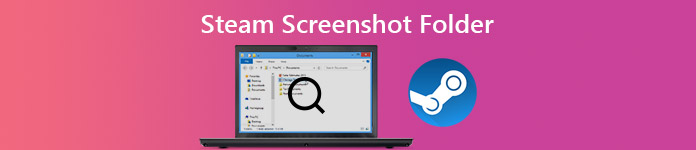
- Część 1: Gdzie jest folder zrzutów ekranu Steam?
- Część 2: Najłatwiejszy sposób na zrzut ekranu na Steam
- Część 3: Często zadawane pytania dotyczące folderu zrzutów ekranu Steam
Część 1: Gdzie jest folder zrzutów ekranu Steam?
W rzeczywistości Steam zamierza pomóc Ci znaleźć folder zrzutów ekranu za pośrednictwem klienta. Poza tym możesz ręcznie uzyskać dostęp do folderu zrzutów ekranu strumieniowego w eksploratorze plików.
Jak znaleźć folder zrzutów ekranu Steam za pomocą Menedżera zrzutów ekranu
Prostym sposobem na znalezienie folderu zrzutów ekranu Steam jest klient Steam. Ten sposób działa zarówno na komputerach PC, jak i Mac. Co więcej, nie potrzebujesz dużych umiejętności technicznych.
Krok 1 Otwórz klienta Steam, zagraj w swoją ulubioną grę i wykonaj zrzuty ekranu. Następnie przejdź do Zobacz menu na górnym pasku menu i wybierz Zrzuty ekranu.

Krok 2 Teraz zostaną wyświetlone wszystkie wykonane zrzuty ekranu. Aby szybko znaleźć zrzuty ekranu z konkretnej gry, wybierz tytuł gry z listy rozwijanej obok Pokazać. Co więcej, możesz zobaczyć zrzuty ekranu na swoim komputerze, naciskając POKAŻ NA DYSKU.

Jak ręcznie uzyskać dostęp do folderu zrzutów ekranu
Domyślnie Steam przechowuje Twoje zrzuty ekranu w folderze, w którym zainstalowany jest klient. Dlatego możesz ręcznie uzyskać dostęp do folderu zrzutów ekranu Steam.
Krok 1 Otwórz klienta Steam, przejdź do swojego profilu i kliknij Zobacz Profil. Zapamiętaj swój identyfikator Steam, czyli liczbę znajdującą się na końcu adresu URL.
Krok 2 Następnie uruchom eksplorator plików na komputerze i uzyskaj dostęp C:\Programfiles (x86)\Steam\userdata\ (twójSteamID)\760\remote\ (identyfikator gry)\zrzuty ekranu.

Jak zmienić domyślny folder zrzutów ekranu Steam
Jak widać, domyślny folder zrzutów ekranu Steam jest trudny do zapamiętania. Co więcej, zapisywanie zdjęć na dysku systemowym nie jest dobrym wyborem. Na szczęście Steam umożliwia zmianę katalogu.
Krok 1 Uruchom klienta Steam, przejdź do Zobacz menu i wybierz Ustawienia.
Krok 2 Wybierz W grze na lewym pasku bocznym w wyskakującym oknie dialogowym Ustawienia.

Krok 3 Kliknij na FOLDER SCREENSHOT przycisk poniżej opcji skrótu do zrzutu ekranu. Następnie przejdź do folderu, w którym chcesz zapisać zrzuty ekranu Steam lub utwórz nowy i kliknij Wybierz aby to potwierdzić.

Krok 4 Na koniec kliknij OK w oknie dialogowym Ustawienia i zamknij je. Teraz Twoje zrzuty ekranu zostaną zapisane w nowym folderze.
Tutaj możesz polubić: Jak zrobić zrzut ekranu Map Google na komputerze
Część 2: Najłatwiejszy sposób na zrzut ekranu na Steam
Wbudowana funkcja zrzutów ekranu w Steam to prosty sposób na uchwycenie ważnych momentów, ale nie jedyny wybór. Apeaksoft Screen Recorderna przykład zapewnia bardziej przydatne narzędzia do wykonywania zrzutów ekranu z rozgrywki.

4,000,000 + Pliki do pobrania
Krótko mówiąc, jest to najłatwiejsza opcja robienia zrzutów ekranu do rozgrywki Steam na Windows i Mac.
Jak zrobić zrzut ekranu w grze Steam
Krok 1 Zainstaluj najlepsze narzędzie do zrzutów ekranu
Jeśli chcesz zrobić zrzut ekranu na Steamie, zainstaluj Apeaksoft Screen Recorder na swoim komputerze. Istnieje inna wersja dla komputerów Mac. Następnie uruchom go i otwórz okno dialogowe Preferencje z poziomu Menu opcja. Przejdź do Wydajność karta, zestaw Lokalizacja plików zrzutu ekranu oraz Format zrzutu ekranu. Optycznie ustaw skrót Skróty klawiszowe patka. Trafienie OK aby to potwierdzić

Krok 2 Zrzut ekranu gry Steam
Otwórz Steam i zagraj w swoją ulubioną grę. Kiedy dotrzesz do ważnego momentu, kliknij screen Capture w narzędziu do zrzutów ekranu lub naciśnij skrót. Następnie kursor zmieni się w krzyżyk. Narysuj żądany obszar i zwolnij przycisk myszy.

Krok 3 Edytuj i zapisz zrzut ekranu Steam
Następnie pojawi się pasek narzędzi i pokaże kilka opcji edycji i zapisywania zrzutu ekranu Steam.
Dodaj kształt: wybierz przycisk kształtu, wybierz swój ulubiony kolor i umieść go na zrzucie ekranu.
Dodaj tekst: wybierz duży T przycisk, ustaw kolor, rozmiar, czcionkę i inne opcje, kliknij odpowiednią pozycję i wprowadź tekst.
Dodaj darmowe malowanie: wybierz Długopis i wybierz odpowiedni kolor, teraz narysuj na zrzucie ekranu.
Po zakończeniu edycji kliknij plik Zapisz przycisk, aby zapisać zrzut ekranu Steam na dysku twardym. The schowek przycisk wyśle zrzut ekranu do schowka.
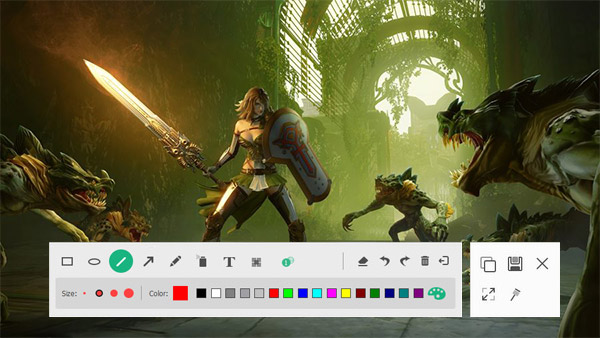
Jeśli chcesz nagraj rozgrywkę na Steam or nagrywać najciekawsze momenty w Overwatch, możesz także użyć tej aplikacji do nagrywania ekranu, aby uzyskać wysokiej jakości nagranie rozgrywki.
Nie przegap:
Jak przycinać i edytować zrzuty ekranu na komputerze Mac
Część 3: Często zadawane pytania dotyczące folderu zrzutów ekranu Steam
Jak zrobić zrzut ekranu podczas grania w grę na Steam?
Domyślnie skrót zrzutu ekranu na Steamie to F12. Oznacza to, że możesz nacisnąć klawisz F12 podczas grania w grę na Steamie, aby łatwo zrobić zrzut ekranu. Jeśli nie podoba Ci się skrót, możesz go zmienić w W grze zakładka na Ustawienia dialog.
Jak zapisywać zrzuty ekranu na Steamie?
Uruchom grę na Steam i zrób zrzuty ekranu za pomocą skrótu. Następnie wyjdź z gry, a pojawi się wyskakujące okienko z trzema opcjami: zapisz, usuń lub opublikuj. Teraz możesz zapisać zrzuty ekranu w formacie PNG. Jeśli zdecydujesz się opublikować, zostaną skompresowane w formacie JPG.
Jak zrobić wysokiej jakości zrzut ekranu Steam?
Jeśli uważasz, że zrzuty ekranu Steam są słabe, kliknij Zobacz menu, przejdź do Ustawienia oraz W grze patka. Pamiętaj, aby zaznaczyć pole obok Zapisz nieskompresowaną kopię pod FOLDER SCREENSHOT i kliknij OK.
Podsumowanie
W tym przewodniku dowiesz się, jak znaleźć folder zrzutów ekranu Steam i uzyskać do niego dostęp na komputerach PC i Mac. Robienie zrzutów ekranu z ulubionych gier wideo na Steam jest łatwe, ale wielu użytkowników staje przed wyzwaniem dotyczącym miejsca zapisywania tych zrzutów ekranu. Jeśli uważnie przeczytasz nasz poradnik, powinieneś opanować odpowiedź. Jeśli wbudowana funkcja zrzutów ekranu jest dla Ciebie zbyt prosta, użyj alternatywy Apeaksoft Screen Recorder. Jest nie tylko łatwy w obsłudze, ale oferuje także więcej narzędzi. Więcej problemów? Proszę o pozostawienie wiadomości pod tym postem.




