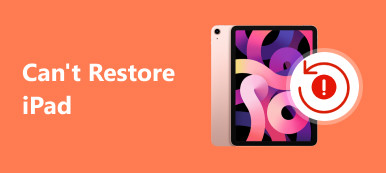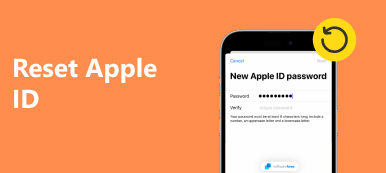- Nie mogę połączyć się z iCloud z mojego MacBooka… pojawia się komunikat o błędzie podczas łączenia się z serwerem Apple ID ”.
- Nie mogę połączyć się z moim Apple ID z żadnego telefonu. Pojawia się błąd podczas łączenia się z iPadem na serwerze Apple ID… ”
- Kiedy próbuję zalogować się do iTunes i App Store w moich ustawieniach, ciągle otrzymuję komunikat „Weryfikacja nie powiodła się”. Cały czas występował błąd podczas łączenia się z serwerem. Nie wiem, jak to rozwiązać ”.
Będąc jednym z lojalnych fanów Apple, niezależnie od tego, ile produktów Apple zostanie wydanych, po prostu nie możesz przestać ich kupować. W rezultacie możesz mieć wszystkie rodzaje błędów, w tym Błąd wyłączenia serwera Apple ID. Aby być bardziej szczegółowym, nie możesz zalogować się do usługi iCloud, iTunes lub App Store za pomocą swojego Apple ID na nowych telefonach, komputerach Mac i dowolnym produkcie cyfrowym. Jeśli cierpisz na powyższe sytuacje lub podobne problemy z błędami serwera Apple ID, możesz wykonać poniższe czynności, by z łatwością rozwiązać problem z łączeniem.

- Metoda 1: Sprawdź, czy serwery Apple nie działają
- Metoda 2: Upewnij się, że masz stabilne połączenie z Internetem
- Metoda 3: Unikaj błędów z innych aplikacji
- Metoda 4: Wyloguj się z konta Apple iTunes
- Metoda 5: Ustawienia daty, godziny i języka
- Metoda 6: twardy reset iPhone'a
- Metoda 7: Napraw „Błąd podczas łączenia się z serwerem Apple ID” przy użyciu funkcji odzyskiwania systemu iOS
Metoda 1: Sprawdź, czy serwery Apple nie działają
Krok 1. Otwórz stronę statusu serwera Apple ID
Otwórz oficjalną stronę Apple. Znajdź jego menu „Wsparcie” i wpisz „Stan systemu”. Następnie możesz kliknąć hiperłącze pod pierwszym wyborem. Następnie możesz przeglądać wszystkie dostępne usługi Apple, sklepy i iCloud.
Krok 2. Sprawdź status systemu
Apple wyświetla wszystkie usługi, w tym Apple ID, Siri, Game Center itp. Jeśli widzisz zieloną plamkę po lewej stronie, oznacza to, że ten serwer Apple ID działa dobrze. Niektórzy twierdzą, że oprócz usług Apple jest żółty, czerwony lub pomarańczowy. Cóż, oznacza to, że serwer Apple ID jest wyłączony, zakłócony lub nie działa zgodnie z przeznaczeniem.

Metoda 2: Upewnij się, że masz stabilne połączenie z Internetem
Słabe połączenie internetowe może powodować błąd podczas łączenia się z serwerem Apple ID na komputerach PC, Mac, iPhone, iPad i iPod. W związku z tym należy sprawdzić, czy jego połączenie internetowe jest stabilne, czy nie. Na przykład musisz otworzyć ustawienia sieci Wi-Fi na urządzeniu cyfrowym, aby sprawdzić, czy jest on podłączony do sieci bezprzewodowej.
Później możesz otworzyć dowolną stronę internetową lub wideo, aby przetestować prędkość Wi-Fi i stan połączenia. Aby rozwiązać typowe problemy z Wi-Fi, lepiej zrestartuj router lub zmień inne stabilne połączenie internetowe. W przeciwnym razie możesz otrzymać powiadomienie „Wystąpił błąd podczas łączenia się z komputerem PC serwera Apple ID”.

Metoda 3: Unikaj błędów z innych aplikacji
Powinieneś także sprawdzić aplikacje działające w tle, aby zapobiec awariom i usterkom systemu. Powszechnym rozwiązaniem jest czyszczenie pamięci podręcznej w aplikacjach. Ponadto można wymusić zamknięcie lub ponowne zainstalowanie aplikacji, aby uniknąć błędu serwera Apple ID.
Krok 1. Uzyskaj dostęp do wszystkich aplikacji
Otwórz aplikację „Ustawienia” na iPhonie. Przewiń w dół, kliknij „Aplikacje”, a następnie kliknij nazwę aplikacji.
Krok 2. Wyczyść pamięć podręczną
Możesz dotknąć „Pamięć” i nacisnąć „Wyczyść pamięć podręczną”, aby oczyścić przestrzeń do przechowywania. Jest to przydatny sposób na uniknięcie sytuacji, w której serwer Apple ID jest zbyt pełny.

Metoda 4: Wyloguj się z konta Apple iTunes
Krok 1. Wyloguj się z konta iTunes
Kliknij „Aplikacje i iTunes Store” w ustawieniach iPhone'a. Wybierz swoje konto, a następnie dotknij „Wyloguj się”, aby wylogować się z konta Apple iTunes. Możesz również wykonać podobne operacje, aby wylogować się z App Store.
Krok 2. Zaloguj się ponownie na konto Apple iTunes
Następnie zaloguj się ponownie na koncie Apple iTunes za pomocą danych logowania. W rezultacie możesz naprawić „Wystąpił błąd podczas łączenia się z serwerem Apple ID iTunes Windows 7” i podobne problemy.

Metoda 5: Ustawienia daty, czasu i języka
Krok 1. Otwórz stronę Czas i język
Otwórz aplikację „Ustawienia” z menu „Start” na komputerze z systemem Windows. Kliknij opcję „Czas i język” w menu ustawień systemu Windows.
Krok 2. Sprawdź i popraw ustawienia danych, czasu i języka
Znajdź sekcję „Data i czas” i upewnij się, że masz włączone „Ustaw czas automatycznie” i „Ustaw strefę czasową automatycznie”. Możesz także ręcznie ustawić datę i godzinę, strefę czasową, dodatkowe kalendarze i inne opcje. Później wybierz „Region i język” w lewym panelu, aby dostosować ustawienia języka. W ten sposób możesz skutecznie rozwiązać problem z serwerem Apple ID.

Metoda 6: Twardy reset iPhone'a
Twardy reset iPhone 6 i wcześniejsze wersje iOS:
Przytrzymaj i naciśnij przycisk Home i przycisk zasilania razem przez około 10 sekund. Nie zwalniaj ich, dopóki nie zobaczysz logo Apple.

Twardy reset iPhone 7 / 7 Plus:
Przytrzymaj przycisk zasilania i przycisk zmniejszania głośności przez około 10 sekund. Nie zwalniaj dwóch przycisków, dopóki logo Apple nie wyświetli się, aby zrestartować iPhone'a 7 / 7 Plus.

Twardy reset iPhone'a 8 i nowszych:
Szybko naciśnij i zwolnij przycisk zwiększania głośności, a następnie szybko naciśnij przycisk zmniejszania głośności. Naciśnij przycisk „Zasilanie”, aby wymusić ponowne uruchomienie iPhone'a 8 i nowszych modeli (w tym iPhone'a z serii 15), aby naprawić błąd iPhone'a podczas łączenia się z serwerem Apple ID.

Metoda 7: Napraw „Błąd podczas łączenia się z serwerem Apple ID” przy użyciu funkcji odzyskiwania systemu iOS
Najłatwiejszą i najbezpieczniejszą metodą rozwiązania problemu „Wystąpił błąd podczas łączenia się z serwerem Apple ID iPad, iPhone, MacBook, Windows…” jest użycie Apeaksoft Odzyskiwanie systemu iOS. Wszystkie błędy systemowe można naprawić bez utraty danych. Wszystko idzie dobrze dzięki łatwym w użyciu filtrom. W ten sposób można łatwo naprawić błąd łączenia się z serwerem Apple ID za pomocą iOS System Recovery.
- Fix iPhone utknął w trybie DFU, tryb przywracania, zamrożone, niebieski ekran i inne sytuacje nienormalne wracają do normalnego stanu.
- Obsługuje wszystkie modele iOS, takie jak iPhone 15/14/13/12/11/XS/XR/X/8/7/6 itp.
- Łatwy w użyciu i wystarczająco bezpieczny, aby nie doprowadzić do utraty danych z odzyskiwania systemu iOS na komputerach Mac lub PC.
Krok 1. Uruchom odzyskiwanie systemu iOS
Bezpłatne pobieranie i instalowanie oprogramowania do odzyskiwania systemu iPhone'a na komputerze z systemem Windows lub Mac. Uruchom go i kliknij „Odzyskiwanie systemu iOS”, aby uzyskać dostęp do jego głównego interfejsu.

Krok 2. Podłącz iPhone'a do komputera
Podłącz iPhone'a do komputera piorunującym kablem USB. Należy pamiętać, że urządzenie z systemem iOS zostanie przywrócone, a następnie domyślnie zaktualizowane do najnowszej wersji.

Krok 3. Wejdź do trybu DFU
Kliknij przycisk „Start” i postępuj zgodnie z instrukcjami wyświetlanymi na ekranie, aby włożyć iPhone'a Tryb DFU. Następnie iOS System Recovery może całkowicie wykryć twoje urządzenie Apple.

Krok 4. Sprawdź i popraw wykryte informacje iPhone'a
Po wyświetleniu wykrytych informacji iPhone'a, porównuje go z dokładnymi informacjami na temat iPhone'a. W przeciwnym razie nie uda się naprawić iPhone'a.

Krok 5. Napraw system iOS
Kliknij przycisk „Napraw”, aby automatycznie rozpocząć pobieranie i naprawianie błędu wyłączenia serwera Apple ID.

Po sprawdzeniu i naprawieniu błędów wyłączenia serwera Apple ID możesz przywrócić swoje urządzenie cyfrowe do pierwotnego stanu i naprawić je Hasło Apple ID nie działa wydanie. W rezultacie następnym razem, gdy zostaniesz powiadomiony o błędzie podczas łączenia się z serwerem Apple ID, możesz skorzystać z powyższych rozwiązań, aby z łatwością rozwiązać problem.