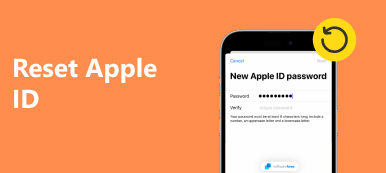- „Mam iPhone'a 6, a jego ekran jest poważnie uszkodzony. Dlatego wymieniam iPhone'a 6 Touch ID na własną rękę. Jednak mój Touch ID wielokrotnie mówi, że zawodzi. I nie mogę też ukończyć konfiguracji Touch ID…”
- „Mam swojego iPhone'a SE kilka dni po jego wydaniu. Wszystko działa dobrze, aż pewnego dnia mój odcisk palca przestał odblokowywać to urządzenie Apple. Po prostu nie mogę aktywować Touch ID na tym iPhonie SE. Czy ktoś może pomóc?”
Wiele osób zgłasza, że Touch ID nie działa z różnym doświadczeniem. Jak wspomniano powyżej, ktoś ma problem z nieudanym resetem iPhone 6 Touch ID po wymianie ekranu, podczas gdy inni nie mogą aktywować Touch ID z tych lub tych powodów. Na szczęście ten artykuł może pomóc w naprawieniu problemów z Touch ID, które nie działają z łatwymi rozwiązaniami.
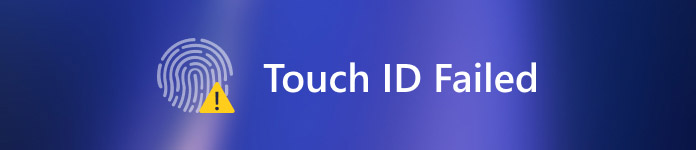
- Część 1: Najczęstsze rozwiązania problemu z Fix Touch Touch nie działa
- Część 2: 2 Profesjonalny sposób naprawy Touch ID nie powiódł się
Część 1: Często spotykane rozwiązania w celu wyeliminowania działania Touch ID
Wykonaj poniższe czynności, aby dowiedzieć się, co powoduje, że Twój Touch ID nie działa i jak go naprawić. Są to typowe rozwiązania, dzięki którym można naprawić awarię Touch ID i przywrócić jej normalny stan z łatwością.
Rozwiązanie 1: Wyłącz iTunes Store i APP Store
Niektórzy użytkownicy Apple narzekają, że po aktualizacji iOS 11.2 / 11.1 / 11 nie mogą dokonać zakupu w iTunes Store lub App Store. Ponadto niektórzy użytkownicy zgłaszają, że Touch ID nie pojawia się już w starszych wersjach iOS. Aby naprawić błąd Touch ID w systemie iOS 11, możesz zamknąć iTunes Store i App Store, a następnie ponownie go otworzyć, aby naprawić.
Krok 1. Uzyskaj dostęp do Touch ID i kodu dostępu
Otwórz aplikację „Ustawienia” na swoim iPhonie. Przewiń w dół i kliknij opcję „Touch ID i kod dostępu”. Następnie będziesz musiał wprowadzić jego hasło.
Krok 2. Wyłącz aplikacje i sklepy iTunes i uruchom ponownie iPhone'a
Wyłącz i wyłącz opcje „Odblokowanie iPhone'a” oraz „Sklepy z aplikacjami i iTunes”. W tym czasie naciśnij przycisk Początek, aby bezpośrednio powrócić do ekranu głównego, a następnie ponownie uruchom urządzenie iOS, naciskając jednocześnie przycisk Początek i przycisk zasilania. W przypadku użytkowników iPhone'a 7/7 Plus/8/8 Plus/X i nowszych jest coś innego ponowne uruchamianie iPhone'a.
Krok 3. Dodaj nowy odcisk palca na swoim iPhonie
Wróć do ustawień iPhone'a. Kliknij „Touch ID i hasło”, a następnie wprowadź ponownie hasło. Włącz następujące opcje „Odblokuj iPhone'a” oraz „Sklepy z aplikacjami i iTunes” do stanu zielonego. Kliknij „Dodaj odcisk palca…”, aby dodać kolejny odcisk palca. W rezultacie następnym razem, gdy nie będziesz w stanie ukończyć konfiguracji Touch ID, wróć i spróbuj ponownie.
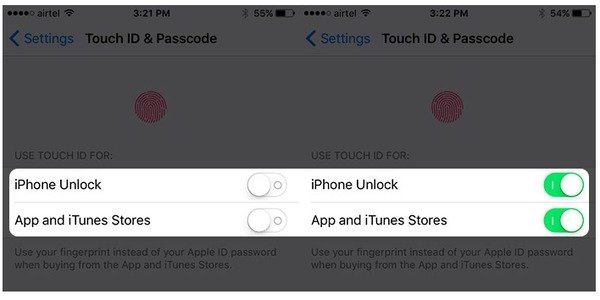
Rozwiązanie 2: Usuń i ponownie dodaj odciski palców Touch ID na iPhone / iPad
Jeśli odcisk palca nie działa nieprzerwanie, lepiej usunąć stary odcisk palca i ustawić nowy odcisk palca. Jeśli nie możesz aktywować Touch ID w tym telefonie iPhone 6 Plus i iOS, wykonaj następujące czynności.
Krok 1. Usuń odciski palców Touch ID na iPhonie / iPadzie
Przewiń w dół i wybierz „Touch ID i kod” w ustawieniach iPhone'a. Po wyświetleniu monitu wprowadź hasło. Następnie wybierz dowolny dodany wcześniej odcisk palca, a następnie kliknij przycisk „Usuń odcisk palca”. Powtarzaj powyższe operacje, aż usuniesz wszystkie poprzednie odciski palców z iPhone'a.
Krok 2. Zresetuj i ponownie dodaj Touch ID
Znajdź i kliknij przycisk „Dodaj odcisk palca…”, aby skonfigurować nowy odcisk palca zgodnie z instrukcjami wyświetlanymi na ekranie. Będzie szczegółowo podpowiadać każdy krok, który musisz wykonać. Ponadto, jeśli wystąpi błąd Touch ID w przypadku problemów z MacBookiem Pro, możesz również usunąć i ponownie dodać odciski palców Touch ID na komputerze Mac, aby naprawić.
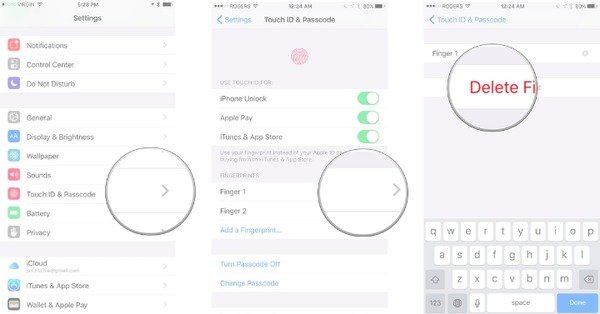
Rozwiązanie 3: Wymuś ponowne uruchomienie twojego iPhone'a / iPada
Jeśli nie możesz ukończyć konfiguracji Touch ID iOS 11 lub nie masz problemów z innym Touch ID, dobrym rozwiązaniem jest ponowne użycie siły. Może automatycznie rozwiązać wiele usterek systemu.
Wymuś ponowne uruchomienie iPhone 6s i wcześniejszych oraz iPada:
Krok 1. Przytrzymaj i naciśnij przycisk Home i przycisk zasilania
Krok 2. Trzymaj się przez około 10 sekund
Krok 2. Puść dwa przyciski, aż zobaczysz logo Apple

Wymuś ponowne uruchomienie iPhone'a 7 / 7 Plus:
Krok 1. Przytrzymaj i naciśnij jednocześnie przycisk zasilania i przycisk zmniejszania głośności
Krok 2. Nie zwalniaj ich, dopóki nie pojawi się logo Apple
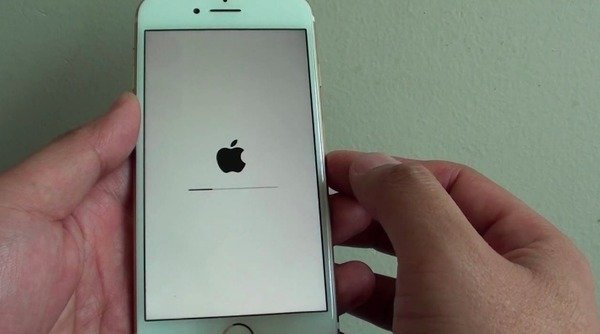
Wymuś ponowne uruchomienie iPhone'a 15/14/13/12/11/XS/XR/X:
Krok 1. Szybko naciśnij przycisk zwiększania głośności
Krok 2. Szybko naciśnij przycisk zmniejszania głośności
Krok 3. Przytrzymaj i naciśnij przycisk zasilania, aby ponownie uruchomić iPhone'a
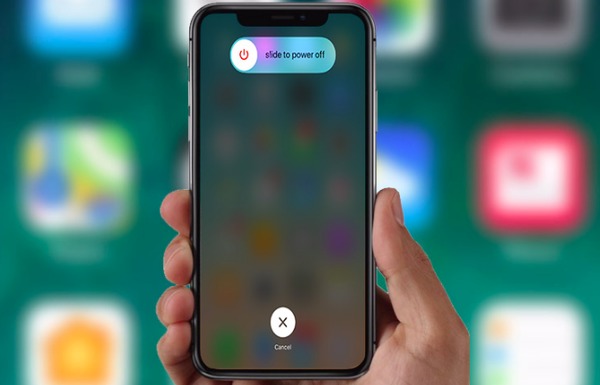
Rozwiązanie 4: Twoje palce na czujniku dotykowym są brudne lub mokre
Twoje brudne lub mokre palce mogą spowodować niepowodzenie Touch ID. Ponadto, jeśli twój iPhone cierpiał zalania i inne płyny przed, to łatwo można mieć problemy z Touch ID. W tym czasie lepiej trzymać palce w suchym i czystym stanie.
Krok 1. Wytrzyj delikatnie palce i przycisk Home miękką i czystą szmatką
Krok 2. Nie umieszczaj iPhone'a w wilgotnym miejscu z dużą ilością wilgoci i potu
Krok 2. Użyj suszarki do włosów, aby wysuszyć iPhone'a, jeśli to konieczne
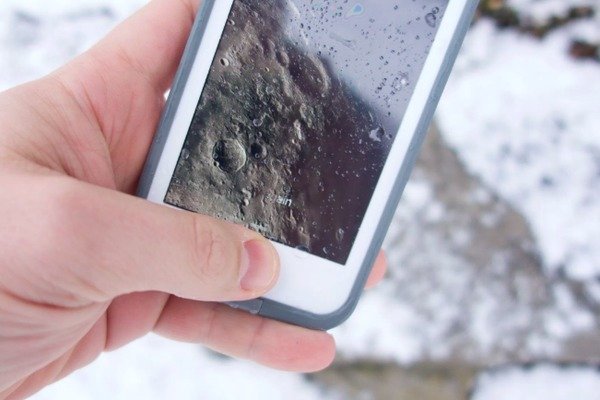
Rozwiązanie 5: Przywróć iPhone'a z iTunes
Jeśli wcześniej wykonałeś kopię zapasową iPhone'a z iTunes, możesz uzyskać nowy sposób naprawienia problemów z Touch ID. Przywracając z iTunes, wszystkie dane iOS zostaną usunięte i zastąpione przez twoją wcześniejszą kopię zapasową iTunes. W ten sposób można usunąć czynniki, które spowodowały całkowite wyłączenie funkcji Touch ID.
Krok 1. Podłącz iPhone'a do iTunes
Podłącz iPhone'a do komputera kablem USB, a następnie uruchom najnowszy iTunes.
Krok 2. Przywróć iPhone'a, aby naprawić niedziałający Touch ID
Wybierz przycisk iPhone'a i znajdź jego sekcję Podsumowanie. Kliknij „Przywróć iPhone'a” i potwierdź, aby przywrócić iPhone'a.
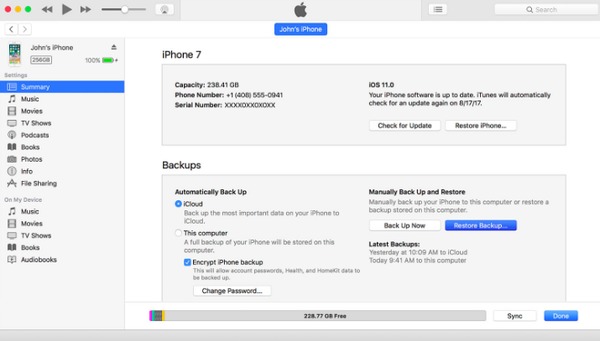
Tips: Co jeśli twój iTunes nie może przywrócić iPhone'a?
Część 2: 2 Profesjonalny sposób naprawy Touch ID nie powiódł się
Jeśli powyższe metody nie działają lub nie możesz znaleźć prawdziwej przyczyny awarii Touch ID, potrzebujesz inteligentnego oprogramowania do naprawy systemu iOS. Oto 2 zalecane programy.
Usuń hasło iPhone'a, aby naprawić niedziałający identyfikator dotykowy
Najłatwiej jest usunąć Touch ID, gdy iPhone jest zablokowany z powodu niedziałającego Touch ID. Aby usunąć Touch ID z iPhone'a, będziesz potrzebować Apeaksoft iOS Unlocker.
Apeaksoft Odblokowujący iOS to oprogramowanie odblokowujące iPhone'a, które rozwiązuje różne problemy z systemem iOS. Gdy Tough ID nie działa, a iPhone jest zablokowany, możesz użyć tego oprogramowania, aby usunąć blokadę Touch ID i pozwać iPhone'a normalnie i utworzyć nowy Touch ID lub hasło.
 Rekomendacja
Rekomendacja- Wyczyść blokady iPhone'a z identyfikatora twarzy, 4-cyfrowego, 6-cyfrowego, niestandardowego numeru i kodu alfanumerycznego, oprócz Touch ID.
- Wymaż Apple ID, gdy zapomnisz hasła Apple ID i nie możesz uzyskać dostępu do iCloud lub iTunes używa.
- Odzyskaj i usuń hasło ograniczenia czasu ekranu na iPodzie i używaj go bez ograniczeń.
- Kompatybilny z prawie wszystkimi modelami iOS, takimi jak iPhone 15, 14, 13, 12, 11, XS, XR, X, 8, 7, iPad, iPod itp.
Krok 1. Podłącz iPhone'a do komputera
Pobierz bezpłatnie iOS Unlocker na swój komputer, klikając łącze pobierania poniżej. Uruchom ten program po pomyślnej instalacji.
W głównym interfejsie wybierz Wyczyść kod dostępu tryb. Zdobądź kabel USB, aby podłączyć iPhone'a do komputera. Kliknij Start przycisk.

Krok 2. Potwierdź informacje o telefonie iPhone
Następnie ten program pokaże informacje o Twoim iPhonie, takie jak typ, model itp. Kliknij Start aby kontynuować, jeśli wszystkie informacje są poprawne. W przeciwnym razie należy najpierw poprawić informacje.

Krok 3. Pobierz oprogramowanie iOS
Następnie to narzędzie pobierze oprogramowanie układowe iOS z serwera Apple na podstawie informacji z Twojego iPhone'a. Na tym etapie nie rozłączaj połączenia internetowego.

Krok 4. Usuń blokadę iPhone Touch ID
Po zakończeniu pobierania oprogramowania układowego kliknij przycisk Odblokować i wprowadź 0000. Następnie kliknij Odblokować ponownie, a to oprogramowanie usunie blokadę Touch-ID z iPhone'a.

Przywróć ustawienia fabryczne iPhone'a, aby usunąć Touch ID
Innym sposobem rozwiązania problemu jest użycie Apeaksoft Odzyskiwanie systemu iOS. Jest to wszechstronny program do odzyskiwania systemu iPhone'a, który może naprawić nie tylko awarię Touch ID, ale także inne nienormalne sytuacje bez utraty danych. Ponadto urządzenie z systemem iOS zaktualizuje się automatycznie do najnowszej wersji. Możesz więc również uruchomić odzyskiwanie systemu iOS, aby bezpiecznie i łatwo uzyskać iPhone'a bez jailbreaka bez Touch ID.
Napraw iPhone'a z trybu DFU, trybu przywracania, logo Apple, niebieskiego ekranu itp. Do stanu normalnego.
Wysoce kompatybilny z iOS 17 i najnowszym iPhonem 15/14/13/12/11/XS/XS Max/XR/X/8/8 Plus/7/7 Plus itp.
Oferuj łatwą w użyciu usługę odzyskiwania systemu iOS na komputerach Mac lub PC.
Krok 1. Uruchom odzyskiwanie systemu iOS
Bezpłatne pobieranie oprogramowania do odzyskiwania systemu Touch ID nieudane na komputerze. Uruchom go i wybierz opcję „Odzyskiwanie systemu iOS”.

Krok 2. Podłącz iPhone'a do komputera
Po zlokalizowaniu głównego interfejsu podłącz iPhone'a do komputera Mac lub PC za pomocą błyskawicznego kabla USB. Nie zapomnij przeczytać następujących pozycji.

Krok 3. Wejdź do trybu DFU
Naciśnij przycisk „Start” i postępuj zgodnie z podanymi instrukcjami, aby ręcznie przełączyć iPhone'a w tryb DFU. W ten sposób iOS System Recovery może całkowicie wykryć urządzenie Apple.

Krok 4. Sprawdź i popraw wykryte informacje iPhone'a
Sprawdź dokładnie wykryte informacje z iPhone'a, a następnie skoryguj dokładnie takie same informacje, jak bieżący smartfon. W przeciwnym razie podczas naprawy można uzyskać zablokowany iPhone.

Krok 5. Napraw błąd Touch ID nie powiodło się
Kliknij przycisk „Napraw”, aby rozpocząć pobieranie oprogramowania sprzętowego i naprawianie problemów z niedziałającym Touch ID. Ukończenie nieudanego procesu naprawy Touch ID kosztowało kilka minut.

Ponadto, jeśli używasz ochraniacza ekranu do ochrony ekranu iPhone'a, upewnij się, że nie zakrył on przycisku Home. W przeciwnym razie pojawi się komunikat o błędzie Touch ID. Dla osób, których identyfikator dotykowy nie działa po wymianie ekranu, możesz udać się do lokalnego sklepu, jeśli powyższe metody są bezużyteczne. Skontaktuj się z nami, jeśli nie możesz zrozumieć żadnego problemu z Touch ID iPhone / iPad.