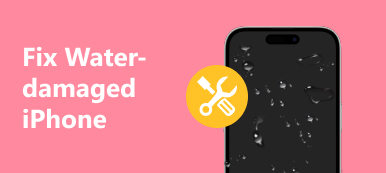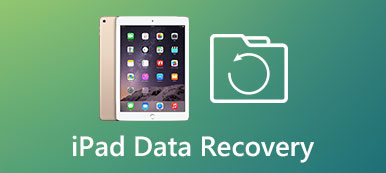Teraz Apple wypuściło iOS 17 do publicznej wiadomości i wielu użytkowników iPhone'a i iPada zaktualizowało swoje urządzenia do najnowszej wersji iOS. To prawda, że Apple wprowadził niesamowite nowe funkcje w iOS 17. Istnieje jednak wiele zgłoszeń błędów dotyczących tej aktualizacji. Na przykład,
„W zeszłym miesiącu dostałem iPhone'a 15 i wszystko działało dobrze, dopóki nie zaktualizowałem do iOS 17. Teraz nie mogę korzystać z Internetu, ponieważ wyświetla się komunikat, że nie można aktywować komórkowej sieci danych. Czy jest jakiś sposób, aby rozwiązać ten problem?”

Jeśli cierpisz na ten sam problem, masz szczęście, ponieważ powiemy Ci kilka rozwiązań, które rozwiążą ten problem w ciągu kilku minut. Po prostu poznaj bardziej szczegółowe informacje na temat rozwiązań aktywowania komórkowej sieci danych.
- Część 1: Nie można aktywować komórkowej sieci danych? Upewnij się, że dane komórkowe są włączone
- Część 2: Napraw dane komórkowe iPhone'a nie działa bez utraty danych
- Część 3: Nie można aktywować komórkowej sieci danych? Upewnij się, że dane komórkowe są włączone
- Część 4: Napraw dane komórkowe iPhone'a nie działa bez utraty danych
- Część 5: Nie można aktywować komórkowej sieci danych? Upewnij się, że dane komórkowe są włączone
Część 1: Nie można aktywować komórkowej sieci danych? Upewnij się, że dane komórkowe są włączone
Dziś nie możemy żyć bez Internetu. Większość naszych działań zależy od Internetu. Na przykład słuchamy muzyki online, oglądamy wideo na parze, robimy zakupy online i nie tylko. Wiele osób otrzymuje wiadomość, która nie mogła aktywować komórkowej sieci danych, ponieważ zapomniała włączyć komórkową transmisję danych lub przypadkowo ją wyłączyć. Możesz zapoznać się z poniższymi wskazówkami, aby upewnić się, że dane komórkowe są włączone:
- 1. Wybierz „Ustawienia”> „Sieć komórkowa” na iPhonie lub „Ustawienia”> „Dane komórkowe” na iPadzie i włącz przełącznik, aby ją włączyć. Jeśli jest włączony, wyłącz go i włącz Dane komórkowe kilka sekund później.
- 2. Jeśli podróżujesz za granicę, musisz skonfigurować roaming danych w „Ustawienia”> „Sieć komórkowa”> „Opcje danych komórkowych”> „Roaming danych”.
- 3. Sprawdź tryb samolotowy. Przesuń palcem w górę na dowolnym ekranie, aby otworzyć „Centrum sterowania”. Jeśli „Tryb samolotowy” jest włączony, dotknij go, aby go wyłączyć.
- 4. Jeśli subskrybujesz komórkową taryfę transmisji danych, upewnij się, że wciąż jest dostępny ruch.
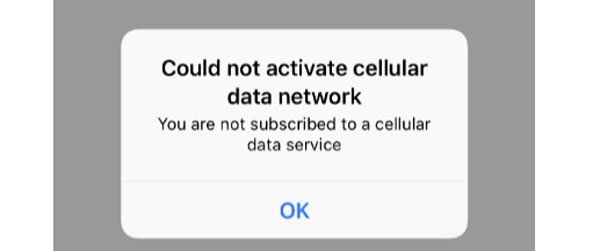
Część 2: Napraw dane komórkowe iPhone'a nie działa bez utraty danych
Aby rozwiązać problem, że iPhone nie może aktywować komórkowej sieci danych bez utraty danych, może być potrzebne proste narzędzie, takie jak Apeaksoft iOS System Recovery. Jego najważniejsze cechy to:

4,000,000 + Pliki do pobrania
Użyj zaawansowanego algorytmu do diagnozowania problemów z danymi komórkowymi na urządzeniach z systemem iOS.
Oprócz problemów z siecią komórkową, naprawiaj różne problemy z iOS za pomocą jednego kliknięcia.
Napraw urządzenia iOS bez utraty danych.
Umożliwia naprawianie urządzeń z systemem iOS w trybie odzyskiwania i trybie DFU.
Obsługuje wszystkie urządzenia z systemem iOS, takie jak iPhone 15/14/13/12/11/X itp.
Kompatybilny z Windows 11/10/8/8.1/7/XP i macOS.
W skrócie, jest to najlepszy sposób, aby pomóc Ci pozbyć się błędu, który nie mógł aktywować komórkowej sieci danych.
Rozwiązanie problemu nie może aktywować komórkowej sieci danych
Krok 1. Zainstaluj narzędzie do naprawy sieci komórkowej na swoim komputerze
Pobierz i zainstaluj najnowszą wersję odzyskiwania systemu iOS na swoim komputerze. Podłącz urządzenie do komputera i uruchom program. Na lewym pasku bocznym kliknij „Więcej narzędzi”, a następnie wybierz „Odzyskiwanie systemu iOS” na prawym pasku narzędzi.

Krok 2. Diagnozuj urządzenie z systemem iOS w trybie DFU
Gdy rozpozna Twoje urządzenie z systemem iOS, kliknij przycisk „Start”, aby zdiagnozować przyczynę niedziałania danych komórkowych. Następnie kliknij przycisk „Pytanie” na górnej wstążce, aby pokazać, jak przełączyć urządzenie w tryb DFU.

Krok 3. Napraw problem z siecią komórkową jednym kliknięciem
Po uruchomieniu urządzenia iOS w trybie DFU, zostanie wyświetlone okno informacyjne, upewnij się, że wszystkie informacje są poprawne i kliknij przycisk „Pobierz”, aby pobrać odpowiednie oprogramowanie. Następnie automatycznie naprawi urządzenie z systemem iOS.
Po zakończeniu możesz spróbować ponownie połączyć się z siecią komórkową.

Część 3: Zresetuj ustawienia sieci, aby naprawić problem z siecią komórkową, którego nie aktywowano
W niektórych przypadkach nieoczekiwane błędy lub błędy dotyczące ustawień sieci są odpowiedzialne za to, że wiadomości nie mogły aktywować sieci komórkowej. W tym czasie, resetowanie ustawień sieci na urządzeniu z systemem iOS może rozwiązać ten problem w prosty sposób.
Krok 1. Otwórz aplikację „Ustawienia” na ekranie głównym.
Krok 2. Znajdź „Ogólne”> „Resetuj” i dotknij opcji zatytułowanej „Resetuj ustawienia sieciowe”.
Krok 3. Po wyświetleniu monitu wprowadź hasło, aby potwierdzić, że jesteś właścicielem i uruchomić proces.
Krok 4. Po zresetowaniu uruchom ponownie urządzenie z iOS i ponownie połącz się z siecią komórkową.

Część 4: Sprawdź, czy w aktualizacji operatora nie naprawiono problemu z aktywacją sieci komórkowej
Innym rozwiązaniem jest aktualizacja ustawień operatora w celu rozwiązania problemu, który uniemożliwił iPhone'owi aktywowanie sieci komórkowej. Ogólnie rzecz biorąc, system iOS aktualizuje ustawienia automatycznie, ale czasami trzeba ręcznie zainstalować aktualizację.
Krok 1. Połącz urządzenie z siecią Wi-Fi.
Krok 2. Przejdź do „Ustawienia”> „Ogólne”> „Informacje”, a zostanie wyświetlona opcja aktualizacji ustawień operatora, jeśli jest dostępna aktualizacja.
Krok 3. Możesz też potwierdzić ustawienia operatora w „Ustawienia”> „Ogólne”> „Informacje”> „Przewoźnik”.
Możesz spróbować ponownie włożyć kartę SIM, aby uzyskać poprawne połączenie między Twoim urządzeniem a operatorem sieci komórkowej. Jeśli używasz nowej karty SIM, musisz pobrać ustawienia operatora na swoim urządzeniu.
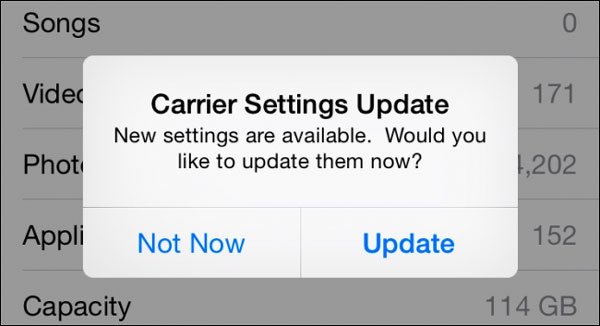
Część 5: Przywracanie ustawień fabrycznych i przywracanie w celu naprawienia problemu z siecią komórkową nie aktywowane
Ostatnim rozwiązaniem, które naprawia błąd, nie może aktywować komórkowej sieci danych, jest przywrócenie ustawień fabrycznych. Ten sposób jest bardziej drastyczny w porównaniu do innych rozwiązań.
I usunie wszystkie dane z urządzenia z systemem iOS, w tym ustawienia sieciowe i dane osobowe, więc lepiej utwórz kopię zapasową.
Krok 1. Utwórz kopię zapasową urządzenia z iOS za pomocą iTunes lub iCloud.
Krok 2. Uruchom aplikację „Ustawienia”, przejdź do „Ogólne”> „Resetuj” i wybierz „Zresetuj całą zawartość i ustawienia”, aby rozpocząć usuwanie danych z urządzenia.
Krok 3. Po zakończeniu procesu urządzenie iOS uruchomi się ponownie i wyświetli ekran powitalny. Wybierz „Skonfiguruj swoje urządzenie”, a następnie kliknij „Przywróć z kopii zapasowej iCloud”. Jeśli chcesz przywróć urządzenie z iTunes, przejdź bezpośrednio do kroku 5.
Krok 4. Zaloguj się do swojego identyfikatora Apple ID i hasła, aby uzyskać dostęp do plików kopii zapasowych i przywrócić je na swoim urządzeniu.
Krok 5. Podłącz iPhone'a do komputera, uruchom iTunes, przejdź do zakładki Podsumowanie i kliknij przycisk „Przywróć kopię zapasową”, aby przywrócić urządzenie.
Możesz spróbować ponownie włożyć kartę SIM, aby uzyskać poprawne połączenie między Twoim urządzeniem a operatorem sieci komórkowej. Jeśli używasz nowej karty SIM, musisz pobrać ustawienia operatora na swoim urządzeniu.
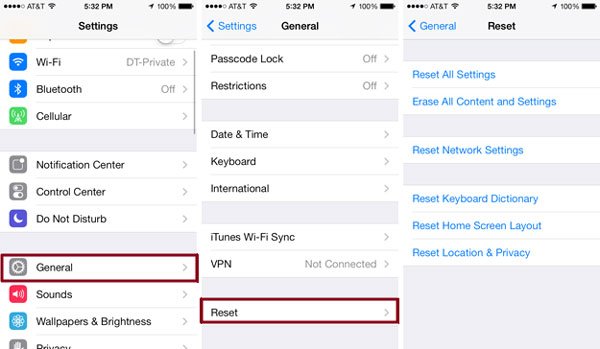
Wnioski
Dziś telefon komórkowy stał się częścią naszego życia. Wiele osób twierdziło, że nie mogą żyć bez iPhone'ów. Ale kiedy zobaczysz komunikat nie może aktywować komórkowej sieci danych, nie panikuj, postępując zgodnie z powyższymi instrukcjami, możesz podłączyć urządzenie do danych komórkowych i surfować po Internecie jak zwykle.