Najbardziej kompleksowy przewodnik resetowania ustawień sieciowych na każdym urządzeniu
Resetowanie jest najbardziej bezpośrednim i skutecznym sposobem rozwiązywania problemów z naszymi urządzeniami. Jeśli masz problemy z połączeniem się z siecią Wi-Fi na komputerze stacjonarnym lub telefonie komórkowym, możesz zresetować ustawienia sieciowe, aby rozwiązać problem. Ten artykuł pokaże Ci jak zresetować ustawienia sieciowe na komputerach Mac/Win/iPhone/Android.
TREŚĆ STRONY:
Część 1. Po co resetować ustawienia sieciowe?
1. Rozłączenie sieci Wi-Fi
Czasami błędy konfiguracji sieci lub konflikty konfiguracji wielu sieci mogą powodować problemy, takie jak iPhone nie łączy się z Wi-FiMożesz rozwiązać te błędy poprzez zresetowanie ustawień sieciowych.
2. Problemy z VPN lub proxy
Jeśli ustawienia VPN lub serwera proxy na Twoim urządzeniu są nieprawidłowe, może być konieczne zresetowanie ustawień sieciowych w celu rozwiązania problemów z łącznością.
3. Problemy z parowaniem Bluetooth
Jeśli masz problemy ze sparowaniem urządzenia przez Bluetooth, spróbuj zresetować ustawienia sieciowe, aby rozwiązać problem.
4. Problemy z danymi mobilnymi
W przypadku urządzeń mobilnych, jeśli połączenie danych komórkowych jest niedostępne lub nie działa, można zresetować ustawienia sieciowe, aby rozwiązać problem.
5. Utracona lub niestabilna sieć
Jeśli sieć często znika z Twojego urządzenia, nawet jeśli skonfigurowałeś ją poprawnie, lub połączenie jest niestabilne, możesz zresetować ustawienia sieciowe, aby rozwiązać problem. Co więcej, jeśli prędkość sieci jest zbyt wolna, co wpływa na Twoje wrażenia użytkownika, możesz również spróbować zresetować ustawienia sieciowe, aby zwiększyć prędkość sieci.
Część 2. Co się dzieje po zresetowaniu ustawień sieciowych
Co robi reset ustawień sieciowych? Służy do resetowania konfiguracji sieciowych urządzenia do ustawień fabrycznych. Tutaj wymieniliśmy, co się stanie po zresetowaniu ustawień sieciowych.
Usuń zapisane ważne dane
Po zresetowaniu ustawień sieciowych wszystkie wcześniej skonfigurowane informacje sieciowe, w tym hasła Wi-Fi, konfiguracje VPN, ustawienia proxy, parowanie Bluetooth i inne, zostaną wyczyszczone. Możesz utracić te ważne informacje, jeśli te dane nie zostaną zarchiwizowane.
Po zresetowaniu musisz ponownie połączyć się z siecią Wi-Fi, Bluetooth, VPN i serwerem proxy, podając prawidłowe hasło lub konfigurując ustawienia.
Usuń ustawienia danych mobilnych
Na urządzeniach mobilnych zresetowanie ustawień sieciowych może powodować problemy z danymi mobilnymi i łącznością komórkową, co spowoduje zmianę ustawień komórkowych na domyślne. Dlatego musisz ponownie skonfigurować te ustawienia, ponownie wybierając preferencje sieci komórkowej z menu ustawień.
Nie zmieni innych ustawień
Resetowanie sieci nie zresetuje całego telefonu, co oznacza, że nie utracisz danych innych niż te związane z siecią. Na przykład zainstalowana aplikacja, zapisane zdjęcia i filmy, pobrane pliki, ustawienia i preferencje ekranu głównego oraz ustawienia ekranu blokady będą takie same jak przed wykonaniem operacji resetowania. Dlatego nie ma potrzeby tworzenia kopii zapasowej wszystkich danych urządzenia za pomocą Oprogramowanie do tworzenia kopii zapasowych iPhone'a lub innych narzędzi systemowych.
Aby jednak uniknąć ryzyka, o którym mowa powyżej, przed wykonaniem operacji resetowania ustawień sieciowych należy wykonać następujące czynności przygotowawcze:
1. Zanim przejdziesz dalej, wykonaj kopię zapasową ważnych danych, takich jak hasła Wi-Fi, konfiguracje VPN, ustawienia proxy itp. i przechowuj je w bezpiecznym miejscu.
2. Upewnij się, że ważne działania online są zamknięte
Część 3. Jak zresetować ustawienia sieciowe
W tej sekcji znajdziesz szczegółowe metody resetowania ustawień sieciowych na komputerach stacjonarnych z systemami Win/Mac oraz telefonach iPhone/Android.
Jak zresetować ustawienia sieciowe w systemie Windows 10/11
Krok 1. Kliknij Windows przycisk w lewym dolnym rogu strony. Następnie uruchom Ustawienia.
Krok 2. Znajdź i kliknij Sieć i Internet na Ustawienia strona.
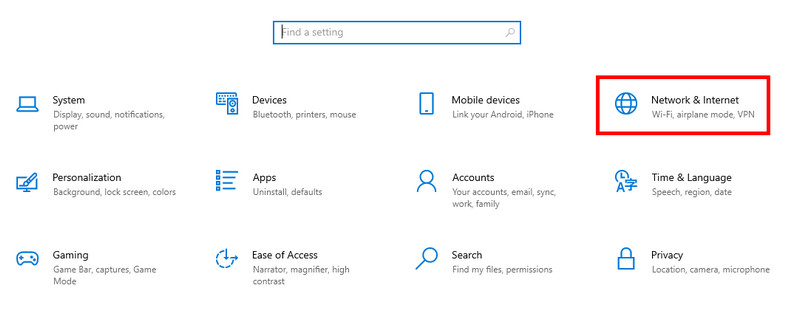
Krok 3. W kolejnym oknie wybierz Status na pasku nawigacyjnym po lewej stronie. Następnie kliknij Resetowanie sieci na niebiesko po prawej stronie.
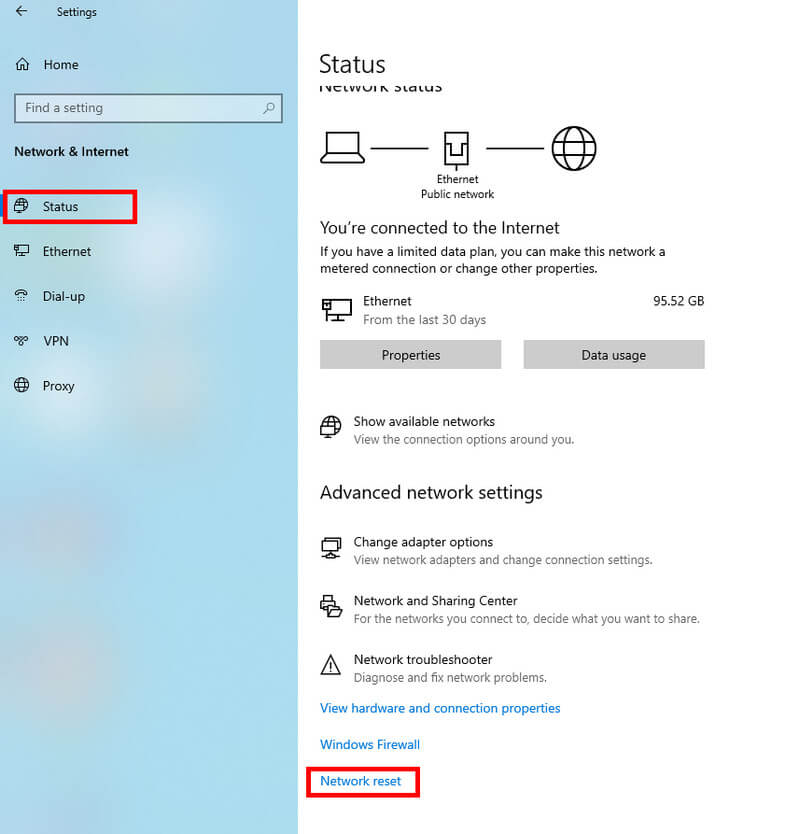
Jeśli jesteś użytkownikiem systemu Windows 11, musisz kliknąć Zaawansowane ustawienia sieciowe najpierw, a następnie kliknij Resetowanie sieci.
Krok 4. Naciśnij Zresetuj teraz i wybierz Tak aby potwierdzić operację.
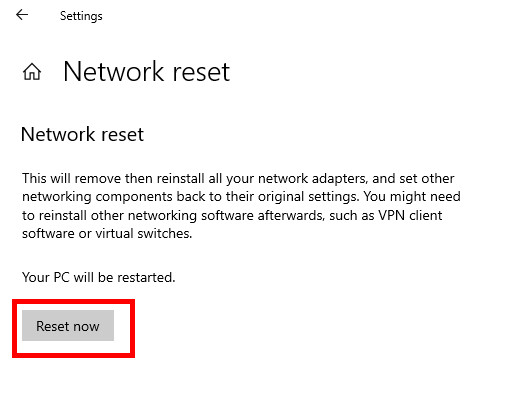
Następnie odczekaj kilka minut, a komputer uruchomi się ponownie. Następnie zobaczysz, że sieć jest niedostępna. Musisz kliknąć sieć, z którą chcesz się ponownie połączyć i wprowadzić prawidłowe hasło.
Resetowanie ustawień sieciowych na komputerze Mac
Najłatwiejszym sposobem zresetowania określonej sieci jest zapomnienie sieci i ponowne jej dodanie. Oto kroki:
Krok 1. Kliknij Wi-Fi wzór na pasku menu i wybierz Ustawienia Wi-Fi.
Krok 2. Wybierz sieć, którą chcesz zresetować i kliknij Szczegóły obok tego.
Krok 3. Kliknij Zapomnij tę sieć w lewym dolnym rogu prawej strony. Następnie kliknij Usunąć na stronie pop-up, aby potwierdzić usunięcie. Zapamiętaj swoje dane uwierzytelniające sieci przed ich usunięciem.
Krok 4. Ponownie dodaj sieć z menu Wi-Fi.
Jak zresetować ustawienia sieciowe na telefonie iPhone
Krok 1. Premiera Ustawienia na swoim iPhonie. Przewiń w dół stronę Ustawienia i znajdź Ogólne.
Krok 2. Przewiń w dół i wybierz Przenieś lub zresetuj iPhone'a.
Krok 3. Dodaj Zresetuji na następnej stronie wybierz Zrestartować ustawienia sieciNastępnie możesz ponownie połączyć się z siecią Wi-Fi, podając prawidłowe hasło.
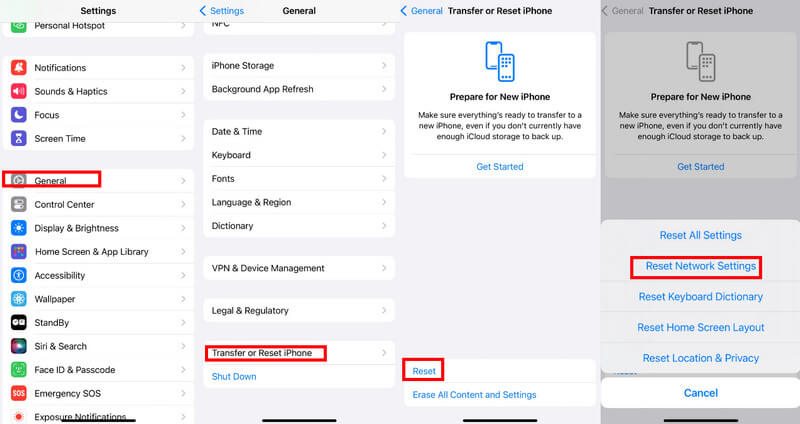
Zresetuj ustawienia sieciowe w systemie Android
Krok 1. Premiera Ustawienia na telefonie z Androidem.
Krok 2. Przewiń w dół, aby znaleźć Konfiguracja na stronie.
Krok 3. Dodaj Resetuj opcje na następnej stronie.
Krok 4. Wybierz Zresetuj Wi-Fi, telefon komórkowy i Bluetooth opcję i naciśnij Zresetuj ustawienia na następnej stronie.
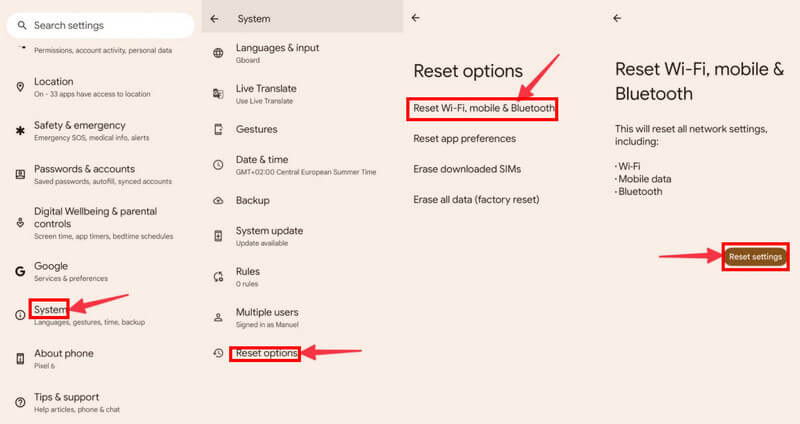
Jak zresetować ustawienia sieciowe w Samsungu
Ekran Ustawień telefonu Samsung jest nieco inny niż w innych telefonach z Androidem. Tutaj przedstawiamy przewodnik, jak zresetować ustawienia sieciowe w telefonie Samsung.
Krok 1. Otwarte Ustawienia na telefonie Samsung.
Krok 2. Przewiń w dół, aby znaleźć Ogólne zarządzanie.
Krok 3. Znajdź i kliknij Zresetuj na następnej stronie. Następnie wybierz Zrestartować ustawienia sieci.
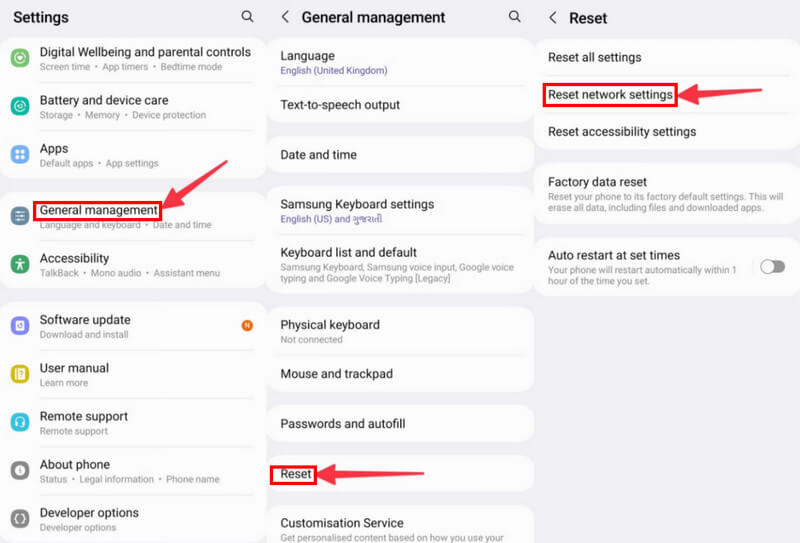
Resetowanie ustawień sieciowych iPhone'a za pomocą odzyskiwania systemu iOS
Potężne i wielofunkcyjne narzędzie dedykowane urządzeniom iOS
- Łatwe resetowanie ustawień sieciowych iPhone'a.
- Zapewnij przejrzysty interfejs i intuicyjne instrukcje. Nie martw się, że nie możesz skorzystać z tego profesjonalnego narzędzia.
- W pełni współpracuje z urządzeniami iPhone/iPad/iPod z systemem iOS 26/iPadOS 26.
- Zapewnia wiele innych funkcji w zakresie rozwiązywania problemów z urządzeniem, ekranem, trybem iOS i iTunes.

Krok 1. Do pobrania Odzyskiwanie systemu iOS naciskając odpowiedni przycisk powyżej. Uruchom go po instalacji.
Krok 2. W głównym interfejsie wybierz Odzyskiwanie systemu iOS.
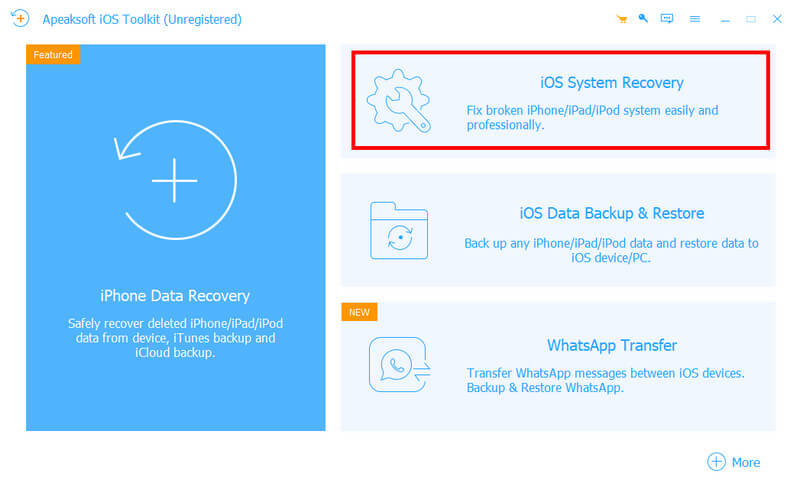
Krok 3. Wszystkie funkcje zobaczysz na następnej stronie. Możesz przyjrzeć się im szczegółowo. Naciśnij Rozpocznij przycisk w prawym dolnym rogu strony.
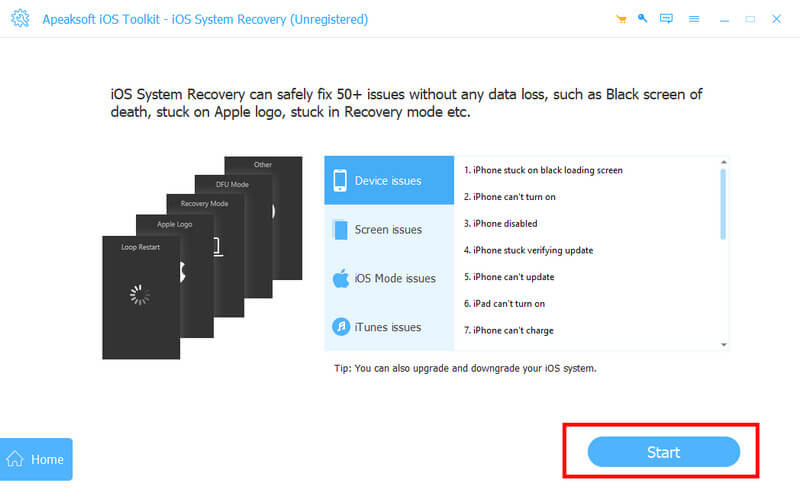
Krok 4. Podłącz iPhone'a do urządzenia za pomocą kabla USB. Następnie możesz wybrać tryb, który bardziej Ci odpowiada. Uważaj, wybierając tryb zaawansowany, ponieważ całkowicie usunie on wszystkie dane z urządzenia. Zalecamy Tryb standardowy pierwszy.
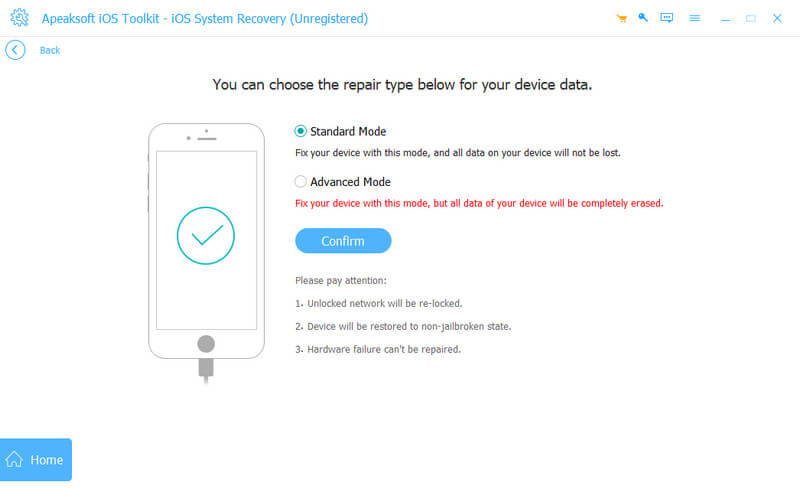
Krok 5. Musisz wybrać kategorię, typ i model swojego urządzenia iOS w górnym wierszu. Jeśli nie masz wersji oprogramowania układowego na swoim komputerze, kliknij Do pobrania po nim. Zajmie to kilka minut. Po pomyślnym pobraniu kliknij import aby go pobrać. Możesz również wybrać ścieżkę do pobranego oprogramowania sprzętowego w lewym dolnym rogu.
Następnie kliknij Następna na dole, aby rozpocząć proces odzyskiwania.
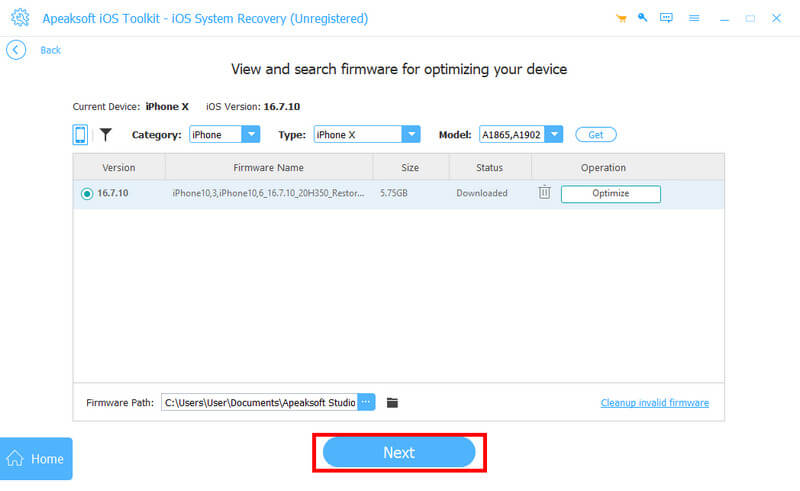
Podsumowanie
Kiedy muszę Zrestartować ustawienia sieci? Jak i co się stanie? Myślę, że teraz masz odpowiedź. Wspomnieliśmy również o praktycznym narzędziu - Odzyskiwanie systemu iOS w tym artykule. Jeśli wypróbowałeś wszystko, ale nadal nie możesz rozwiązać bieżącego problemu, pobierz Odzyskiwanie systemu iOS<. Oprócz używania go do resetowania ustawień sieciowych, możesz go również używać do naprawy zepsutych iPhone'ów, takich jak naprawa uszkodzonych iPhone’ów upuszczonych do wodyObiecuję, że Cię nie zawiodę.
Powiązane artykuły
Hard Reset info FRP Bypass to rozwiązanie blokady Google na Androidzie. Pełną recenzję Hard Reset info można uzyskać w tym artykule.
W tym przewodniku pokazano, jak zresetować hasło Czasu przed ekranem z hasłem Apple ID lub bez niego na urządzeniu Twoim lub Twojego dziecka.
W tym obszernym przewodniku dowiesz się, jak zresetować hasło Apple ID na iPhonie, iPadzie, komputerze Mac i w Internecie, gdy zapomnisz hasła logowania.
Czy mogę zresetować iPhone'a bez hasła? Jak zresetować zablokowanego iPhone'a? Dowiedz się, jak przywrócić ustawienia fabryczne telefonu iPhone bez identyfikatora Apple ID i hasła.

