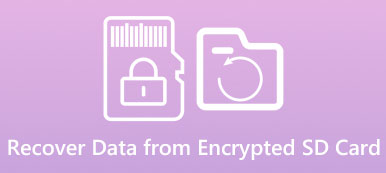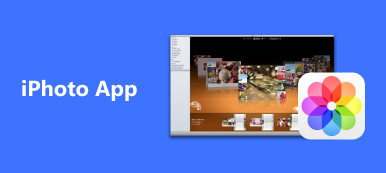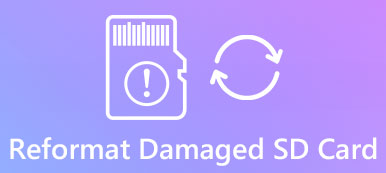Jeśli chcesz zapisać ważne dane biznesowe w pliku Excel, musisz dodać do niego hasło, aby uniemożliwić innym odczytanie go. Możesz jednak zapomnieć hasła. Jak otworzyć plik Excel chroniony hasłem?

Każda moneta ma dwie strony, podobnie jak funkcja szyfrowania Excela. Po zapomnieniu hasła zostaniesz zablokowany ze skoroszytu i danych. Na szczęście istnieją metody odblokowania zaszyfrowanego pliku Excel bez hasła. I żeby ci pomóc odzyskać dane, poniżej pokażemy szczegółowo, jak to zrobić.
- Część 1: Jak szyfrować plik Excel
- Część 2: Jak przywrócić usunięte lub utracone pliki Excel zabezpieczone hasłem
- Część 3: Jak otworzyć plik Excel chroniony hasłem za pomocą kodu VBA
- Część 4: Często zadawane pytania dotyczące szyfrowania pliku Excel
Część 1: Jak zaszyfrować plik Excel
Jak wspomniano wcześniej, Excel ma potężną funkcję szyfrowania, która umożliwia użytkownikom ochronę hasłem całego skoroszytu lub jednego arkusza roboczego dla różnych praw.
Way 1: Jak szyfrować plik Excela
Szyfrowanie pliku Excel oznacza ochronę hasłem całego arkusza roboczego w pliku.
Krok 1: Otwórz plik Excela, który chcesz zaszyfrować w programie Excel.
Krok 2: Przejdź do zakładki „Recenzja” w górnej części okna i kliknij opcję „Chroń skoroszyt” w sekcji „Zmiany”.
Krok 3: W wyskakującym oknie dialogowym upuść hasło w polu i kliknij przycisk „OK”, aby je potwierdzić.
Uwaga: W programie Excel 2010 i wcześniejszych wersjach w wyskakującym oknie dialogowym są dwie opcje. Jeśli wybierzesz opcję „Struktura”, inni nie będą mogli edytować, ukrywać ani przeglądać ukrytych arkuszy bez hasła; podczas gdy opcja Windows jest używana, aby uniemożliwić innym przenoszenie lub zmianę okna skoroszytu.
Oprócz zakładki Recenzja możesz przejść do „Plik”> „Informacje”> „Chroń skoroszyt”> „Szyfruj hasłem”, aby ustawić hasło.

Użytkownicy komputerów Mac mogą tu znaleźć różne sposoby szyfruj pliki na komputerze Mac w tym plik Excel, plik Word itp.
Way 2: Jak zaszyfrować pojedynczy arkusz roboczy
Jeśli chcesz ukryć pojedynczy arkusz roboczy, ale nie zaszyfrujesz pliku Excel, możesz zaszyfrować arkusz osobno.
Krok 1: Otwórz plik Excela w swoim programie Excel, zlokalizuj na dole, wybierz arkusz, który chcesz chronić i kliknij go prawym przyciskiem myszy. Wybierz „Formatuj komórki” na pasku menu, aby otworzyć okno dialogowe Chroń arkusz.
Krok 2: Wprowadź swoje hasło w polu i upewnij się, że zaznaczono pole „Chroń arkusz roboczy i zawartość zablokowanych komórek”.
Krok 3: Następnie możesz ustawić uprawnienia użytkowników, odznaczając opcje na liście. Na koniec kliknij OK, aby to potwierdzić.

Way 3: Jak ustawić hasła dla różnych praw
W najnowszych wersjach Excel, Microsoft wprowadził niestandardowe opcje związane z szyfrowaniem pliku Excel, który pozwala ustawić różne hasła do otwierania i modyfikowania.
Krok 1: Po załadowaniu pliku Excel do zaszyfrowania przejdź do zakładki „Plik” i wybierz opcję „Zapisz jako”. Kliknij menu „Narzędzia” w oknie dialogowym Zapisz jako i wybierz „Opcje ogólne” z listy rozwijanej.
Krok 2: Następnie zostanie wyświetlone okno dialogowe Opcje ogólne. Wprowadź hasło w polu „otwórz”, a kolejne hasło w polu „modyfikuj”.
Krok 3: Kliknij przycisk „OK”, a następnie kliknij „Zapisz”, aby zaszyfrować plik Excel z różnymi hasłami dla różnych uprawnień.

Część 2: Jak przywrócić usunięte lub utracone pliki Excel zabezpieczone hasłem
Jak widać, zaszyfrowanie pliku Excela nie jest trudne. Odszyfrowanie pliku Excela to inna historia. Jeśli zapomniałeś hasła, plik Excel nie jest już dostępny. Możesz wypróbować oprogramowanie do odzyskiwania danych, takie jak Apeaksoft Data Recovery odzyskać utracone pliki Excela i spróbować szczęścia z narzędziami innych firm do otwarcia pliku. Jego główne cechy to:
- Przywróć pliki Excel z dysków wewnętrznych i zewnętrznych jednym kliknięciem.
- Dostępne w różnych sytuacjach, takich jak zapomniane hasło, przypadkowe usunięcie, atak wirusa, awaria systemu lub format.
- Obsługa wielu typów danych i formatów, w tym XLSX, XLS i innych.
- Odzyskaj plik Excel w oryginalnym formacie i jakości.
- Przejrzyj wszystkie pliki Excel i zdecyduj się odzyskać wszystkie z nich lub określone elementy.
- Szybszy, lekki i bezpieczniejszy.
- Kompatybilny z 10 / 8.1 / 8 / 7 / Vista / XP.
Jak przywrócić usunięte lub utracone pliki programu Excel chronione hasłem
Krok 1: Przeskanuj cały dysk twardy, aby wyszukać pliki Excel
Zainstaluj program Data Recovery na swoim komputerze i uruchom go. Znajdź sekcję typu danych i wybierz „Dokument”, zaznaczając odpowiednie pole wyboru. Następnie przejdź do sekcji lokalizacji i wybierz miejsce, w którym chcesz zapisać zaszyfrowany plik Excel. Odzyskiwanie danych zacznie działać po kliknięciu przycisku „Skanuj”.
Wskazówka: jeśli plik Excel został zapisany na dysku zewnętrznym, podłącz go do komputera przed odzyskiwaniem.

Krok 2: Podgląd plików Excel przed odzyskiwaniem
Przechodząc do okna wyników po skanowaniu, przejdź do zakładki „Dokument” z lewego paska bocznego, a następnie otwórz foldery zatytułowane XLSX i XLS, aby wyświetlić wszystkie możliwe do odzyskania pliki Excel. Dodatkowo funkcja „Filtruj” na górnej wstążce może szybko zlokalizować plik Excel. Jeśli nie możesz znaleźć żądanego pliku w standardowym wyniku skanowania, kliknij przycisk „Głębokie skanowanie”, aby wykonać głębokie skanowanie.

Krok 3: Zapisz odzyskane pliki Excela
Wybierz żądane pliki Excel lub cały folder i kliknij przycisk „Odzyskaj”, aby rozpocząć przywracanie plików Excel. Teraz znalazłeś i zapisałeś utracone pliki programu Excel na swoim komputerze. Spróbuj szczęścia i sprawdź, czy możesz znaleźć te zaszyfrowane.

Rozszerzone czytanie: Jak odzyskać niezapisane pliki programu Excel
Część 3: Jak otworzyć plik Excel zabezpieczony hasłem za pomocą kodu VBA
VBA jest językiem programowym obsługiwanym przez Excel. Możesz też przetestować kod VBA, aby odszyfrować plik Excel, wykonując poniższe czynności.
Krok 1: Uruchom program Excel z pulpitu i otwórz zaszyfrowany plik Excel. Następnie naciśnij Alt + F11, aby otworzyć edytor makr.
Krok 2: Kliknij dwukrotnie arkusz roboczy, który chcesz odblokować po lewej stronie, aby otworzyć stronę deklaracji.
Krok 3: Skopiuj i wklej poniższy kod VBA na stronie deklaracji.
Łamacz pod-hasła()
„Łamie ochronę hasłem arkusza.
Dim i As Integer, j As Integer, k As Integer
Dim l jako liczba całkowita, m jako liczba całkowita, n jako liczba całkowita
Dim i1 as Integer, i2 As Integer, i3 As Integer
Dim i4 as Integer, i5 As Integer, i6 As Integer
On Error Resume Next
Dla i = 65 do 66: dla j = 65 do 66: dla k = 65 do 66
Dla l = 65 do 66: dla m = 65 do 66: dla i1 = 65 To 66
Dla i2 = 65 To 66: Dla i3 = 65 To 66: dla i4 = 65 To 66
Dla i5 = 65 To 66: Dla i6 = 65 To 66: dla n = 32 To 126
ActiveSheet.Unprotect Chr (i) & Chr (j) & Chr (k) & _
Chr (l) & Chr (m) & Chr (i1) & Chr (i2) & Chr (i3) & _
Chr (i4) & Chr (i5) & Chr (i6) & Chr (n)
Jeśli ActiveSheet.ProtectContents = False Then
MsgBox "Jedno użyteczne hasło to " & Chr (i) & Chr (j) & _
Chr (k) & Chr (l) & Chr (m) & Chr (i1) & Chr (i2) & _
Chr (i3) & Chr (i4) & Chr (i5) & Chr (i6) & Chr (n)
Exit Sub
End If
Dalej: Dalej: Dalej: Dalej: Dalej: Dalej
Dalej: Dalej: Dalej: Dalej: Dalej: Dalej
End Sub
Krok 4: Następnie otwórz menu „Uruchom” i wybierz „Uruchom makro”, aby uruchomić kod VBA. Następnie możesz po prostu odszyfrować plik Excel za pomocą użytecznego hasła wyświetlanego w wyskakującym oknie dialogowym.
Część 4: Często zadawane pytania dotyczące szyfrowania pliku Excel
Czy firma Microsoft może odzyskać zapomniane hasła?
Nie, firma Microsoft nie może odzyskać zapomnianych haseł. Dlatego upewnij się, że Twoje hasło jest łatwe do zapamiętania.
Czy są jakieś ograniczenia dotyczące haseł podczas szyfrowania pliku Excel?
Hasła nie mają ograniczeń co do długości, znaków ani liczb. Zwróć uwagę że hasło uwzględnia wielkość liter.
Czy pliki programu Excel z hasłami są zawsze bezpieczne?
Chociaż pliki Excela są zaszyfrowane, nadal istnieje ryzyko, że hasła wpadną w ręce niezamierzonych użytkowników.
Wnioski:
Ludzie i małe firmy korzystają z programu Excel do przechowywania i wizualizacji poufnych danych, częściowo dlatego, że Excel zapewnia niesamowite funkcje szyfrowania. Jednak jest to ból głowy, jeśli zapomniałeś hasła. W tym samouczku powiedzieliśmy Ci, jak zaszyfrować plik Excel i jak go odszyfrować. Mamy nadzieję, że nasz przewodnik jest dla Ciebie pomocny.