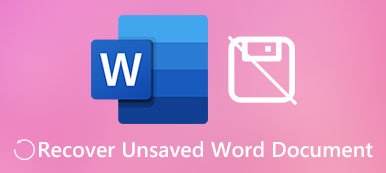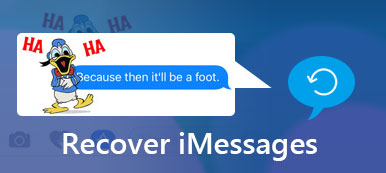W niektórych przypadkach zdarza się awaria pakietu Office i nieoczekiwane wyłączenie komputera.
Bardzo trudno jest utracić dane z powodu niezapisanego pliku Excel.
Jednak nie jest za późno, kiedy czytasz ten post.
Ten post udostępnia najlepsze sposoby 3 odzyskaj niezapisany plik Excela na Windows i Mac z sukcesem 100%.

- Część 1. Odzyskaj niezapisany plik Excela na Windows i Mac (zalecane)
- Część 2. Odzyskaj plik Excel nie zapisany na komputerze Mac
- Część 3. Odzyskaj niezapisane pliki Excel z ostatnich / zapisanych automatycznie
- Część 4. Często zadawane pytania dotyczące odzyskiwania niezapisanych plików Excel
Część 1. Odzyskaj niezapisany plik Excela na Windows i Mac (zalecane)
Pierwszym sposobem jest wysoce zalecane rozwiązanie do odzyskiwania niezapisanego pliku Excel.
Jest to odzyskiwanie danych Office do odzyskiwania skasowanych lub utraconych Excel, Word (.doc / .docx), PowerPoint (.ppt / .pptx), PDF, CWK, HTML / HTM, INDD, EPS, itp. Na komputerach Mac i Windows convienetly.

4,000,000 + Pliki do pobrania
Krok 1. Bezpłatne pobieranie, instalowanie i uruchamianie tego oprogramowania na komputerze.
W głównym interfejsie musisz sprawdzić typy danych z obrazu, audio, wideo, e-mail, dokumentu i innych. W tym miejscu należy zaznaczyć „Dokument”.
Na dysku twardym musisz to również sprawdzić. Następnie kliknij „Skanuj”, aby rozpocząć proces skanowania.
Ponadto możesz wybrać opcję „Obraz”, aby pobrać odzyskiwanie zdjęć, kliknij „Wideo”, aby odzyskać pliki wideo na komputerze.

Krok 2. Po zakończeniu skanowania należy kliknąć folder typu danych, aby uzyskać dalsze szczegóły.
Po szczegółowym przejrzeniu usuniętych plików Excela możesz zaznaczyć dokładnie te pliki Excela, które chcesz przywrócić, i kliknąć „Odzyskaj”, aby zapisać usunięte dane na komputerze. Jak widać z góry, umożliwia to odzyskaj niezapisany dokument Word z łatwością.

Część 2. Odzyskaj plik Excel nie zapisany na komputerze Mac
Ponowne zapisanie wszystkich niezapisanych prac spędzi dużo czasu i sprawi, że będziesz zdenerwowany. W rzeczywistości odzyskiwanie niezapisanych plików programu Excel jest proste. Disk Drill jest potężnym narzędziem do odzyskiwania danych. Disk Drill może odzyskiwać dane przez typy plików 200, w tym Excel, dokument Word, wideo itp.
Możesz potrzebować przeczytać ten post na pobiera pliki wideo na komputerze.
Krok 1. Pobierz i zainstaluj Disk Drills
Pobierz Disk Drill i zainstaluj go na swoim komputerze. Po zainstalowaniu uruchom aplikację. Możesz pobrać w Mac Store lub na oficjalnej stronie: www.cleverfiles.com.
Krok 2. Więcej teorii
Jeśli nie możesz znaleźć plików w określonej lokalizacji na dysku, narzędzie Disk Drill będzie skanować całą partycję. W rzeczywistości narzędzie Disk Drill przeszuka pliki w Library / containers / com.microsoft.
[Słowo] / Data / Biblioteka / Preferencje / AutoRecovery
Krok 3. Kontynuuj proces odzyskiwania dokumentu
Jeśli jesteś w Disk Drill, wybierz dysk systemowy (nazywany również dyskiem głównym) do odzyskania. Teraz kliknij przycisk „Odzyskaj”, postępuj zgodnie z instrukcjami i czekaj na postęp od 0 do zakończenia, czas zależy od rozmiaru dysku.
Krok 4. Podgląd znalezionych przedmiotów
Po skanowaniu niezapisane muchy Excela, które musimy odzyskać, powinny być listą znalezionych przedmiotów w formie tymczasowych kopii zwykłych dokumentów Excel. Niestety, większość plików nie zachowuje oryginalnych nazw, więc musisz sprawdzić te pliki jeden po drugim, aby znaleźć właściwy plik. Może spędzić trochę czasu, po prostu bądź cierpliwy.
Wskazówki: Dzięki Disk Drill Vault Twój dysk będzie chroniony. Jeśli ta sama sytuacja powtórzy się następnym razem, możesz znaleźć zagubiony plik w Recovery Vault. Odzyskiwanie niezapisanych plików Excela będzie łatwiejsze niż kiedykolwiek wcześniej.
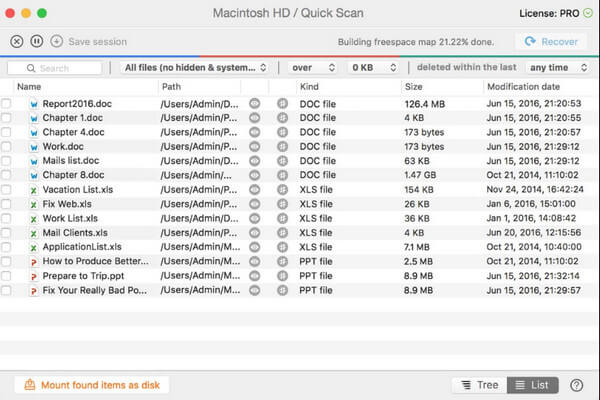
Część 3. Odzyskaj niezapisane pliki Excel z ostatnich / zapisanych automatycznie
Oprócz powyższych sposobów z aplikacjami innych firm, sam Excel może również zrobić wielką przysługę, aby odzyskać niezapisany plik.
Przywróć plik Excel zapisany co najmniej raz z Ostatnio zapisanych przez pliki tymczasowe
Program Excel zawsze zachowa plik tymczasowy podczas jego edycji, a po kliknięciu przycisku „Zapisz”, rozszerzenie Plik tymczasowy programu Excel ruszymy. Jeśli nie, otrzymasz możliwość odzyskania z niego plików Excel.
Krok 1. Otwórz program Office Excel, kliknij kartę „Plik”, a następnie kliknij opcję „Otwórz” na liście.
Krok 2. Wybierz „Ostatnie skoroszyty” i przewiń w dół, aby kliknąć przycisk „Odzyskaj niezapisane skoroszyty”. (Wskazówki: możesz również przejść do Zarządzaj skoroszytami, aby odzyskać niezapisany plik Excel)
Krok 3. Kliknij odpowiedni plik, który chcesz odzyskać i otwórz, w arkuszu pojawi się żółty pasek z monitem o zapisanie go. Kliknij opcję „Zapisz jako”, aby zapisać plik w wybranym miejscu. Możesz to również zrobić na liście plików.
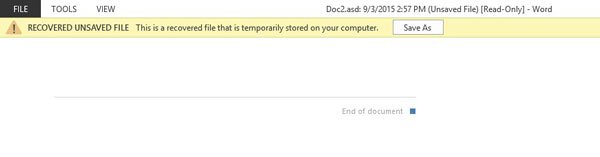
Odzyskaj plik Excel, który nigdy nie jest zapisywany z Automatycznie zapisany
Program Office Excel automatycznie skonfigurował opcje automatycznego zapisywania i automatycznego odzyskiwania oraz domyślny zapisany czas co każde 10 minut.
Krok 1. Otwórz Office Excel, na karcie „Plik” kliknij przycisk „Informacje”.
Krok 2. Kliknij „Zarządzaj skoroszytem”, a następnie kliknij „Odzyskaj niezapisane skoroszyty”
Krok 3. Kliknij ostatni automatycznie zapisany plik Excel.
Ten sposób może być dobrym sposobem na odzyskanie sił Plik Excel jest uszkodzony.
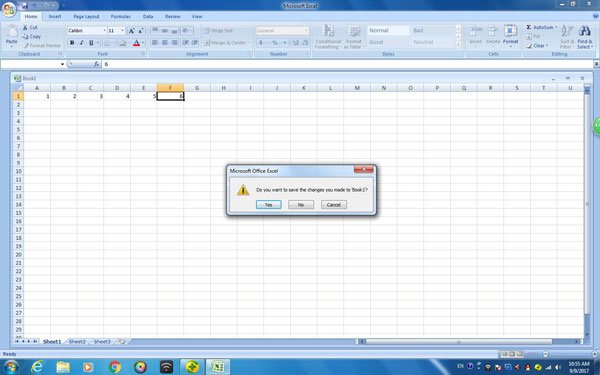
Możesz ustawić interwał zapisanego czasu według własnych potrzeb, wykonując następujące czynności:
Krok 1. Przejdź do zakładki „Plik” i kliknij ją, a następnie kliknij przycisk „Opcja”.
Krok 2. Kliknij opcję „Zapisz” w panelu po lewej stronie.
Krok 3. Upewnij się, że zaznaczone są opcje „Zapisuj informacje automatycznie odzyskiwane co X minut” i „Zachowaj ostatnią automatycznie zapisaną wersję, jeśli zamknę bez zapisywania”. A następnie kliknij opcję „OK”. W ten sposób możesz odzyskać pliki Excel niezależnie od tego, czy jest niezapisany, czy nadpisany.
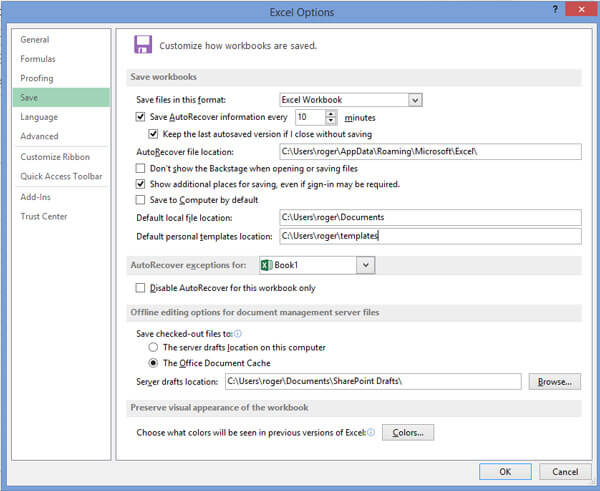
Część 4. Często zadawane pytania dotyczące odzyskiwania niezapisanych plików Excel
1. Jak ustawić automatyczne zapisywanie plików w programie Excel?
Otwórz program Excel i przejdź do zakładki Plik, a następnie wybierz Opcje z menu Plik. W panelu po lewej stronie okna dialogowego Opcje programu Excel kliknij kartę Zapisz. Tutaj musisz włączyć opcje Autozapisu / Autoodzyskiwania, a następnie upewnij się, że pole wyboru obok opcji Autozapis / Autoodzyskiwanie jest zaznaczone, a także to poniżej - „Zachowaj ostatnią automatycznie zapisaną wersję, jeśli zamknę bez zapisywania”.
2. Jak znaleźć ostatnie pliki w programie Excel?
Kliknij kartę Plik. Kliknij Ostatnie, a zobaczysz, że liczba ostatnich plików pojawi się w lewej kolumnie karty Plik.
3. Gdzie są przechowywane tymczasowe pliki programu Excel w systemie Windows 10?
W systemie Windows 10 plik tymczasowy programu Excel jest przechowywany w: C: / Users / AppData / Local / Microsoft / Office / UnsavedFiles.
4. Jak naprawić uszkodzony plik Excel?
Możesz skorzystać z narzędzia do odzyskiwania danych, takiego jak Apeaksoft Data Recovery odzyskać uszkodzony plik Excel, usunięte, sformatowane, niezapisane itp. Ma również możliwość przywracania plików Word, Text, PDF, PowerPoint, RTF, ZIP itp.
Wnioski
Jak widać, odzyskanie niezapisanego pliku Excela jest naprawdę łatwe, bez względu na wybraną metodę, możesz użyć oprogramowania pomocniczego, takiego jak Odzyskiwanie danych, Disk Drill, może nie tylko odzyskać utracone wyzwanie, ale także może chronić Twoją datę przed każdym wypadkiem. Oczywiście możesz odzyskać niezapisany plik Excela w programie Office Excel za pomocą własnej funkcji: Automatyczne zapisywanie i automatyczne odzyskiwanie. Nie wymaga żadnej innej aplikacji pomocniczej. Co więcej, powinieneś wypracować nowy, dobry nawyk korzystania ze skoroszytów, korzystania z niektórych aplikacji lub zapisywania pliku teraz, a potem możesz mieć pewność, że plik nigdy nie zostanie utracony.