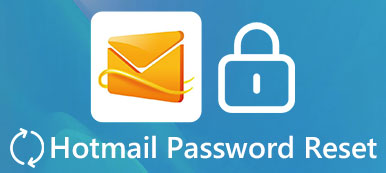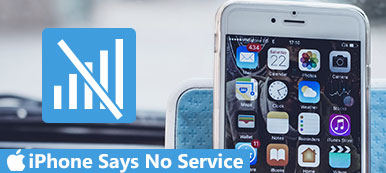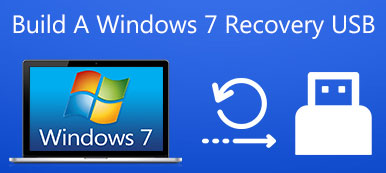„Jedna z moich przyjaciółek przyniosła mi pendrive'a, na którym pracowaliśmy wszyscy w szkole z ostatniego semestru. Kiedy podłączam go do komputera, pojawia się komunikat„ brak rozpoznania ”i naprawdę nie wiem, co dalej.

Problem polegający na tym, że dysk flash nie został rozpoznany, dzieje się tu i tam. Zewnętrzne dyski twarde powinny być łatwe w użyciu podczas przesyłania plików, naprawy lub ponownej instalacji systemu operacyjnego. Ale nierozpoznanie problemu przeszkadza w korzystaniu z przenośnych dysków twardych. W związku z tym pokażemy, jak rozwiązać problem, który nie został rozpoznany.
- Część 1: Dlaczego pamięć flash nie jest rozpoznawana
- Część 2: Jak rozwiązać problem „dysk flash nie został rozpoznany” w systemie Windows
- Część 3: Jak rozwiązać problem „dysk flash nie został rozpoznany” na komputerze Macintosh
Część 1: Dlaczego pamięć flash nie jest rozpoznawana
Aby pozbyć się komunikatu o błędzie nie rozpoznanego napędu flash USB, należy zrozumieć, dlaczego pojawia się ten błąd. Istnieje długa lista obejmująca zarówno sprzęt, jak i oprogramowanie związane z tym problemem. Główne scenariusze są następujące:
- Porty USB nie działają.
- Sterowniki USB są nieaktualne.
- System operacyjny nie jest zgodny z dyskiem flash USB.
- Oprogramowanie układowe USB jest uszkodzone.
- Napęd flash USB jest uszkodzony lub działa nieprawidłowo.
- Oprogramowanie zabezpieczające blokuje pamięć flash USB.
- Nieoczekiwane błędy.
Część 2: Jak rozwiązać problem „Nie rozpoznano dysku flash” w systemie Windows
W tej części można poznać wiele sposobów naprawienia problemu z dyskiem flash nierozpoznawanym na komputerze.
Way 1: Diagnozuj problemy z USB
Krok 1. Odłącz swój napęd flash i włóż go ponownie do portu na komputerze.
Krok 2. Kliknij dwukrotnie „Mój komputer” na pulpicie, a następnie kliknij prawym przyciskiem napęd flash i wybierz „Właściwości”, aby otworzyć okno właściwości.
Krok 3. Przejdź do karty „Narzędzia” i kliknij przycisk „Sprawdź teraz” w sekcji „Sprawdzanie błędów”. W wyskakującym oknie dialogowym zaznacz dwa pola wyboru i kliknij przycisk „Start”, aby zdiagnozować problem z dyskiem flash i automatycznie naprawić błędy.
Krok 4. Rozpoznanie dysku USB zajmuje trochę czasu. Po zakończeniu spróbuj ponownie użyć dysku USB. Teraz komunikat o błędzie nie powinien się pojawić.

Way 2: Wykonaj format USB
Krok 1. Po napotkaniu komunikatu o błędzie informującego, że dysk flash nie został rozpoznany, przejdź do opcji Mój komputer i kliknij prawym przyciskiem myszy również dysk USB.
Krok 2. Tym razem wybierz opcję „Format”, aby wyświetlić okno dialogowe ustawień.
Krok 3. Jest coś, na co musisz zwrócić uwagę. Pamiętaj, aby wybrać „NTFS” z menu rozwijanego „System plików” i usunąć zaznaczenie opcji „Szybkie formatowanie”.
Wskazówka: Pełny format uruchamia dodatkowy krok, który sprawdza napęd USB dla wszystkich tylnych sektorów.
Krok 4. Po kliknięciu przycisku „Start” uszkodzone pliki, dane lub wirusy zostaną usunięte z dysku flash USB. Teraz możesz ponownie wypróbować dysk USB.

Way 3: Aktualizacja sterowników USB systemu Windows
Krok 1. Przejdź do menu „Start” i otwórz polecenie „Uruchom” lub naciśnij klawisze „Windows + R”, aby otworzyć je bezpośrednio. Wpisz „devmgmt.msc” i naciśnij klawisz „Enter”, aby przekierować do menedżera urządzeń.
Krok 2. Znajdź wpis „Kontrolery uniwersalnej magistrali szeregowej” i rozwiń go.
Krok 3. Kliknij prawym przyciskiem myszy pozycję podrzędną zatytułowaną „Generic USB Hub” i kliknij opcję „Aktualizuj oprogramowanie sterownika”, aby zainstalować aktualizację sterowników USB systemu Windows. Wykonaj tę samą operację na innych pozycjach podrzędnych o nazwie „Generic USB Hub”.
Krok 4. Teraz włóż dysk USB do komputera. Komunikat o błędzie, że dysk flash nie został rozpoznany, powinien zniknąć.

Way 4: Zainstaluj aktualizację dla systemu Windows
Innym sposobem na naprawienie komunikatu o błędzie nierozpoznanego dysku flash jest zainstalowanie aktualizacji dla systemu operacyjnego Windows.
Krok 1. Uruchom menu „Start”, wyszukaj „Panel sterowania” i otwórz je.
Krok 2. Przejdź do „System i zabezpieczenia” i kliknij opcję „Sprawdź aktualizacje” w obszarze „Windows Update”.
Krok 3. Gdy pojawi się dostępna aktualizacja systemu Windows, kliknij przycisk „Zainstaluj aktualizacje”, aby rozpocząć aktualizację systemu Windows.
Krok 4. Gdy to zrobisz, uruchom ponownie system Windows, aby aktualizacja działała. Następnie podłącz dysk USB i używaj go normalnie.

Część 3: Jak rozwiązać problem z nierozpoznanym dyskiem flash na komputerze Macintosh
Jest coś, co możesz zrobić, gdy na Macu pojawi się komunikat o błędzie, którego nie rozpoznaje dysk flash.
Way 1: Podłącz ponownie napęd USB
Krok 1. Wyjmij napęd USB z komputera Mac, a następnie podłącz go ponownie.
Krok 2. Przejdź do „Aplikacje”> „Narzędzia”, kliknij kartę „Urządzenia” i wybierz opcję „Zapytaj mnie, co mam zrobić”.
Krok 3. Wybierz swój dysk USB z listy i kliknij przycisk „Minus”.
Krok 4. Następnie przejdź do menu „Urządzenie”, rozwiń podmenu „Urządzenia zewnętrzne” i wybierz napęd USB, aby podłączyć go ręcznie.

Way 2: Zresetuj PRAM na Macu
Jeśli komunikat o błędzie nierozpoznany nie ustępuje nadal, musisz spróbować zresetować RPAM, parametr RAM, który przechowuje dane takie jak pamięć podręczna dysku, pamięć wirtualna, dysk RAM itp.
Krok 1. Odłącz dysk USB od komputera Mac i wyłącz go.
Krok 2. Zanim pojawi się szary ekran, naciśnij jednocześnie „Command” + „Option” + „P” + „R”, aby naprawić nierozpoznany problem z dyskiem flash.
Krok 3. Gdy Twój Mac ponownie się uruchomi, pozwól przyciskom odejść.
Krok 4. Po uruchomieniu włóż dysk flash, teraz powinien być rozpoznawany przez komputer jak zwykle.

Way 3: Sformatuj dysk flash
Mac i system Windows używają różnych formatów plików, więc możesz napotkać komunikat o błędzie, którego nie rozpoznaje dysk flash podczas wkładania dysku USB używanego w systemie Windows do komputera Mac. Rozwiązaniem jest sformatowanie dysku USB dla Maca.
Krok 1. Pamiętaj, aby zamknąć oprogramowanie zabezpieczające innej firmy, jeśli masz je na komputerze Mac.
Krok 2. Ponownie włóż dysk USB do komputera Mac i uruchom „Narzędzie dyskowe” w folderze Aplikacje.
Krok 3. Znajdź nazwę swojego napędu USB na lewym pasku bocznym. Następnie znajdź w prawym panelu i przejdź do zakładki „Usuń”.
Krok 4. Wybierz „FAT” z menu rozwijanego Format i upuść nazwę pamięci flash USB. Jeśli wszystko jest gotowe, kliknij przycisk „Usuń” i ponownie naciśnij przycisk „Usuń” w oknie dialogowym potwierdzenia, aby natychmiast wykonać formatowanie.

Nie przegap:
Jak odzyskać dane z pendrive'a
Wnioski
W tym samouczku udostępniliśmy wiele rozwiązań, które można wypróbować, gdy pamięć flash nie zostanie rozpoznana, pojawia się na komputerach z systemem Windows i Mac. Jeśli ten problem wystąpi na Twoim urządzeniu, możesz postępować zgodnie z instrukcjami krok po kroku w tym artykule, aby rozwiązać problem za kilka minut.