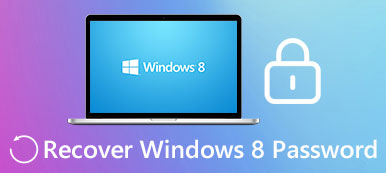System Windows ma domyślne narzędzie do odzyskiwania systemu, umożliwiające naprawę błędów i przywrócenie systemu do poprzedniego stanu. Istnieje wiele rozwiązań umożliwiających rozpoczęcie odzyskiwania systemu Windows dla systemu Windows 7. Ponadto niektórzy z was mogą wybrać dysk CD do odzyskiwania systemu, aby naprawić urządzenie. Tworzenie dysku naprawczego systemu Windows 7 to proste zadanie, które zajmuje tylko kilka minut bez korzystania z oprogramowania innych firm. To narzędzie może pomóc w rozwiązaniu wszystkich problemów podczas instalacji. Ale nie można go użyć do zainstalowania ani ponownej instalacji Windows 7.
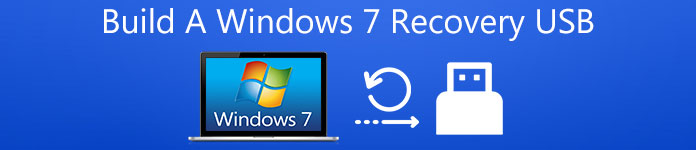
Jeśli jednak notebook lub inne urządzenie nie ma napędu optycznego (CD / DVD), dysk odzyskiwania systemu DVD nie ma znaczenia w takiej sytuacji. Potrzebujesz systemu Windows 7 do naprawy systemu Windows, aby naprawić system Windows 7, nawet jeśli komputer nie uruchomi się. Jak wiadomo, system Windows 7 nie zezwala na przechowywanie plików napraw urządzenia USB. Dlatego musimy najpierw utworzyć dysk naprawczy systemu Windows 7, a następnie przenieść wszystkie pliki na dysk USB, aby był dostępny. W tym artykule poprowadzi Cię do utworzenia startowego Odzyskiwanie systemu Windows 7 USB, przejdź dalej, aby poznać szczegółowe kroki.
Część 1. Jak utworzyć system Windows 7 System Recovery USB
System Windows umożliwia utworzenie dysku naprawy systemu Windows 7, a ten proces wymaga kilku kliknięć. Obejmuje zmianę niektórych uprawnień bezpieczeństwa w folderze systemowym o nazwie Recovery i kopiowanie niektórych plików na dysk pamięci. Przed operacją należy poczynić przygotowania. Przede wszystkim przygotuj USB i włóż do portu USB w komputerze. Musisz sprawdzić, czy na USB są potrzebne pliki, otwierając „Eksplorator Windows”, ponieważ wszystkie pliki w pamięci USB zostaną usunięte. Jeśli potrzebujesz tych plików na USB, skopiuj je na swój komputer. Następnie możesz wykonać poniższe kroki, aby go uruchomić.
Krok 1. Sformatuj pamięć USB i utwórz dwa nowe foldery
Kliknij napęd prawym przyciskiem myszy i wybierz opcję „Formatuj”. Gdy pojawi się okno „Formatuj dysk wymienny”, wybierz opcję „System plików NTFS”. Następnie kliknij przycisk „Start”. Nie ma potrzeby dostosowywania innych opcji konfiguracji. Po tym, jak masz sformatował pamięć USB, utwórz dwa nowe foldery o nazwach „boot” i „sources”.
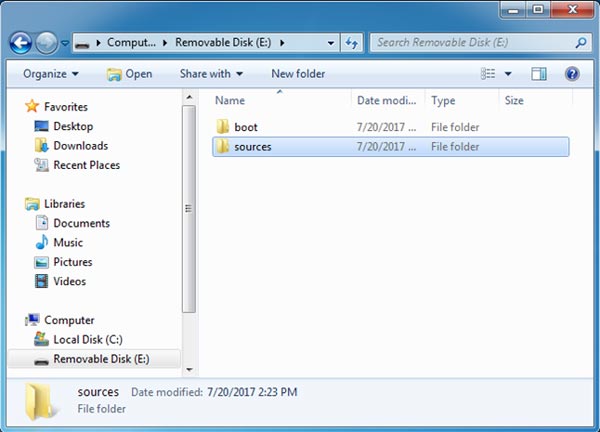
Krok 2. Uzyskaj dostęp do potrzebnych plików
W tym kroku musisz znaleźć dwa pliki na swoim komputerze, które są potrzebne w następnym kroku. Pierwszy plik o nazwie „Recovery” znajduje się w folderze C: \ Recovery, który jest często używany do ładowania Odzyskiwanie systemu narzędzia w systemie Windows 7.
Dodatkowo inny plik nazywa się „Boot” i można go znaleźć w C: \ Windows \ Boot. Plik „Boot” służy do uruchamiania systemu operacyjnego.
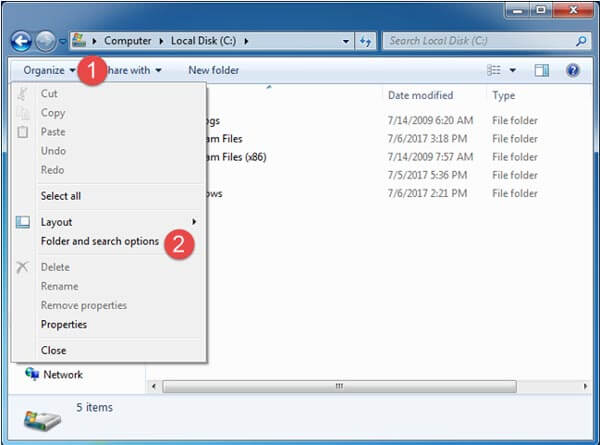
Wskazówka: te dwa pliki są ukryte na komputerze. Aby je znaleźć, musisz polegać na „opcjach folderów i wyszukiwania”, otwierając Eksploratora Windows, a następnie wybierając opcje folderów. Następnie kliknij przycisk „Organizuj” w lewym górnym rogu okna, a następnie naciśnij „Opcje folderów i wyszukiwania”. W oknach „Opcje folderów” kliknij „Widok”, zaznacz „Pokaż ukryte pliki”, foldery i dysk ”. Lepiej jest odznaczyć opcję „Ukryj chronione pliki systemu operacyjnego”. Następnie naciśnij przycisk „OK”.
Krok 3. Skopiuj pliki „boot.sdi” i „Winre.wim” do pamięci USB
Ponieważ masz wszystkie pliki potrzebne do przywrócenia systemu Windows 7, czas zdobyć narzędzia do naprawy. Teraz idź dalej. Otwórz folder „Recovery”, a znajdziesz podfolder w nazwie z serią cyfr i liter. Otwórz go, a następnie skopiuj plik „boot.sdi” i wklej go do folderu „boot” na dysku USB. Następnie skopiuj plik „Winre.wim” do folderu „sources” na USB i zmień jego nazwę na „boot.wim”.
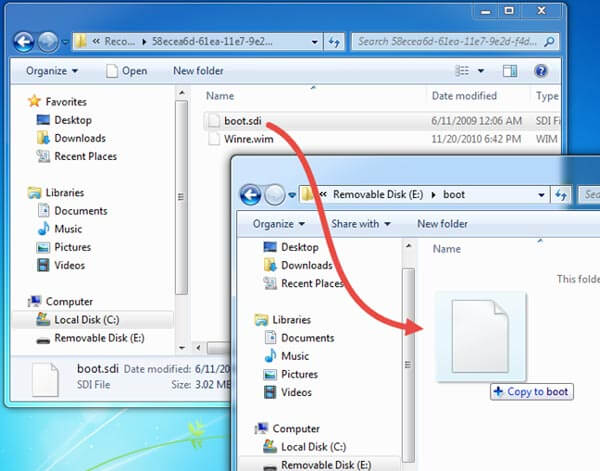
Krok 4. Skopiuj pliki „BCD” i „bootfix.bin” do pliku „boot” na USB
W „C: \ Windows \ Boot \ DVD \ PCAT \ en-US” skopiuj plik „bootfix.bin” i wklej go do folderu „boot” na karcie pamięci USB. Następnie znajdź plik „BCD” w folderze „C: \ Windows \ Boot \ DVD \ PCAT” i skopiuj go do folderu „boot” na nośniku USB.
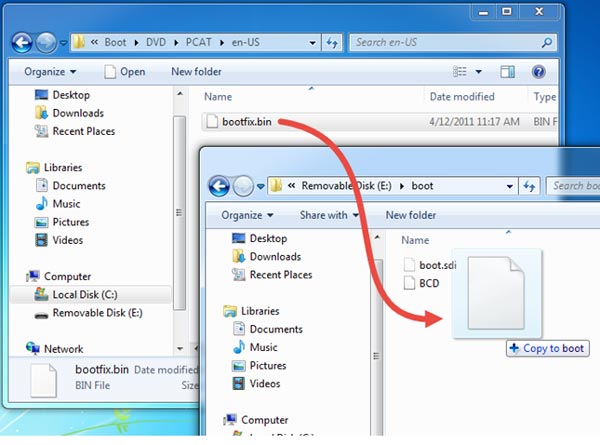
Krok 5. Skopiuj plik „bootmgr” na pamięć USB
Na koniec otwórz folder „C: \ Windows \ Boot \ PCAT” i skopiuj plik „bootmgr” do pliku głównego na pamięci USB. Bądź cierpliwy, jeśli chodzi o złożone kroki, a zbliżasz się do sukcesu w tworzeniu USB do odzyskiwania systemu Windows 7.
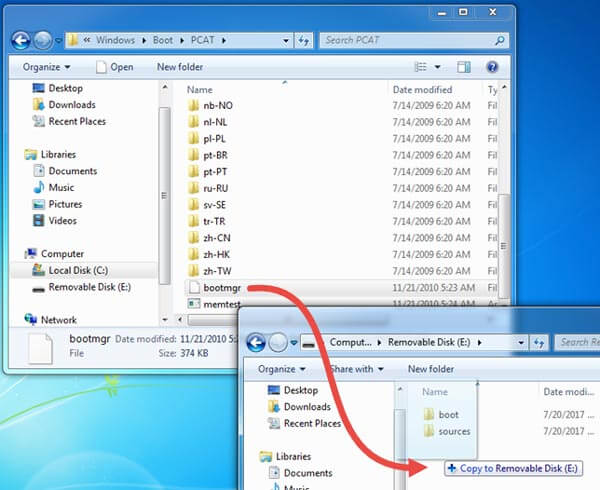
Krok 6. Przetestuj pamięć USB
Po wykonaniu wszystkich kroków możesz odprężyć się, ponieważ sam wykonałeś pracę. A ta część polega na przetestowaniu pamięci USB, czy naprawdę działa, czy nie. Włóż go do komputera. Jeśli to zadziała, na ekranie pojawi się okno „Opcje odzyskiwania systemu”.
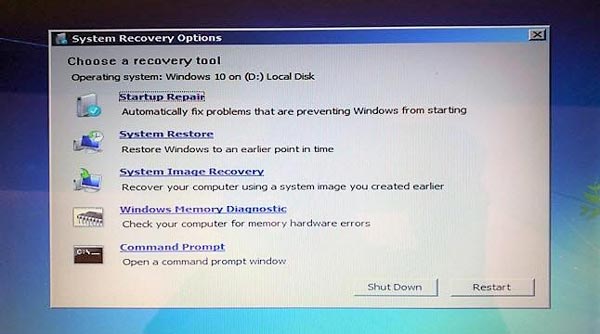
Część 2. Odzyskiwanie systemu iOS
Problem w systemie Windows 7 można naprawić za pomocą Windows 7 Recovery USB lub naprawy DVD / CD. Możesz zapytać, jak rozwiązać problemy z systemem iOS? Czy ma narzędzie do odzyskiwania lub podobne oprogramowanie do naprawy błędów? Z pewnością ma odzyskiwanie systemu iOS, który jest w stanie naprawić system iOS do normalnego. To jest Apeaksoft Odzyskiwanie systemu iOS, który jest jednym z najlepszych narzędzi odzyskiwania dla urządzeń z systemem iOS. Poniżej znajdziesz jego funkcje.

4,000,000 + Pliki do pobrania
Kompatybilny ze wszystkimi urządzeniami z systemem iOS, takimi jak iPhone X / 8 / 8 Plus / 7 Plus, iPad Pro / Air i inne.
Naprawianie iPhone'a z trybu DFU, trybu przywracania, logo Apple, czarnego ekranu itp.
Jest wystarczająco bezpieczny, aby nie utracić danych podczas naprawy procesu.

Wnioski
Istnieje wiele różnych sposobów osiągnięcia jednego celu. Gdy naprawa DVD / CD nie może być używana w pewnych okolicznościach, musisz znaleźć inne dostępne metody. W tym artykule jest to Windows 7 odzyskiwania USB. Dlatego też, jeśli szukasz sposobu na utworzenie USB odzyskiwania systemu Windows 7, ten artykuł zawiera obszerne instrukcje do nauczania krok po kroku. Jednocześnie masz także możliwość uzyskania dostępu do użytecznego odzyskiwania systemu iOS.