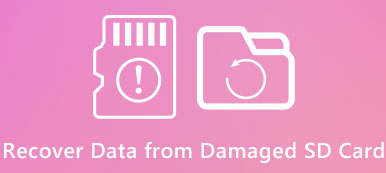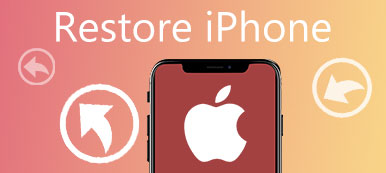Komputer działa wolno, gdy w tle działa wiele zadań? Może czas przetestować prędkość dysku twardego komputera. Musisz wiedzieć, że dysk twardy jest mózgiem komputera, jeśli nie działał dobrze, komputer również nie będzie działał poprawnie. Bez względu na to, czy masz komputer z systemem Windows lub Mac, poniżej możesz poszukać testera odpowiedniego dla siebie.

- Część 1. Sprawdź prędkość dysku twardego w systemie Windows
- Część 2. Sprawdź prędkość dysku twardego na komputerze Mac
Część 1. Sprawdź prędkość dysku twardego w systemie Windows
1. HD Tach
HD Tach może być weteranem narzędzi do testowania twardych dysków, który powstaje w 2004, ale nadal daje dobre wyniki w teście prędkości dysku twardego. Działa dobrze w systemie Windows Vista, Windows 7, Windows 8, uruchamiając w trybie zgodności z Windows XP.
Jak korzystać?
Ewolucja krok po kroku 1. Pobierz HD Tach i zainstaluj go na swoim komputerze.
Ewolucja krok po kroku 2. Otwórz folder instalacyjny i kliknij prawym przyciskiem myszy HD Tach.
Ewolucja krok po kroku 3. Na karcie Zgodność wybierz tryb zgodności jako Windows XP (Service Pack 3), a następnie kliknij uruchom program jako administrator.
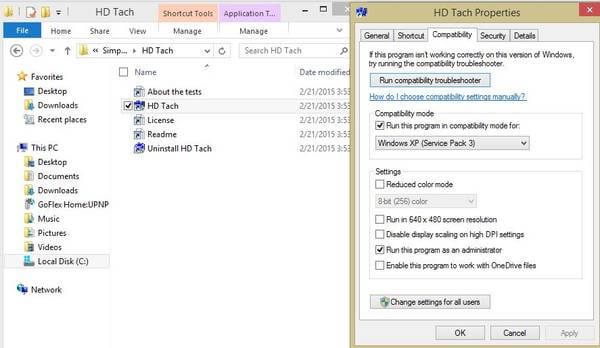
Ewolucja krok po kroku 4. Uruchom aplikację i kliknij Uruchom test.
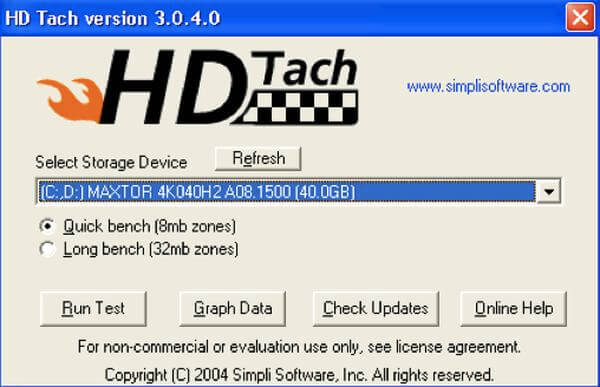
Po zakończeniu testu zobaczysz następujący ekran:
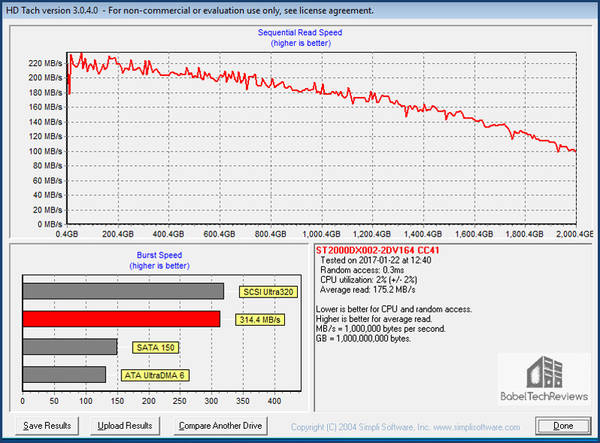
2. CrystalDiskMark
CrystalDiskMark to popularne narzę dzie do testowania szybkoś ci dysku twardego, które może osiĘ ... gnĘ ... ć dobre wyniki dla wszystkiego, od napę dów USB, przez karty pamię ci, RAMDiski, dyski SSD i mechaniczne dyski twarde.
Jak korzystać?
Ewolucja krok po kroku 1. Pobierz i zainstaluj CrystalDiskMark.
Ewolucja krok po kroku 2. Uruchom program i wykonaj niektóre ustawienia, jak poniżej:
- ustaw rozmiar testu między 50MB i 4GB
- ustawić liczbę przebiegów do uruchomienia (więcej przebiegów da bardziej dokładne wyniki)
- ustaw napęd, który chcesz przetestować
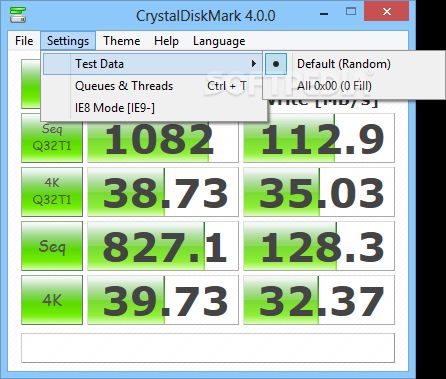
Ewolucja krok po kroku 3. Kliknij ALL, aby rozpocząć test.
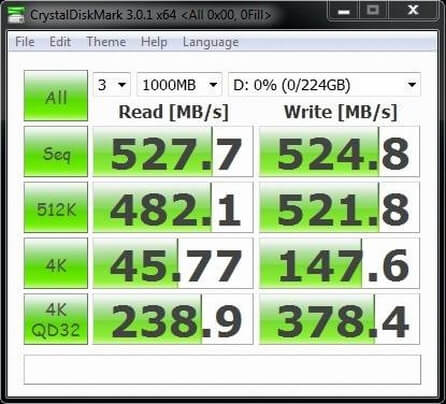
3. Moja szybkość HDD
Moja szybkość HDD to darmowy monitor prędkości dysku twardego, który może zapewnić wydajność dysku twardego w czasie rzeczywistym w małym okienku. Możesz przetestować szybkość dysku twardego i zapisać statystyki do pliku. Po zainstalowaniu tej aplikacji wystarczy kliknąć prawym przyciskiem myszy na dysku twardym, aby przetestować szybkość.
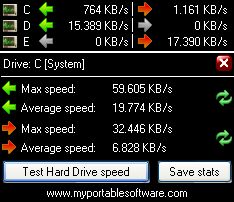
4. ATTO Disk Benchmark
Ten tester prędkości dysku twardego jest również popularny i używany przez wiele witryn z recenzjami sprzętu. Obsługuje nakładające się operacje we / wy, a jego tryb czasowy umożliwia ciągłe testowanie.
Jak korzystać?
Ewolucja krok po kroku 1. Pobierz ATTO Disk Benchmark i zainstaluj go na swoim komputerze.
Ewolucja krok po kroku 2. Uruchom program Benmark.exe
Ewolucja krok po kroku 3. Wybierz napęd i kliknij Start.
Ewolucja krok po kroku 4. Możesz sprawdzić wyniki po zakończeniu testu.
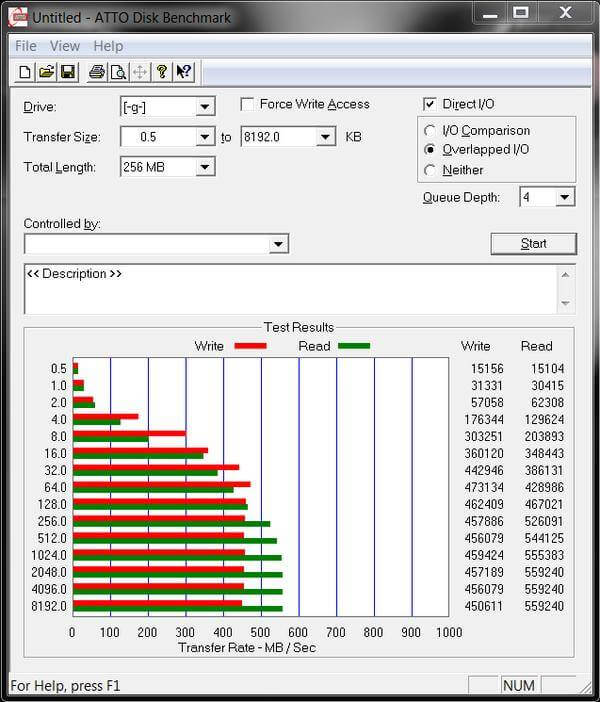
5. Narzędzia pamięci masowej Anvil
Anvil's Storage Utilities jest również dobrym testerem prędkości dysku twardego do oceny wydajności odczytu i zapisu dysków HD i SSD. Umożliwia monitorowanie i sprawdzanie odpowiedzi maszyny oraz wyświetlanie informacji o systemie zebranych za pomocą Windows Management Instrumentation (WMI). Wyświetla wyniki testu, w tym czas odpowiedzi, prędkość w MB / s i IOPS. Łączny wynik ogólny jest w żółtym polu.
Jak korzystać?
Ewolucja krok po kroku 1. Pobierz i zainstaluj Anvil's Storage Utilities.
Ewolucja krok po kroku 2. Rozpakuj aplikację. Wykryje i wyświetli informacje o twoim komputerze w swoim interfejsie.
Ewolucja krok po kroku 3. Sprawdź ustawienia, aby upewnić się, że wszystko jest poprawnie skonfigurowane.
Ewolucja krok po kroku 4. Kliknij Start, aby przetestować szybkość dysku twardego.
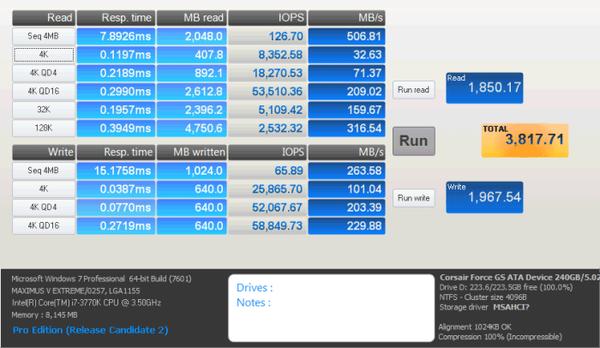
Część 2. Sprawdź prędkość dysku twardego na komputerze Mac
6. Test szybkości dysku BlackMagic
Ten tester prędkości dysku twardego jest jednym z najlepszych narzędzi, których możesz użyć do przetestowania wydajności dysku twardego na komputerze Mac. Jest całkowicie darmowy i można go pobrać z Mac APP Store.
Jak korzystać?
Ewolucja krok po kroku 1. Pobierz i zainstaluj test szybkości dysku BlackMagic.
Ewolucja krok po kroku 2. Możesz przetestować szybkość dysku twardego za pomocą jednego kliknięcia, ponieważ ten program ma tylko jedno okno. Po prostu naciśnij przycisk Start, a oprogramowanie przetestuje twój dysk.
Jeśli masz więcej niż jeden dysk (na przykład dysk zewnętrzny), możesz przejść do opcji PLIK> WYBIERZ TARTGET DRIVE, aby wybrać dysk, który chcesz przetestować. Możesz także wybrać dysk docelowy za pomocą klawiszy skrótu CTRL + KLIKNIJ lub kliknij prawym przyciskiem myszy, aby wyświetlić małe menu.
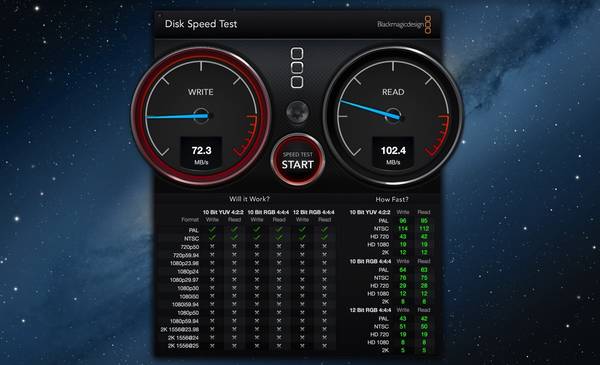
7. NovaBench
Podstawowa wersja NovaBench jest również bezpłatny, możesz przejść na Pro, aby uzyskać dostęp do większej liczby narzędzi, jeśli ta aplikacja jest przydatna. Możesz go pobrać ze swojej oficjalnej strony internetowej lub ze sklepu Mac APP Store.
Jak korzystać?
Ewolucja krok po kroku 1. Pobierz i zainstaluj NovaBench na Macu.
Ewolucja krok po kroku 2. Zamknij wszystkie inne aplikacje przed użyciem tego programu, aby przetestować prędkość dysku twardego.
Ewolucja krok po kroku 3. Uruchom aplikację i wybierz Start Test z ekranu powitalnego., A następnie NovaBench rozpocznie testowanie.
Ewolucja krok po kroku 4. Po zakończeniu testu otrzymasz wynik jak poniżej.
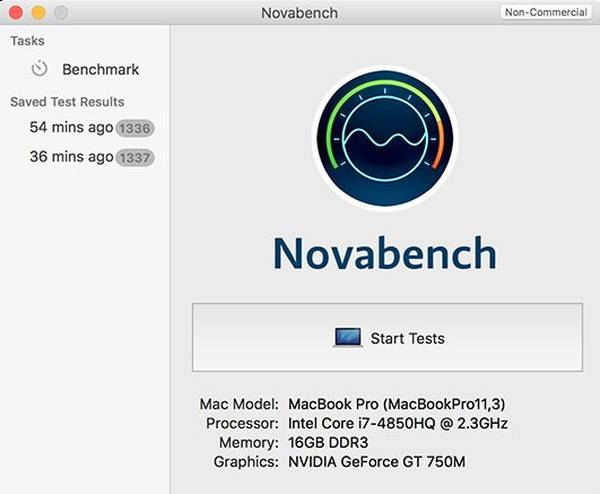
8. Parkdale
Parkdale może uzyskać prędkość odczytu i zapisu z dysków twardych, urządzeń CD-ROM i serwerów sieciowych w kilobajtach, megabajtach, a nawet gigabajtach na sekundę. Jest dostępny zarówno dla systemu Windows, jak i Mac i może przetestować prędkość dysku twardego w trzech różnych trybach, od łatwego do zaawansowanego.
Jak korzystać?
Ewolucja krok po kroku 1. Pobierz i zainstaluj Parkdale.
Ewolucja krok po kroku 2. Uruchom aplikację i wybierz dysk, na którym chcesz przetestować szybkość, a następnie wybierz tryb, jak chcesz, aby rozpocząć test.
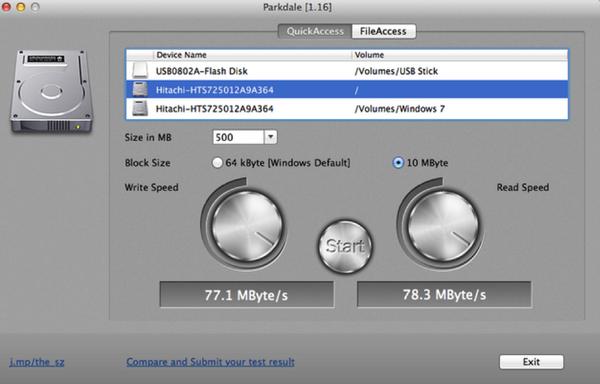
9. Geekbench
Geekbench to wieloplatformowy test porównawczy procesora, który umożliwia pomiar prędkości dysku twardego i wydajności komputera. Najnowsza wersja Geekbench 4 jest dostępna dla systemów Mac, Windows, Linux, Android i iOS.
Jak używać:
Ewolucja krok po kroku 1. Pobierz i zainstaluj Geekbench na komputerze Mac.
Ewolucja krok po kroku 2. Uruchom Geekbench i kliknij Uruchom testy. Jeśli korzystasz z bezpłatnej wersji próbnej, będziesz ograniczony do trybu bitowego 32. Jeśli go kupisz, możesz użyć trybu bitowego 64.
Ewolucja krok po kroku 3. Po zakończeniu testu zobaczysz wyniki jak poniżej:
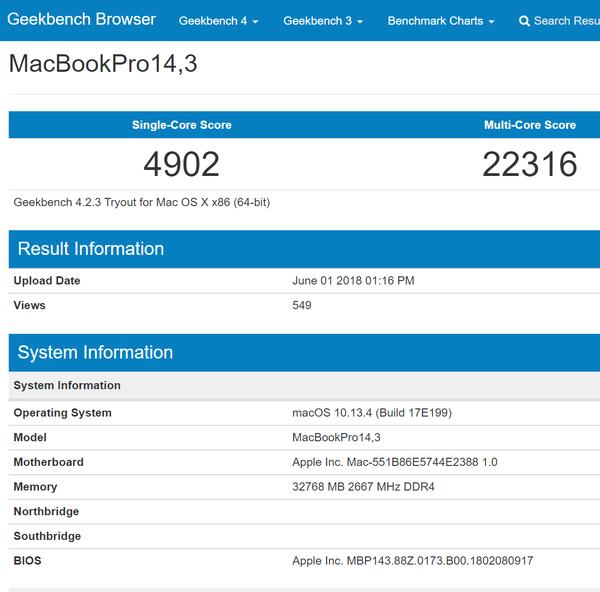
10. DiskMark
DiskMark może porównywać wydajność twojej pamięci flash (pen / usb), półprzewodnikowych, dysków twardych w ciągu zaledwie 60 sekund. Wykonuje testy prędkości rzeczywistego świata i pokazuje wyniki sekwencyjnej prędkości odczytu / zapisu oraz losowej prędkości odczytu / zapisu. Sekwencyjna szybkość odczytu / zapisu odzwierciedla wydajność dysku twardego podczas kopiowania dużych plików. Szybkość losowego odczytu / zapisu odzwierciedla wydajność dysku twardego podczas otwierania lub używania programów do odczytywania i zapisywania wielu plików na dysk. DiskMark jest bardzo prosty w użyciu, zobaczysz wyniki testu, jak poniżej.
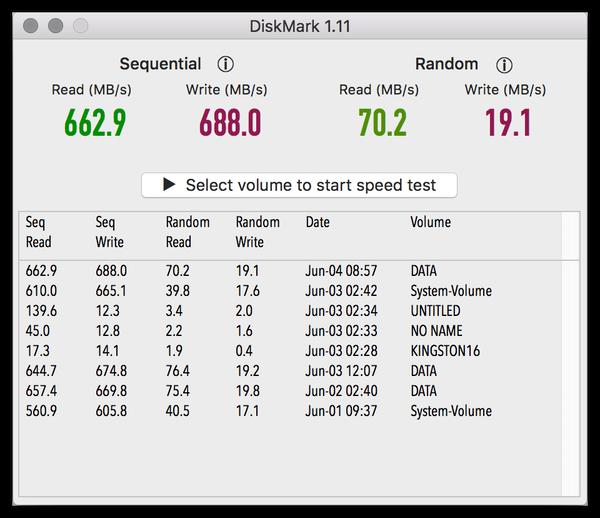
Expand Reading: Przyspiesz swój komputer Mac za pomocą Apeaksoft Mac Cleaner
Jeśli chcesz utrzymać wysoką wydajność komputera Mac, Apeaksoft Mac Cleaner będzie dobrym wyborem. Może pomóc Ci usunąć niepotrzebne / duże pliki, monitorować stan sprzętu i przyspieszyć działanie systemu Mac.
Jeśli wynik testu pokazuje, że twój dysk twardy działa nieco wolniej, Mac Cleaner zrobi ci przysługę, aby utrzymać system Mac w dobrym stanie. Spróbuj!