Darmowe narzędzia do konwersji HEIC do PNG i jak ich używać
iPhone słynie z jednej ze swoich funkcji – zdjęć na żywo. Zdjęcia na żywo są w formacie HEIC. Jednak ten format nie jest kompatybilny z wieloma urządzeniami i platformami. Aby wyświetlić obraz HEIC na innych urządzeniach, musisz przekonwertować HEIC na inne formaty, takie jak PNG. W tym artykule przedstawimy 5 darmowych sposobów na przekształcenie HEIC do PNG.
TREŚĆ STRONY:
Część 1: HEIC kontra PNG
HEIC i PNG to formaty obrazów, które obsługują wysoką jakość obrazu.
HEIC oznacza High Efficiency Image Container. Został wprowadzony przez MPEG Group (ta sama grupa, która stoi za MP4). W porównaniu z JPEG, HEIC zachowuje wysoką jakość, zajmując jednocześnie mniej miejsca na dysku. HEIC obsługuje zaawansowane funkcje, takie jak zdjęcia na żywo. Został przyjęty przez Apple w 2017 roku. Apple rozpoczyna obsługę obrazów HEIC w systemach operacyjnych iOS 11 i nowszych. Jednak ponieważ HEIC jest bardziej kompatybilny z urządzeniami Apple, użytkownicy systemów Windows i Android mogą nie być w stanie korzystać z tego formatu obrazu.
PNG, skrót od Portable Network Graphics, został opracowany przez PNG Development Group (przekazany organizacji W3C) w 1996 roku. Jest dobrze znany ze swojej bezstratnej kompresji (brak utraty jakości podczas zapisywania) i obsługi przezroczystości. Jest powszechnie obsługiwany przez niemal wszystkie urządzenia i platformy. Jednak PNG ma większy rozmiar pliku niż JPEG. Nie jest idealny do typowego przechowywania zdjęć.
Aby pomóc Ci lepiej zrozumieć różnice między formatami HEIC i PNG, poniżej zamieszczamy tabelę.
| Cecha | HEIC | PNG |
| Rozmiar pliku | Mniejszy (około 50% mniejszy niż JPEG) | Większy, zwłaszcza w przypadku obrazów szczegółowych |
| zgodność | Ograniczone (głównie urządzenia Apple) | Szeroko obsługiwane na różnych urządzeniach i platformach |
| Funkcje zaawansowane | Obsługuje zdjęcia na żywo | Nie obsługuje |
| Rodzaj kompresji | Stratny | Bezstratny |
| Normalizacja | Nowszy format (używa standardu MPEG) | Wykorzystuje starsze, otwarte standardy grafiki internetowej |
Część 2: Konwersja HEIC do PNG na iPhonie
Jak wspomniano w Części 1, HEIC nie jest tak kompatybilny z Windows/Android. Dlatego ludzie mogą potrzebować przekonwertować HEIC do PNG, JPG lub innych popularnych formatów. Bez pobierania żadnego oprogramowania lub korzystania z jakiegokolwiek konwertera online, sam iPhone obsługuje konwersję HEIC do PNG. Możesz użyć aplikacji Skróty, aby to osiągnąć. Cały proces jest nieco skomplikowany, ale mimo to zapewnimy szczegółowe wskazówki.
Krok 1. Otwórz Skróty. Utwórz nowy skrót.
Krok 2. Stuknij Dodaj działanie, Wybierać Aplikacje > Zdjęcia > Wybierz zdjęcia. Następnie wyszukaj i dodaj Konwertuj obraz.
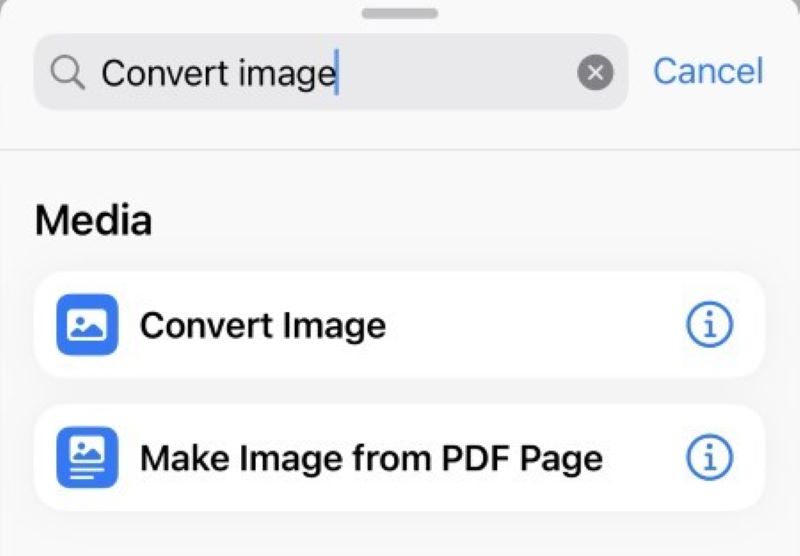
Krok 3. Dodaj PNG na liście rozwijanej.
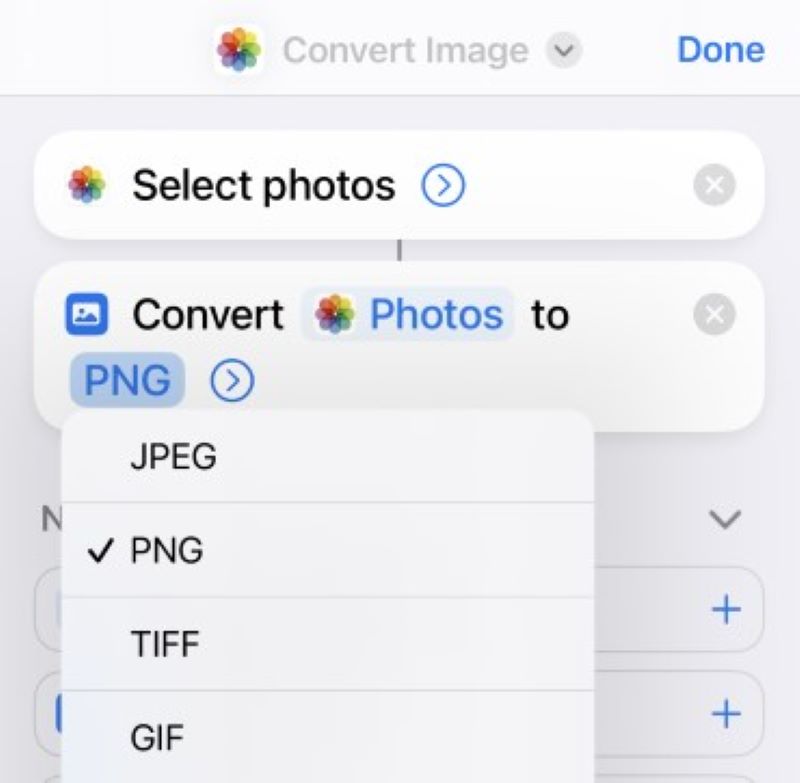
Krok 4. Wyszukaj i dodaj Zapisz w albumie zdjęć.
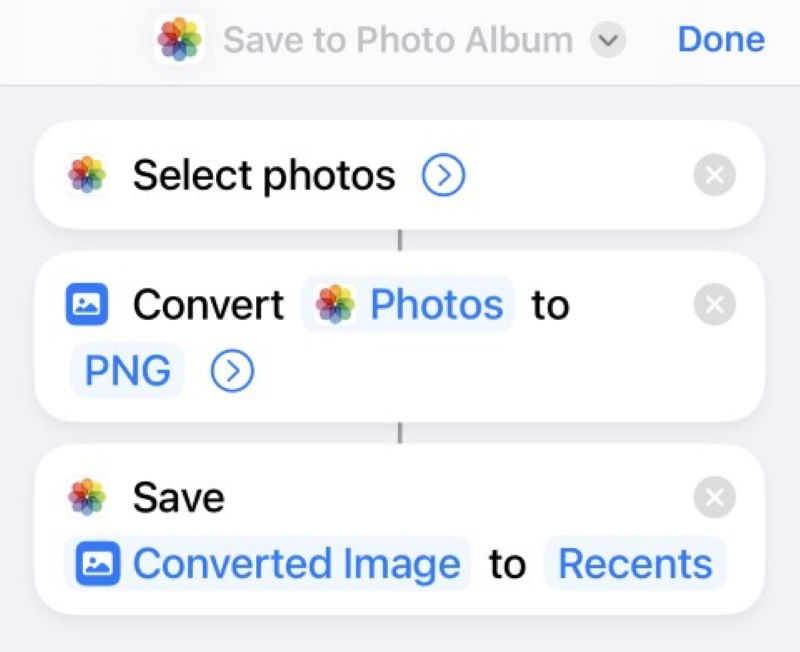
Krok 5. Stuknij Gotowe w prawym górnym rogu strony. Zmień nazwę skrótu, jeśli jest to konieczne.
Krok 6. Kliknij skrót, który właśnie utworzyłeś i wybierz obraz HEIC, który chcesz przekonwertować. Następnie Twój iPhone rozpocznie konwersję i zapisze przekonwertowany obraz PNG w Twoich Zdjęciach.
Chociaż w większości przypadków użytkownicy systemu Windows nie mogą otwierać obrazów HEIC, jeśli nie zostaną one przekonwertowane na powszechnie obsługiwane formaty, istnieje kilka sposobów, aby to zrobić. otwieranie plików HEIC w systemie Windows. Te metody nie zajmą więcej czasu niż konwersja.
Część 3: Jak przekonwertować HEIC na PNG w systemie Windows / Mac?
W tej części przedstawimy dwa darmowe konwertery HEIC do PNG.
Darmowy konwerter HEIC
Darmowy konwerter HEIC jest profesjonalnym konwerterem HEIC do innych formatów obrazów, takich jak JPG i PNG. Obsługuje konwersję kilku obrazów HEIC jednocześnie. Możesz również dostosować jakość obrazu do swoich potrzeb. Wymaga to tylko kilku kliknięć, aby uzyskać przekonwertowany plik PNG. Poniżej znajdują się kroki.
Krok 1. Pobierz i zainstaluj oprogramowanie za darmo. Obsługiwane są systemy Windows i Mac.
Krok 2. Uruchom oprogramowanie. Przeciągnij plik HEIC do interfejsu lub kliknij Dodaj HEIC aby dodać swoje zdjęcie.
Krok 3. Wybierz PNG na Format: lista rozwijana. Zmień jakość, jeśli chcesz. Wybierz ścieżkę wyjściową dla swojego PNG. Następnie kliknij konwertować aby uzyskać wynik.
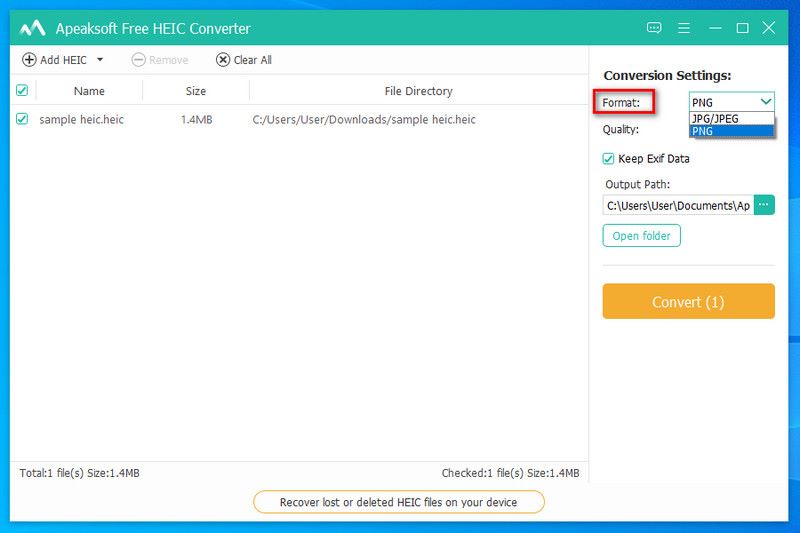
Darmowy konwerter HEIC obsługuje również konwersja HEIC do JPG bez utraty jakości. Podobnie jak PNG, JPG jest również szeroko obsługiwany przez prawie wszystkie platformy.
Movavi
Movavi to firma zajmująca się oprogramowaniem, która tworzy programy multimedialne do edycji wideo, edycji zdjęć i konwersji multimediów. Jedna z jej aplikacji – Movavi Video Converter – została zaprojektowana do łatwej edycji i kompresji filmów. Jest całkowicie darmowa. Można jej używać do konwersji HEIC na PNG. Jednocześnie jest to również doskonały Konwerter HEIC na JPCNauczymy Cię krok po kroku.
Krok 1. Pobierz i zainstaluj oprogramowanie. Uruchom je.
Krok 2. Kliknij Plus przycisk na środku strony lub przeciągnij tam pliki multimedialne lub foldery.
Krok 3. Dodaj Obrazy > PNG jako format wyjściowy. Możesz edytować obraz, jeśli chcesz. Po zakończeniu kliknij na konwertować aby rozpocząć konwersję.
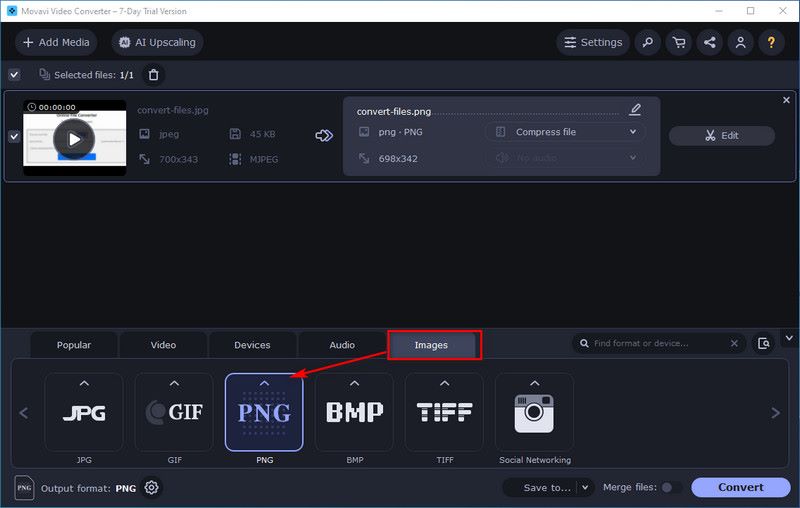
Jednak czasami Movavi Video Converter nie może otworzyć pliku HEIC, ponieważ plik został uszkodzony lub zakodowany przy użyciu nieobsługiwanego kodeka. W takim przypadku należy kliknąć Błąd przycisk, a następnie kliknij nasza strona z obsługiwanymi formatami aby odwiedzić Movavi Online Converter. Może otworzyć plik HEIC i przekonwertować go do formatu PNG.
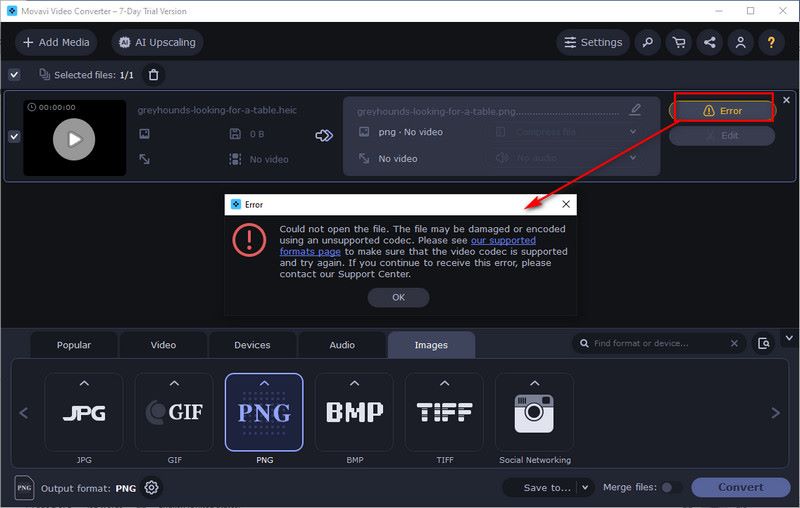
Po konwersji może się okazać, że pliki obrazów PNG, które posiadasz, są zbyt duże i nie mają wystarczająco dużo miejsca do przechowywania. W takim przypadku musisz skompresuj PNG akta.
Część 4: Jak przekonwertować HEIC na PNG Online
W tej części przedstawimy dwa powszechnie używane narzędzia online do konwersji plików HEIC na PNG.
CloudConvert
CloudConvert konwertuje pliki wideo/audio/obrazów online. Umożliwia użytkownikom konwersję plików między różnymi formatami bezpośrednio z przeglądarki (niezależnie od tego, czy jest to Windows, Mac, czy inne urządzenia). Starannie chroni Twoje prywatne dane. Po konwersji automatycznie usunie przesłane i przekonwertowane pliki po kilku godzinach.
Jak przekonwertować HEIC na PNG za pomocą CloudConvert:
Krok 1. Odwiedź stronę internetową. Kliknij na Wybierz Plik aby przesłać obraz HEIC.
Krok 2. Dodaj Obraz > PNG na Konwertuj na Lista rozwijana.
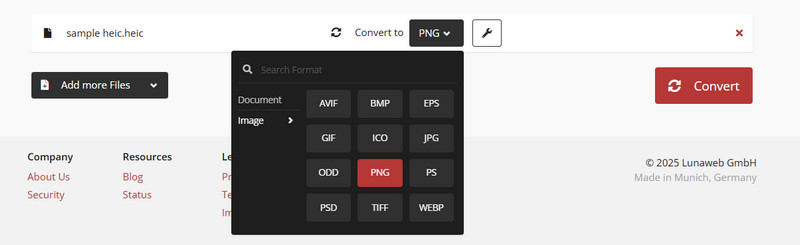
Krok 3. Kliknij czerwony konwertować aby uzyskać obraz PNG.
Bezpłatna konwersja
FreeConvert to darmowy konwerter online. Obsługuje ponad 1500 konwersji plików. Jego intuicyjny interfejs umożliwia łatwą konwersję. Użytkownicy mogą nawet konwertować wiele plików jednocześnie. Zawiera jednak reklamy, które mogą wpłynąć na Twoje doświadczenie konwersji, a rozmiar przesyłanego pliku jest ograniczony do maksymalnie 1 GB.
Jak przekonwertować HEIC na PNG za pomocą FreeConvert:
Krok 1. Odwiedź stronę internetową. Wybierz plik HEIC ze swojego urządzenia, Dropbox, Google Drive lub innych źródeł dostarczonych przez FreeConvert.
Krok 2. Wybierz Obraz > PNG na Wydajność lista rozwijana. Możesz dostosować zaawansowane ustawienia (tuż obok listy wyjściowej) przekonwertowanego pliku, jeśli chcesz.
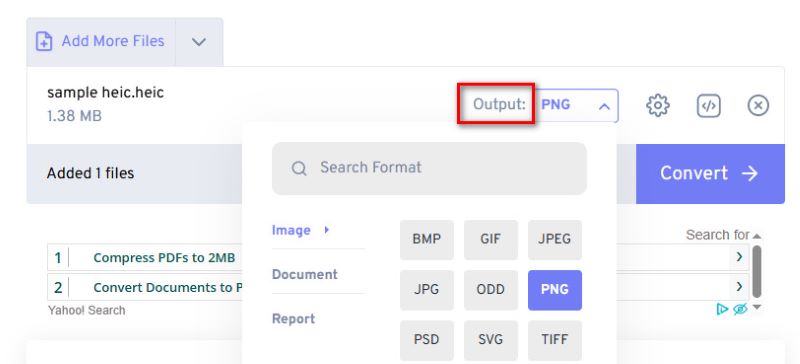
Krok 3. Kliknij na konwertowaći odczekaj kilka sekund na konwersję.
Podsumowanie
Wszystkie te 5 sposobów jest proste przekonwertuj HEIC na PNG. Spośród wszystkich tych narzędzi, Free HEIC Converter jest najłatwiejszy. Nie zapomnij go użyć, jeśli spieszysz się, aby przekształcić HEIC do PNG. To zaoszczędzi ci dużo czasu. Mam nadzieję, że ten artykuł będzie dla ciebie pomocny.
Powiązane artykuły
Chcesz przekonwertować HEIC na PDF, aby wygodniej przeglądać go na wszystkich urządzeniach przenośnych? Podzielimy się z Tobą 5 prostymi sposobami bezpłatnej konwersji HEIC na PDF.
Zdjęcia HEIC w Zdjęciach Google nie są kompatybilne z niektórymi aplikacjami. Z tego artykułu możesz dowiedzieć się, jak pobrać Zdjęcia Google w formacie JPG.
Nie możesz przesyłać obrazów HEIC z iPhone'a na komputer? Najbardziej bezpośrednim sposobem rozwiązania problemu jest skorzystanie z naszego obszernego przewodnika.
Nie można otworzyć obrazów HEIC w programie Photoshop w systemie Windows/Mac? Przeczytaj ten artykuł, aby poznać dwa proste sposoby edytowania tego nowo opracowanego pliku obrazu systemu iOS w programie Adobe Photoshop.

