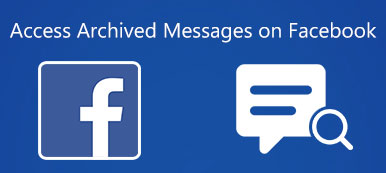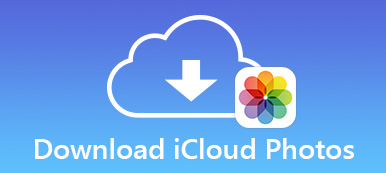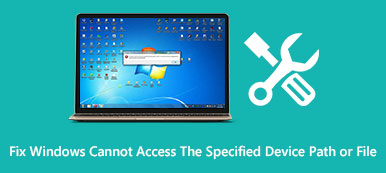Jak ci dostęp do plików iPhone'a na komputerze PC? Oczywiście możesz po prostu podłączyć iPhone'a do komputera za pomocą kabla USB, aby wyświetlić pliki. Oczywiście możesz również użyć iTunes i iCloud, aby sprawdzić żądane pliki. Ale jak przeglądać pliki kopii zapasowej iPhone'a w systemie Windows 10? Czy istnieje alternatywa do łatwego przeglądania i tworzenia kopii zapasowych plików z iPhone'a w systemie Windows 10 bez ograniczeń? Dowiedz się więcej szczegółów z artykułu.
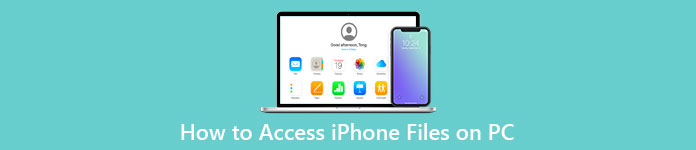
- Część 1: Jak uzyskać bezpośredni dostęp do zdjęć iPhone'a w systemie Windows 10?
- Część 2: Jak przeglądać pliki iPhone'a w systemie Windows 10 przez iTunes / iCloud
- Część 3: Jak przeglądać, tworzyć kopie zapasowe i przywracać pliki iPhone'a na komputerze?
- Część 4: Często zadawane pytania dotyczące dostępu do plików iPhone'a na PC
Część 1: Jak uzyskać bezpośredni dostęp do zdjęć iPhone'a w systemie Windows 10?
Aby wyświetlić zdjęcia z iPhone'a na komputerze, wystarczy podłączyć iPhone'a do komputera za pomocą oryginalnego kabla USB, Windows File Explorer to wbudowane rozwiązanie. Ale kiedy potrzebujesz dostępu do innych plików, musisz wcześniej zainstalować iTunes.
Krok 1Po podłączeniu iPhone'a do Windows 10 możesz kliknąć dowolny folder i znaleźć ikonę iPhone'a pod Urządzenia i Dysk sekcji na interfejsie do dziurkowania.
Krok 2Kliknij Pamięć wewnętrzna folder, aby wybrać DCIM folder, w którym możesz przeglądać zdjęcia i filmy na iPhonie w systemie Windows. Możesz znaleźć żądany z różnych folderów.
Krok 3Aby przenieść zdjęcia, możesz je zaznaczyć i użyć skrótów klawiszowych, aby skopiować i wkleić żądane pliki do innego folderu na komputerze. Umożliwia także łatwe zarządzanie plikami.
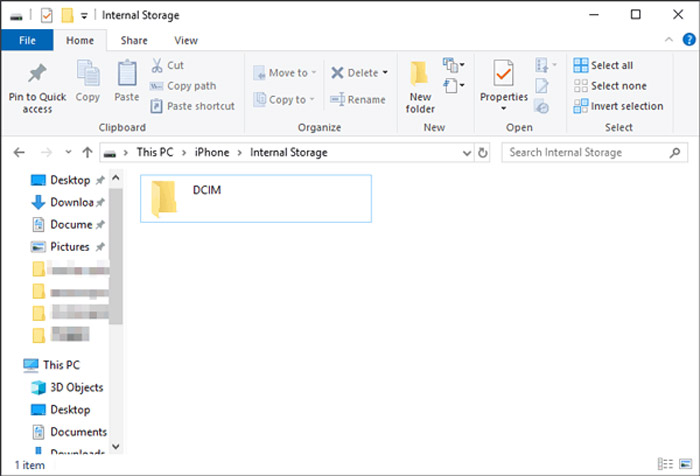
Część 2: Jak przeglądać pliki iPhone'a w systemie Windows 10 przez iTunes / iCloud
Gdy musisz skopiować inne pliki z iPhone'a na komputer, iTunes i iCloud są domyślnymi opcjami 2 przesyłania plików iPhone'a i zarządzania nimi między iPhone'em a komputerem. Dowiedz się więcej o procesie przeglądania plików iPhone'a w systemie Windows 10, jak poniżej.
Jak przeglądać pliki iPhone'a za pomocą iTunes
Krok 1Uruchom iTunes na swoim komputerze, jeśli już zainstalowałeś program na swoim komputerze. Następnie podłącz iPhone'a do komputera za pomocą oryginalnego kabla USB.
Uwaga: Jeśli podłączasz iPhone'a do komputera po raz pierwszy, możesz dotknąć Zaufaj opcję na iPhonie, aby zaufać komputerowi i podłączyć go do iTunes.
Krok 2Po podłączeniu iPhone'a możesz kliknąć KONTUNUUJ przycisk, aby rozpocząć. Następnie możesz kliknąć iPhone ikonę w lewym górnym rogu iTunes, aby wyświetlić pliki iPhone'a w systemie Windows 10.
Krok 3Wybierz Udostępnianie plików opcję z lewego menu, aby wybrać aplikację z listy. Wybierz plik z listy rozwijanej i kliknij Zapisz przycisk, aby kliknąć Wybierz folder możliwość przesyłania plików.
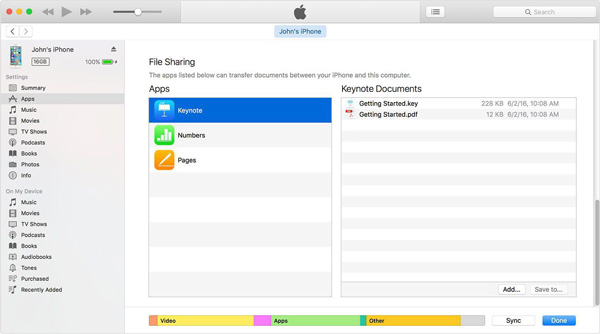
Jak uzyskać dostęp do zdjęć iPhone'a za pośrednictwem iCloud?
Krok 1Otwórz przeglądarkę internetową i odwiedź iCloud.com. Zaloguj się do swojego konta za pomocą swojego Apple ID i odpowiedniego hasła. Umożliwia przeglądanie plików iPhone'a na komputerze bez pobierania dodatkowego programu.
Krok 2 Wybierz typ danych, który chcesz wyświetlić. W prawym górnym rogu znajduje się ikona pobierania, aby przenieść pliki iPhone'a do systemu Windows. Kliknij Zapisz jako możliwość pobrania ich na komputer.
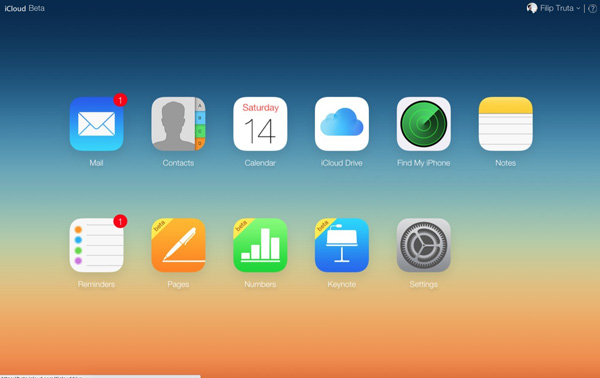
Część 3: Jak przeglądać, tworzyć kopie zapasowe i przywracać pliki iPhone'a na komputerze?
Tak jak wspomniano powyżej, Eksplorator plików umożliwia tylko przeglądanie zdjęć, iCloud zapewnia 5 GB przestrzeni dyskowej za darmo i trudno jest przeglądać i przesyłać pliki za pomocą iTunes. Gdy chcesz przeglądać, tworzyć kopie zapasowe i przywracać pliki iPhone'a na komputerze, Apeaksoft iOS Data Backup & Restore to uniwersalny zestaw narzędzi do przeglądania plików iPhone'a w systemie Windows 10. Zapewnia nie tylko metodę bezpośredniego przeglądania plików iPhone'a, ale także przywraca pliki kopii zapasowej bez nadpisywania. Jeśli chcesz chronić pliki, możesz również ustawić hasło do eksportowanego folderu.

4,000,000 + Pliki do pobrania
Przeglądaj różne formaty plików, w tym zdjęcia, kontakty, wiadomości itp.
Wybierz i przenieś żądany plik iPhone'a do systemu Windows 10 jednym kliknięciem.
Ustaw hasła dla określonych plików kopii zapasowych, aby lepiej chronić swoją prywatność.
Łatwo przeglądaj, twórz kopie zapasowe i przywracaj dowolny plik z iPhone'a na komputer.
Krok 1 Po zainstalowaniu Apeaksoft iPhone Data Recovery możesz uruchomić program i wybrać Powrót i przywracanie danych iOS opcja. Wybierz iOS Data Backup Funkcja podglądu i tworzenia kopii zapasowych żądanych plików iPhone'a na komputerze.

Krok 2 Wybierz żądany tryb kopii zapasowej, taki jak Standardowa kopia zapasowa tryb, aby wybrać żądane pliki, które chcesz skopiować. Pozwala wybrać zdjęcia, kontakty, wiadomości, historię połączeń, zdjęcia i notatki. Możesz również wybrać Szyfrowana kopia zapasowa tryb, aby ustawić hasło.

Krok 3 Przejdź do folderu docelowego, możesz łatwo przeglądać pliki iPhone'a na komputerze. Co więcej, możesz wybrać Przywracanie danych iOS Funkcja przywracania wybranych plików na iPhone'a. Jest to wygodna metoda przeglądania, tworzenia kopii zapasowych i zarządzania plikami iPhone'a bez ograniczeń.

Część 4: Często zadawane pytania dotyczące przeglądania plików iPhone'a na komputerze PC
Co powinieneś zrobić, jeśli nie możesz uzyskać dostępu do zdjęć iPhone'a na komputerze?
Jeśli używasz oryginalnego portu USB, aby uzyskać dostęp do zdjęć iPhone'a na komputerze, upewnij się, że masz już autoryzację iPhone'a. Po tym możesz uruchom ponownie iPhone'a lub PC, aby dowiedzieć się, czy to działa.
Czy można wyświetlić kopię zapasową iTunes iPhone'a bezpośrednio na komputerze?
Nie. Kiedy tworzysz kopię zapasową plików iPhone'a za pośrednictwem iTunes, kopia zapasowa plików znajduje się w folderze. Możesz przywrócić kopię zapasową iTunes na iPhone'a, aby wyświetlić pliki, lub wybrać profesjonalny zestaw narzędzi do przesyłania plików iPhone'a.
Jak uzyskać dostęp do kopii zapasowej iCloud iPhone'a w systemie Windows 10?
Ponieważ pliki kopii zapasowej iCloud są zapisywane w usłudze Cloud, możesz użyć tej samej metody, aby zalogować się na swoje konto i dostęp do kopii zapasowej iCloud. Ale możesz wyświetlić tylko część kopii zapasowej iCloud zamiast pełnej kopii zapasowej.
Wnioski
Oto kilka przydatnych metod dostęp do plików iPhone'a w systemie Windows 10. Oczywiście możesz po prostu użyć wbudowanych metod, które mają pewne ograniczenia, takie jak rozmiar pliku, ograniczone formaty plików i inne. Gdy chcesz łatwo przeglądać, tworzyć kopie zapasowe i zarządzać plikami iPhone'a na komputerze, odpowiednim wyborem jest Apeaksoft iOS Data Backup & Restore.