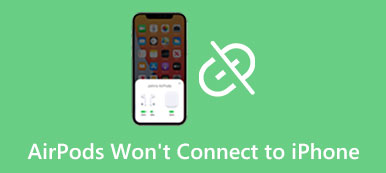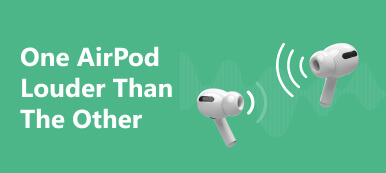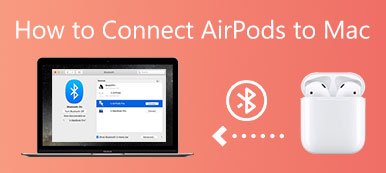Dodawanie AirPods do Znajdź mój iPhone to prosty proces, który może pomóc w łatwym śledzeniu bezprzewodowych wkładek dousznych. Ten post zawiera szczegółowy przewodnik dotyczący podłączania słuchawek AirPods do funkcji Znajdź mój iPhone.
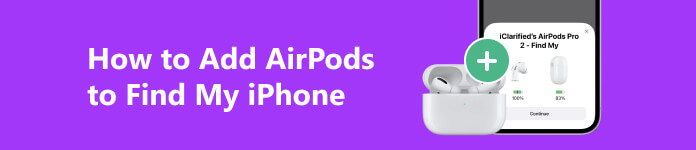
Część 1. Typowy sposób łączenia AirPods w celu znalezienia mojego iPhone'a
Podłączanie AirPods do Find My iPhone pozwala dokładnie zlokalizować słuchawki AirPods, jeśli je zgubisz. Umożliwia także odtwarzanie dźwięku na słuchawkach AirPods, aby łatwiej je znaleźć. Co więcej, dodanie AirPods do Find My iPhone pozwala umieścić AirPods w trybie utraconym. Możesz zapoznać się z poniższym samouczkiem, aby podłączyć AirPods do iPhone'a i sprawić, by urządzenie pojawiło się w Find My iPhone.
Krok 1 Upewnij się, że słuchawki AirPods są naładowane i znajdują się w pobliżu iPhone'a. Otwórz pokrywę etui AirPods i włóż obie słuchawki AirPods do etui.
Krok 2 Odblokuj iPhone'a i przejdź do ekranu głównego. Przesuń palcem w dół od prawego górnego rogu, aby uzyskać dostęp do Centrum sterowania. Znajdź Bluetooth przycisk i włącz go.
Krok 3 Naciśnij i przytrzymaj mały przycisk z tyłu obudowy AirPods, aż dioda LED z przodu zacznie migać na biało. Następnie zobaczysz monit wyświetlający nazwę twoich AirPods na twoim iPhonie. Stuknij w Skontaktuj się przycisk, aby nawiązać połączenie. Po nawiązaniu połączenia zobaczysz komunikat potwierdzający na swoim iPhonie.
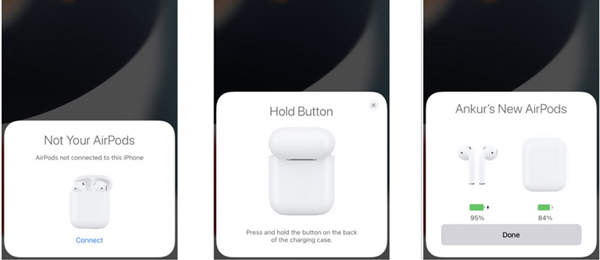
Krok 4 Ta operacja doda AirPods do Find My iPhone. Możesz otworzyć aplikację Find My, aby sprawdzić podłączone słuchawki AirPods. Jeśli zobaczysz komunikat Niekompletna konfiguracja AirPods, stuknij w Zakończ konfigurację link i postępuj zgodnie z instrukcjami, aby całkowicie dodać swoje AirPods do Find My iPhone.
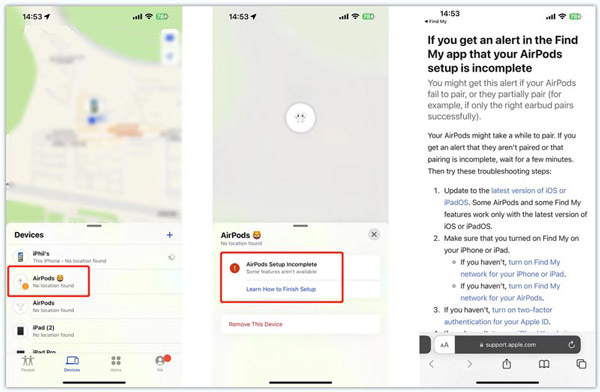
Część 2. Jak bezpośrednio dodać AirPods, aby znaleźć mój iPhone
Jeśli Twoje AirPods nie pojawiają się w Find My iPhone, możesz otwórz aplikację Znajdź mój i użyj Dodaj urządzenie funkcję, aby z łatwością dodać do niej AirPods. Zanim zaczniemy, upewnij się, że Twoje AirPods są naładowane i znajdują się w pobliżu, a Twój iPhone jest zaktualizowany do najnowszej wersji iOS.
Krok 1 Otwórz aplikację Znajdź mój na swoim iPhonie. Jeśli nie możesz znaleźć aplikacji na ekranie głównym, przesuń palcem po ekranie w dół i użyj funkcji wyszukiwania, aby ją zlokalizować. Jeśli jeszcze nie zalogowałeś się na swoje konto Apple, musisz wprowadzić swój identyfikator Apple ID i hasło, a następnie stuknąć ikonę KONTUNUUJ przycisk.
Krok 2 Po pomyślnym zalogowaniu zostaniesz przeniesiony do głównego ekranu aplikacji Find My. U dołu ekranu zobaczysz cztery zakładki: Ludzie, Urządzenia, Przedmioty i Ja. Uzyskiwać urządzenia kontynuować.
Krok 3 Możesz zobaczyć wszystkie swoje urządzenia Apple w interfejsie urządzeń. Aby dodać AirPods do Find My iPhone, stuknij w Dodaj w prawym górnym rogu karty Urządzenia. Wybierz Dodaj inny element przemieszczac sie. Twój iPhone rozpocznie wyszukiwanie przedmiotów w pobliżu. Powinieneś postępować zgodnie z monitem, aby włączyć Bluetooth. Kliknij tutaj, aby dowiedzieć się, jak to zrobić, kiedy iPhone Bluetooth nie działa.
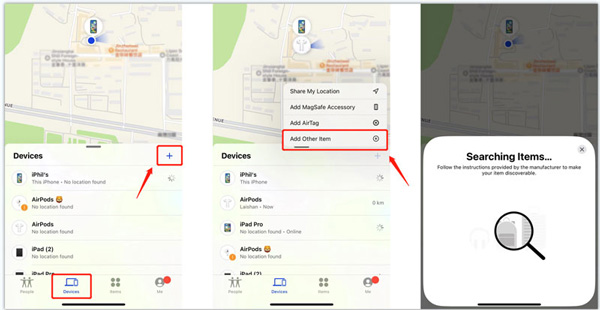
Krok 4 Otwórz pokrywę obudowy AirPods i naciśnij i przytrzymaj mały przycisk z tyłu, aż dioda LED zacznie migać. Gdy Twoje AirPods znajdą się w trybie parowania, powinny pojawić się na ekranie Twojego iPhone'a. Stuknij w Połącz się z iCloudem przycisk, aby je sparować. Następnie dotknij KONTUNUUJ przycisk. Twoje AirPods zostaną dodane do Find My iPhone. Możesz dotknąć urządzenia, aby je zlokalizować lub odtworzyć dźwięk.
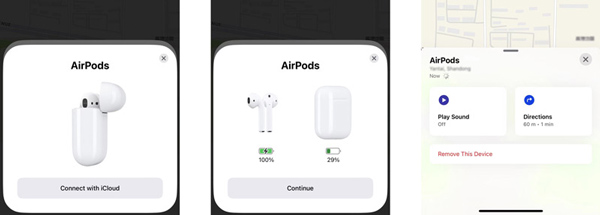
Najlepsze odblokowanie iOS, aby usunąć hasła do iPhone'a
ApeaksoftOdblokowywanie iOS to łatwe w użyciu narzędzie do usuwania hasła iPhone'a, które pozwala usunąć hasło blokady ekranu, Touch ID, Face ID i Apple ID, ominąć ograniczenia czasu ekranu i usunąć MDM bez utraty jakości.

4,000,000 + Pliki do pobrania
Usuń hasło Apple ID, aby uzyskać dostęp do usług Apple.
Wyczyść hasło ekranu blokady iPhone'a, Touch ID i Face ID.
Omiń ograniczenia czasowe ekranu i bezpiecznie usuń MDM.
Obsługuje wszystkie popularne modele iPhone'a i iPada oraz wersje iOS.
Część 3. Często zadawane pytania dotyczące dodawania słuchawek AirPods do znajdowania mojego iPhone'a
Jak usunąć AirPods z Find My iPhone?
Jeśli chcesz usunąć jedno urządzenie AirPods z usługi Znajdź mój iPhone, możesz otworzyć aplikację Znajdź mój, stuknąć Urządzenia na dolnym ekranie, a następnie zlokalizować konkretne słuchawki AirPods, które chcesz usunąć, i stuknąć je. Stuknij przycisk Usuń to urządzenie, a następnie ponownie stuknij Usuń, aby potwierdzić operację. Następnie wprowadź hasło Apple ID, aby kontynuować.
Jak mogę podłączyć słuchawki AirPods do komputera Mac?
Włącz komputer Mac i umieść w pobliżu słuchawki AirPods. Upewnij się, że Bluetooth jest włączony, aby sparować AirPods z komputerem Mac. Następnie możesz przejść do menu Apple, wybrać Preferencje systemowe, a następnie włączyć Bluetooth. Upewnij się, że obie słuchawki AirPods znajdują się w etui ładującym i otwórz pokrywę. Naciskaj przycisk parowania z tyłu obudowy słuchawek AirPods, aż urządzenie pojawi się na komputerze Mac. Gdy zobaczysz AirPods na ekranie Bluetooth, kliknij przycisk Połącz, aby sparować je z komputerem Mac.
Jak włączyć Spatialize Stereo w AirPods?
Gdy słuchawki AirPods są podłączone do iPhone'a, możesz przejść do Centrum sterowania, stuknąć i przytrzymać przycisk głośności, stuknąć opcję Spacjalizuj stereo i wybrać Naprawiono lub Śledzono głowę.
Wnioski
Ten post udostępnia 2 skuteczne rozwiązania dodaj AirPods, aby znaleźć mój iPhone. Po pomyślnym podłączeniu słuchawek AirPods możesz cieszyć się bezprzewodowym słuchaniem i lokalizować je w dowolnym momencie.