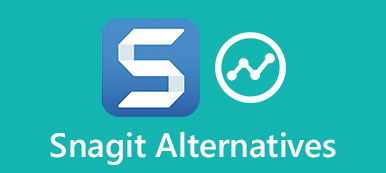W tym poście udostępniono 5 skutecznych rozwiązań, które pomogą Ci rozwiązać problem AirPods nie łączy się z komputerem Mac problem. Gdy AirPods nie mogą sparować się z komputerem Mac, ciągle się rozłączają lub nie utrzymują połączenia z komputerem Mac, możesz ich użyć do rozwiązania problemu.

- Część 1. Jak podłączyć AirPods do komputera Mac
- Część 2. Napraw AirPods nie łączy się z komputerem Mac
- Część 3. Często zadawane pytania dotyczące AirPods nie pozostaną połączone z komputerem Mac
Część 1. Jak podłączyć AirPods do komputera Mac
Zanim pokażemy, jak naprawić problem AirPods, który nie łączy się z komputerem Mac, chcielibyśmy poprowadzić Cię przez konfigurację i sparowanie AirPods z komputerem Mac.
Krok 1Aby podłączyć AirPods do Maca, umieść AirPods w etui i otwórz pokrywę. Z tyłu obudowy AirPods znajdź przycisk konfiguracji i naciskaj go, aby uruchomić tryb parowania Bluetooth. Gdy lampka stanu miga na biało, możesz zwolnić przycisk konfiguracji.

Krok 2Kliknij na górze Apple menu na komputerze Mac, wybierz Preferencje systemowe opcja z listy rozwijanej. W oknie Preferencje systemowe zlokalizuj Bluetooth i kliknij go dwukrotnie.

Krok 3W nowym oknie Bluetooth możesz po prostu włączyć Bluetooth. Następnie wybierz swoje AirPods z listy urządzeń. Kliknij na Skontaktuj się przycisk, aby sparować AirPods z tym komputerem Mac.

Część 2. Dlaczego AirPods nie łączy się z komputerem Mac i 5 sposobów, aby to naprawić
Z różnych powodów AirPods mogą nie połączyć się z komputerem Mac lub nie pozostaną połączone z komputerem Mac. Ta część zawiera 5 skutecznych wskazówek dotyczących rozwiązywania problemów z AirPods, które nie łączą się z problemem z komputerem Mac.
Naładuj AirPods, aby naprawić AirPods nie łączą się z komputerem Mac
Najpierw musisz upewnić się, że AirPods ładują się prawidłowo. Możesz umieścić AirPods w etui ładującym, aby je w pełni naładować. Podczas tego kroku możesz użyć iPhone'a lub iPada, aby sprawdzić aktualne baterie AirPods i etui ładujące. Gdy AirPods mają wystarczająco dużo baterii, możesz spróbować ponownie podłączyć je do komputera Mac.
Wyłącz, a następnie włącz Bluetooth, aby naprawić AirPods nie łączą się z komputerem Mac
Aby nawiązać połączenie między AirPods a komputerem Mac, upewnij się, że Twój Mac Bluetooth jest włączony. Jeśli masz opcję Bluetooth w menu Apple, możesz bezpośrednio kliknąć jej ikonę, a następnie włączyć Bluetooth. Możesz także kliknąć menu Apple, przejdź do Preferencje systemowe, a następnie włącz Bluetooth. Jeśli Bluetooth jest już włączony na Macu, możesz go wyłączyć, odczekać kilka sekund, a następnie włączyć ponownie.

Zaktualizuj macOS, aby naprawić AirPods, które nie łączą się z komputerem Mac
Powinieneś upewnić się, że Twój system macOS jest aktualny. AirPods działają tylko z macOS Sierra i nowszymi wersjami. Możesz kliknąć logo Apple w lewym górnym rogu, a następnie wybrać Ten Mac opcja. Kliknij na Aktualizacja oprogramowania przycisk, jeśli dostępna jest aktualizacja.

Możesz postępować zgodnie z instrukcjami, aby zaktualizować komputer Mac do najnowszej wersji systemu macOS, a następnie ponownie podłączyć do niego słuchawki AirPods. Jeśli używasz najnowszego systemu macOS, możesz ponownie uruchomić komputer Mac, aby rozwiązać problem z brakiem połączenia AirPods z komputerem Mac.
Zresetuj AirPods, aby rozwiązać problem AirPods rozłącza się z komputerem Mac
Resetowanie AirPods to kolejny przydatny sposób na usunięcie błędów lub usterek wpływających na łączność urządzenia. Możesz zresetować słuchawki AirPods do ustawień fabrycznych na komputerze Mac lub urządzeniu iOS, a następnie spróbować ponownie podłączyć je do komputera Mac.
Otwórz pokrywę etui ładującego AirPods. Z powrotem na komputerze Mac kliknij menu Apple w lewym górnym rogu. Z listy rozwijanej kliknij Preferencje systemowe. Po wejściu do okna Preferencje systemowe znajdź opcję Bluetooth i otwórz ją. Następnie możesz zlokalizować swoje urządzenie AirPods i usunąć je.

Możesz także zresetować AirPods na urządzeniu z systemem iOS, takim jak iPhone lub iPad. Możesz najpierw otworzyć pokrywę etui ładującego AirPods. Następnie przejdź do Ustawienia na iPhonie. Stuknij w Bluetooth, a następnie wybierz plik Więcej informacji obok słuchawek AirPods. Wybierać Zapomnij to urządzenie aby zresetować AirPods.

Po zresetowaniu AirPods możesz spróbować ponownie podłączyć AirPods do komputera Mac i sprawdzić, czy problem został rozwiązany.
Wykonaj czyszczenie komputera Mac, aby naprawić problem z brakiem połączenia AirPods
W niektórych przypadkach problem z brakiem połączenia AirPods z komputerem Mac jest spowodowany nieaktualnymi plikami systemowymi, pamięcią podręczną aplikacji i innymi bezużytecznymi danymi. Możesz więc wyczyścić komputer Mac, aby rozwiązać problem. Możesz użyć wszystkich funkcji Mac Cleaner aby łatwo usunąć niepotrzebne dane i zwolnić miejsce na Macu.

4,000,000 + Pliki do pobrania
Usuń bezużyteczne dane, takie jak śmieci systemowe, duplikaty, stare pliki itp. Z komputera Mac.
Zarządzaj wszystkimi typami danych i aplikacji na Macu i zyskaj więcej miejsca na Macu.
Napraw problemy z macOS i chroń Maca przed różnymi wirusami, oprogramowaniem reklamowym i złośliwym oprogramowaniem.
Monitoruj aktualny stan komputera Mac, chroń prywatność i dane osobiste oraz przyspieszaj działanie komputera Mac.
Krok 1 Bezpłatne pobieranie i uruchamianie tego Mac Cleaner. Możesz najpierw kliknąć Rynek aby sprawdzić procesor Mac, procesor graficzny i pamięć.

Krok 2Aby wyczyścić dane Maca, możesz przejść do jego Odkurzacz funkcja. Możesz wybrać typ danych, a następnie postępować zgodnie z instrukcjami, aby usunąć powiązane pliki z komputera Mac.

Krok 3Ten zalecany Mac Cleaner zawiera również inne przydatne narzędzia Toolkit, takich jak Odinstaluj, Optymalizuj, Ukryj, Menedżer plików, Prywatność i inne.

Ludzie również pytają:
Wyłącz sterowanie głosowe na iPhonie — oto prosty przewodnik, który powinieneś wiedzieć
Wyświetl pliki iPhone'a w systemie Windows 10 — oto najlepsze metody, które powinieneś wiedzieć
Część 3. Często zadawane pytania dotyczące AirPods nie łączących się z komputerem Mac
Pytanie 1. Jak automatycznie przełączyć AirPods na mojego MacBooka?
Jeśli kiedykolwiek wcześniej podłączałeś AirPods do komputera Mac, automatycznie przełączą się na urządzenie Mac za każdym razem, gdy zaczniesz go używać. Jeśli nie, możesz kliknąć górne menu Bluetooth, a następnie wybrać AirPods z listy urządzeń.
Pytanie 2. Czy mogę podłączyć dwa AirPods do jednego MacBooka?
Tak. Apple umożliwia podłączenie jednej, dwóch lub wielu słuchawek Bluetooth do urządzenia Mac. Możesz więc podłączyć dwa AirPods do jednego MacBooka. Ale nie możesz używać dwóch urządzeń jednocześnie.
Pytanie 3. Jak podłączyć AirPods do urządzenia innego niż Apple?
Możesz wygodnie podłączyć AirPods do urządzenia innego niż Apple przez Bluetooth. Możesz umieścić AirPods w etui ładującym i otworzyć pokrywę, nacisnąć i przytrzymać przycisk konfiguracji z tyłu obudowy, przejść do ustawień Bluetooth na urządzeniu innym niż Apple, a następnie wybrać na nim urządzenie AirPods.
Wnioski
Dlaczego moje AirPods nie łączą się z moim komputerem Mac? Po przeczytaniu tego posta możesz poznać 5 przydatnych wskazówek, jak naprawić problem z AirPods, który nie łączy się z komputerem Mac. Jeśli nadal masz pytania dotyczące łączności AirPods, możesz zostawić nam wiadomość.