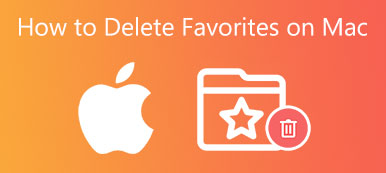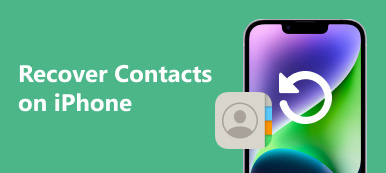Lista ulubionych w Twoim iPhonie sprawia, że dotarcie do często używanych rzeczy, takich jak strony internetowe i kontakty, jest wygodne. To działa jak zakładka i pomaga zbudować dla Ciebie Fast Express. Tak więc, aby odpowiedzieć na pytanie jak dodać ulubione na iPhonie, w tym artykule przedstawiono przewodnik krok po kroku, który pomoże zapisać ulubione kontakty i witryny. Rozpocznij przeglądanie i skonfiguruj szybki dostęp do ulubionych stron internetowych i kontaktów na iPhonie.
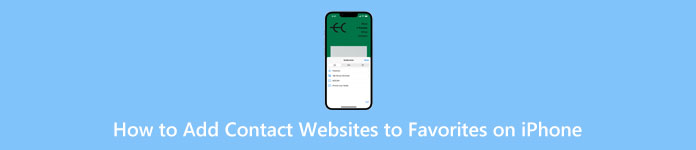
- Część 1: Jak dodać kontakt do ulubionych na iPhonie
- Część 2: Jak dodać stronę internetową do ulubionych na iPhonie
- Część 3: Często zadawane pytania dotyczące dodawania ulubionych na iPhonie
Część 1: Jak dodać kontakt do ulubionych na iPhonie
Możesz łatwo dodać kontakt do Ulubionych na iPhonie w Telefon aplikacja. Następnie odpowiedni numer będzie w widocznym miejscu, abyś mógł rozpocząć FaceTime, rozmowę telefoniczną lub wiadomość. Poza tym możesz zmienić kolejność listy Ulubionych, usuwając kontakty lub dodając jeden z nich do ekranu głównego. Wszystko, czego potrzebujesz, to szczegółowy samouczek poniżej.
Jak dodać ulubione kontakty z iPhone'a
Krok 1Nawiguj do Telefon aplikację na swoim iPhonie. Na dole ekranu dotknij ikony Ulubione , a następnie dotknij przycisku plusa u góry.
Krok 2Wyszukaj kontakty, które chcesz dodać. Stuknij pasujące kontakty, a pojawi się małe wyskakujące okienko.
Krok 3Dodaj kontakt Wiadomość , Numer Telefonu, Wideolub Poczta do Ulubionych. Jeśli wybrana osoba ma inne numery, stuknij strzałkę dla konkretnego numeru.
Krok 4W międzyczasie możesz znaleźć kontakt, który chcesz dodać, i dotknąć przycisku i. Stuknij w Dodaj do ulubionych i wybierz kategorię, którą chcesz dodać.
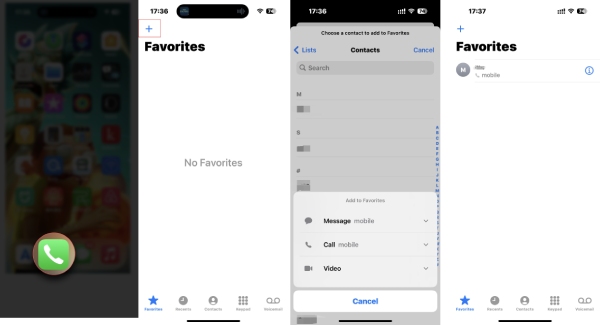
Jak dodać ulubione kontakty do ekranu głównego na iPhonie
W przypadku użytkowników systemu iOS 15 i nowszych przydatne widżety umożliwiają umieszczanie niezbędnych lub ulubionych rzeczy na ekranie głównym telefonu iPhone. Sprawdź, jak dodać ulubione kontakty z iPhone'a do ekranu głównego za pomocą widżetu.
Krok 1Naciśnij przycisk Strona główna ekranie, aż ikony aplikacji się poruszą. Kliknij przycisk plusa.
Krok 2Rodzaj Nieruchomości Kontakt i wyszukaj jego widżet. Uzyskiwać Kontakt. Pojawi się widżet z jednym kontaktem z Ulubionych.
Krok 3Przesuń palcem w lewo, aby zobaczyć więcej stylów widżetów, i dotknij ikony Dodaj widżet przycisk, aby wybrać jeden. Następnie widżet i kontakty znajdą się na ekranie głównym.
Krok 4Możesz także przeciągnąć i dostosować jego położenie.
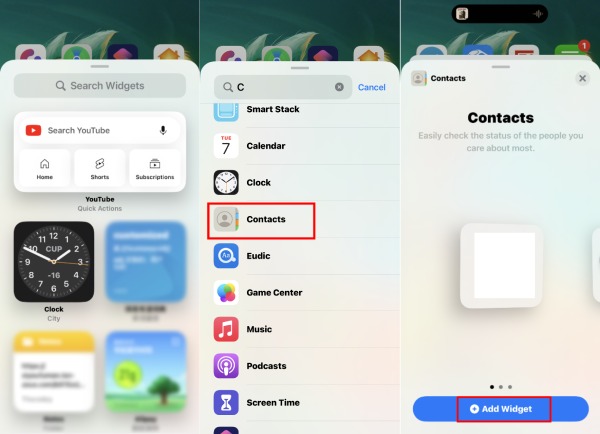
Note: W przypadku użytkowników najnowszych modeli iPhone'a, takich jak iPhone 14, 13, 12 lub 11, możesz wykonać dokładnie powyższe kroki, aby dodać kontakty do Ulubionych na iPhonie. Jednak w przypadku użytkowników iPhone'a 8 lub starszego należy uaktualnić widżety do iOS 15 lub 16, a kroki mogą się nieco różnić.
Jak usunąć kontakt z Ulubionych na iPhonie
Krok 1Idź do Ulubione ekran w Telefon aplikację i dotknij Edytuj przycisk powyżej.
Krok 2Następnie możesz zmienić kolejność kontaktów. Możesz też dotknąć czerwonego przycisku, aby usunąć kontakt z Ulubionych. Stuknij w Gotowe przycisk , aby potwierdzić i zakończyć.
Krok 3Jeśli ty synchronizuj kontakty iPhone'a z komputerem Mac, Twoja lista ulubionych będzie również dostępna na komputerze Mac, a jednym kliknięciem możesz szybko zainicjować połączenie FaceTime na komputerze Mac.
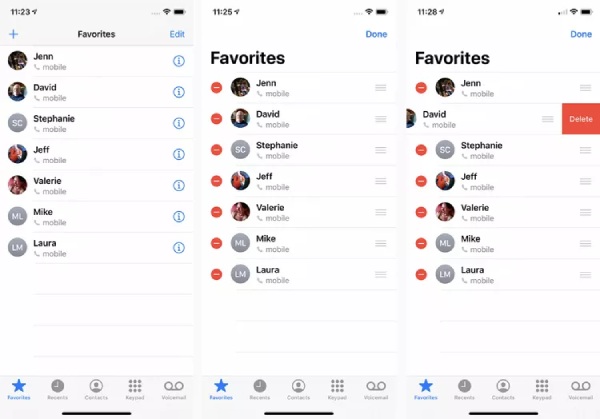
Dodatkowa wskazówka: przenieś ulubione kontakty z iPhone'a na komputer Mac
Jeśli chcesz korzystać z FaceTime z kontaktami z listy Ulubione na komputerze Mac, spróbuj zsynchronizować ulubione kontakty iPhone'a z komputerem Mac, przesyłając je. W ten sposób nie musisz używać iCloud ani powtarzać dodawania kontaktów do Ulubionych na Macu. Osiągnij to jednym kliknięciem dzięki iPhone Transfer. Ten asystent transferu, obsługujący najnowsze serie iOS 17 i iPhone 15, skanuje i zarządza wszystkimi kontaktami na iPhonie w uporządkowany sposób. Następnie możesz duplikować, usuwać, tworzyć kopie zapasowe i przywracać ulubione kontakty na komputerze Mac.

4,000,000 + Pliki do pobrania
Jak przenieść ulubione kontakty z iPhone'a
Krok 1Pobierz bezpłatnie to narzędzie do przesyłania i zainstaluj je na komputerze Mac. Następnie uruchom go i podłącz iPhone'a do komputera Mac. Następnie kliknij Kontakt w menu po lewej stronie, aby przeskanować wszystkie kontakty na telefonie iPhone.
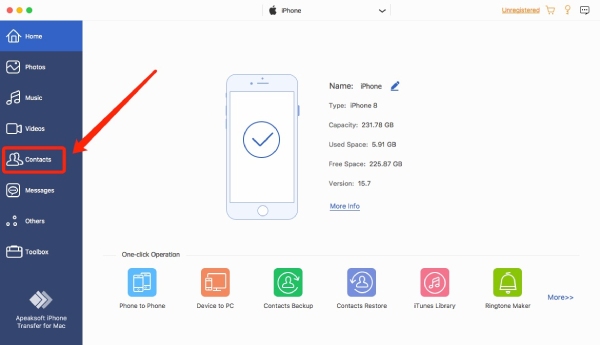
Krok 2Zobaczysz dwa tryby ładowania: Szybkie ładowanie i Głębokie obciążenie. Pierwszy tryb zapewnia dużą szybkość skanowania, podczas gdy drugi tryb tworzy kopię zapasową kontaktów do pierwszego skanowania. W międzyczasie możesz ustawić domyślny tryb ładowania poniżej, aby przestać pytać.
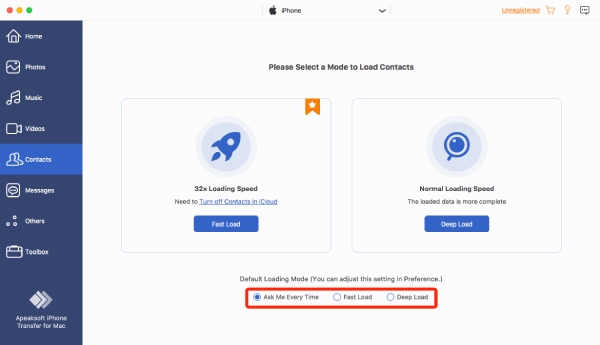
Krok 3Po zakończeniu skanowania możesz zobaczyć wszystkie swoje kontakty, w tym ulubione kontakty iPhone'a. Kliknij te z Ulubione listę, aby wyświetlić więcej. Możesz także dodać inne informacje, takie jak adres e-mail lub adres do kontaktów.
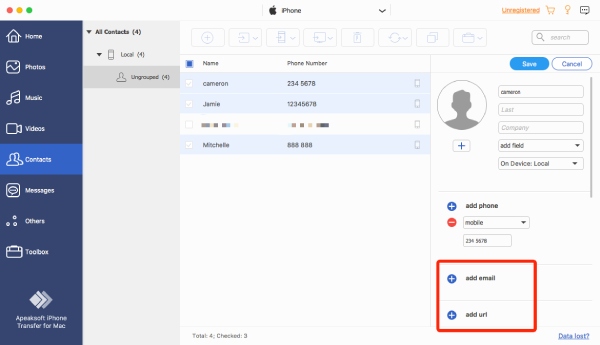
Krok 4Następnie kliknij Eksportuj do komputera i wybierz format eksportu. Pojawi się okno. Wybierz folder do przechowywania kontaktów i kliknij Otwarte przycisk, aby potwierdzić. Po pomyślnym zakończeniu transferu pojawi się okno, które możesz sprawdzić, klikając przycisk Otwórz folder przycisk.
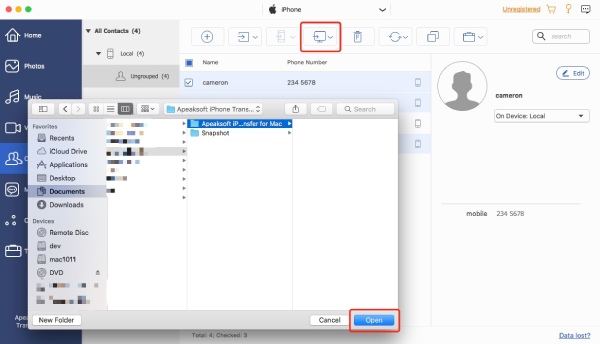
Część 2: Jak dodać stronę internetową do ulubionych na iPhonie
Może wiesz o Zakładki w Safari i często dodają często odwiedzane strony internetowe do tej kategorii. Istnieje jednak szybszy sposób uzyskiwania dostępu do witryn. Możesz dodawać strony internetowe do Ulubionych na swoim iPhonie, a strony te będą pojawiać się na stronie głównej za każdym razem, gdy otworzysz Safari.
Krok 1Przejdź do Safari, wprowadź witrynę, którą chcesz dodać do Ulubionych, i dotknij Zakładka przycisk poniżej. Przewiń w dół i dotknij Dodaj do ulubionych przycisk.
Krok 2Następnie możesz zmienić nazwę witryny i dotknąć Zapisz przycisk, aby go zapisać. Możesz teraz znaleźć witrynę na stronie głównej.
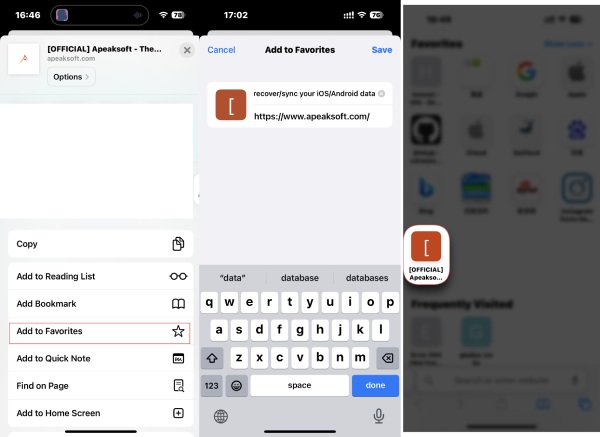
Część 3: Często zadawane pytania dotyczące dodawania ulubionych na iPhonie
Pytanie 1. Dlaczego zniknęły kontakty z Ulubionych iPhone'a?
Kiepskie połączenie sieciowe może być powodem, dla którego Twój iPhone nie ładuje pełnych kontaktów w Ulubionych. Możesz ponownie uruchomić iPhone'a, aby zobaczyć, czy Ulubione powrócą. Czasami przypadkowe błędy systemowe mogą również powodować takie sytuacje. Następnie możesz uaktualnić iPhone'a do najnowszej wersji iOS, aby to naprawić.
Pytanie 2. Dlaczego nie mogę dodawać kontaktów do Ulubionych na iPhonie?
Jeśli trwa synchronizacja kontaktów lub dodajesz zduplikowany kontakt, dodanie go nie powiedzie się. Możesz poczekać, aż synchronizacja się zakończy. Ponadto możesz skorzystać z funkcji Szukaj duplikatów w usłudze iCloud. Następnie usuń duplikaty.
Pytanie 3. Jak usunąć strony internetowe z Ulubionych na iPhonie?
Otwórz przeglądarkę Safari i dotknij przycisku Zakładka na stronie głównej. Wybierz folder Ulubione i dotknij przycisku Edytuj. Naciśnij przycisk usuwania, aby usunąć strony internetowe. Możesz też usunąć je na stronie głównej. Naciskaj te w sekcji Ulubione, aż pojawi się podmenu, a następnie dotknij przycisku Usuń.
Wnioski
Dodawanie kontaktów do Ulubionych na iPhonie lub dodawanie stron internetowych przyspiesza proces uzyskiwania dostępu podczas próby rozmowy z kimś lub odwiedzenia ulubionych witryn. W międzyczasie możesz dowiedzieć się wszystkiego, czego potrzebujesz do zarządzania listą Ulubione na swoim iPhonie, oprócz dodawania kontaktów.