Zapisywanie kontaktów na telefonie iPhone jest bardzo łatwe, dzięki czemu możesz utrzymywać kontakt w celach rozrywkowych lub biznesowych.
Jednak po przełączeniu iPhone'a na Maca, aby poradzić sobie z czymś, czego iPhone nie może zrobić, a co z kontaktami?
Oczywiście po prostu zaimportuj kontakt iPhone'a do Maca.
Jak zsynchronizować kontakty iPhone'a z komputerem Mac?
Właśnie o to dziś chodzi.
Będziemy udostępniać najlepsze sposoby 4 do przenoszenia kontaktów z iPhone'a na MacBook, MacBook Air, MacBook Pro, Mac Mini, iMac, iMac Pro i Mac Pro.
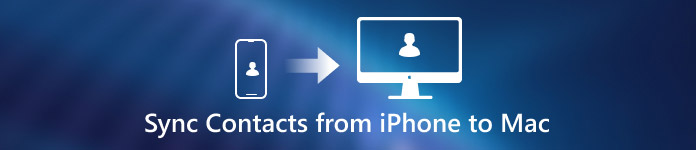
- Część 1: Jak synchronizować kontakty z iPhone'a na Maca za pomocą iCloud
- Część 2: Jak zsynchronizować kontakty z iPhone'a na Maca za pomocą AirDrop
- Część 3: Jak zsynchronizować kontakty z iPhone'a na Maca za pomocą iPhone Transfer
- Część 4: Jak synchronizować kontakty z iPhone'a na Maca z iTunes
Część 1: Jak synchronizować kontakty z iPhone'a na Maca za pomocą iCloud
iCloud to kolejna usługa, którą Apple udostępnił użytkownikom do tworzenia kopii zapasowych i udostępniania wielu kontaktów iPhone'owi na Mac. Możesz to zrobić za pomocą przeglądarki internetowej i aplikacji iCloud na komputerze Mac.
Krok 1. Stwórz kopię zapasową kontaktów iPhone'a w iCloud.
Odblokuj iPhone'a, przejdź do „Ustawienia”> „iCloud” i pamiętaj, aby włączyć opcję „Kontakty”. Następnie Twoje kontakty zostaną zsynchronizowane z iCloud, gdy iPhone połączy się z siecią Wi-Fi.
Jeśli włączysz „Zdjęcia”, wtedy zdjęcia i filmy będą synchronizowane z iPhone'a na Maca w aparacie.

Krok 2. Dodaj konto iCloud na komputerze Mac
Otwórz „Kontakty” w Docku, kliknij „Kontakty” w menu i wybierz „Preferencje”> „Konta”> „+”> Wybierz „iCloud”, aby wprowadzić swoje konto i dane logowania> „Zaloguj się”, aby dodać konto iCloud do swojego Prochowiec.
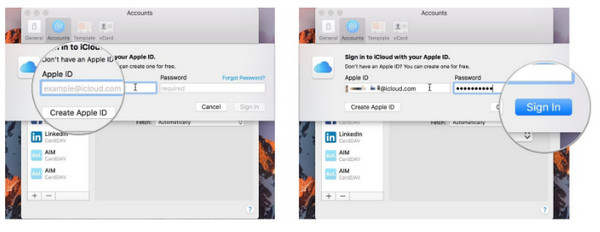
Krok 3. Synchronizuj kontakty iPhone'a z komputerem Mac automatycznie
Zaznacz pole opcji „Kontakty”, kontakty z Twojego iPhone'a będą automatycznie synchronizowane z aplikacją Kontakty na Macu.
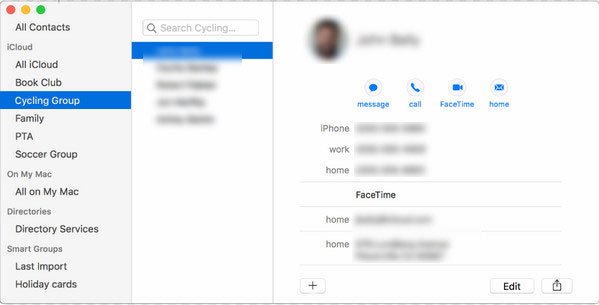
Część 2: Jak zsynchronizować kontakty z iPhone'a na Maca za pomocą AirDrop
AirDrop to usługa ad-hoc wydana przez Apple w 2011. Jest w stanie przesyłać zawartość między iPhone i Mac. Jeśli masz tylko kilka kontaktów z iPhone'a, aby przenieść je na Maca ręcznie, AirDrop jest lepszym rozwiązaniem.
Największą zaletą AirDrop jest to, że możesz bezprzewodowo udostępniać kontakty z iPhone'a do Maca, nawet jeśli nie ma dostępnej sieci Wi-Fi. Dodatkowo jest szybszy niż Bluetooth i nie ma żadnych ograniczeń co do formatu i rozmiaru pliku.
Krok 1. Przesuń palcem w górę od dołu ekranu iPhone'a, aby otworzyć „Centrum sterowania”. Kliknij ikony „Bluetooth” i „Wi-Fi”, aby je włączyć. Następnie włącz funkcję „AirDrop” również w Centrum sterowania. Zostaną wyświetlone trzy opcje: Wyłączone, Tylko kontakty i Wszyscy. Sugerujemy wybranie opcji „Wszyscy”.

Na iPhonie X przesuń palcem w dół po prawej stronie wycięcia, aby otworzyć Centrum sterowania i naciśnij długo pole Sieć, aby znaleźć funkcję AirDrop. Musisz tylko włączyć opcje Bluetooth i Wi-Fi, ale nie możesz łączyć się z innym urządzeniem lub siecią Wi-Fi.
Krok 2. Następnie otwórz aplikację Finder na Macu, przejdź do „Idź”> „AirDrop” i wybierz „Wszyscy” z rozwijanego menu „Pozwól mi być odkrytym przez”. Kiedy zobaczysz, że Twój iPhone pojawia się w oknie, oznacza to, że połączenie AirDrop powiodło się.
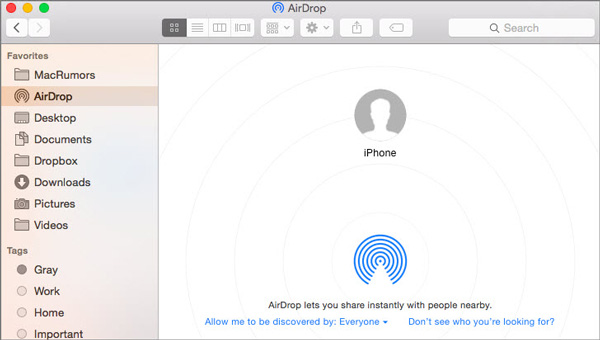
Krok 3. Ponownie włącz iPhone'a, przejdź do aplikacji Kontakty na iPhonie. Wybierz kontakty, które chcesz zsynchronizować z komputerem Mac i dotknij przycisku „Udostępnij”, aby aktywować pasek menu. Następnie wybierz komputer Mac z listy AirDrop.
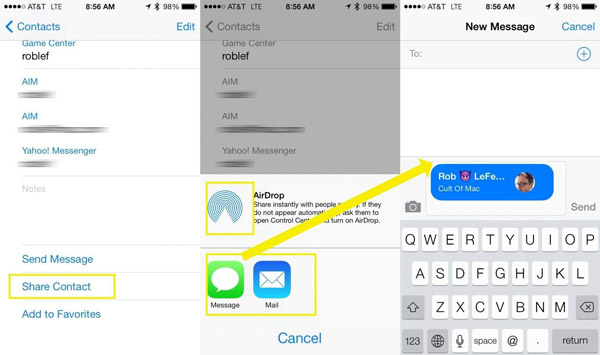
Krok 4. Przejdź do komputera Mac i zaakceptuj kontakty i rozpocznij synchronizację. Po zakończeniu pamiętaj o wyłączeniu AirDrop na iPhonie i Macu. To może ochronić twoje informacje i uniemożliwić nieznajomym dostęp do twoich urządzeń.
Jak już wspomniano, AirDrop nadaje się do importowania kilku kontaktów z iPhone'a na Maca. Jeśli chcesz zsynchronizować wszystkie kontakty między systemem iOS i Mac, ukończenie procesu może trochę potrwać.
Jeśli chcesz AirDrop z iPhone'a na iPhone'a, odwiedź tę stronę: Jak AirDrop z iPhone'a na iPhone'a
.Część 3: Jak zsynchronizować kontakty z iPhone'a na Maca za pomocą iPhone Transfer
Jak najlepsza alternatywa dla iExplorer, Apeaksoft iPhone Transfer to profesjonalne narzędzie do przesyłania kontaktów dla urządzeń z systemem iOS. W porównaniu do innych narzędzi możesz czerpać więcej korzyści, takich jak:

4,000,000 + Pliki do pobrania
Synchronizuj kontakty od iPhone'a do Mac'a jednym kliknięciem.
Zarządzaj kontaktami na telefonie iPhone, takimi jak usuwanie, dodawanie, edytowanie, duplikowanie itp.
Zsynchronizuj kontakty i oryginalne kontakty w bezpieczny sposób.
Kompatybilny z najnowszym systemem macOS Sonoma i iOS 17.
Krok 1. Zainstaluj aplikację do przesyłania kontaktów z telefonu iPhone
Pobierz iPhone Transfer na Maca na swój komputer. Istnieje dedykowana wersja dla wersji Windows. Kliknij dwukrotnie plik instalacyjny i postępuj zgodnie z instrukcjami wyświetlanymi na ekranie, aby uzyskać najlepszą aplikację do przesyłania plików iPhone zainstalowaną na komputerze Mac.
Podłącz telefon iPhone do komputera Mac za pomocą kabla oświetleniowego. Lepiej użyj oryginalnego kabla dostarczonego w pudełku, gdy kupiłeś urządzenie z systemem iOS. Następnie uruchom aplikację, która automatycznie rozpozna Twój iPhone.

Krok 2. Przed nawiązaniem synchronizacji sprawdź kontakty iPhone'a
Wybierz opcję „Kontakty” na lewej wstążce. Następnie wszystkie kontakty iPhone'a pojawią się na prawym panelu.
Wybierz kontakty, które chcesz przenieść z iPhone'a na Maca, zaznaczając pole wyboru przed nimi. Następnie znajdź u góry okna i kliknij „Importuj / Eksportuj”> „Eksportuj na Maca”.
Tutaj dostaniesz również inne opcje, takie jak pliki multimedialne, SMS-y, książki itp. Do tworzenia kopii zapasowych zdjęć, kopiowania muzyki, przenoszenia książek i synchronizuj wiadomości z komputerem Mac.
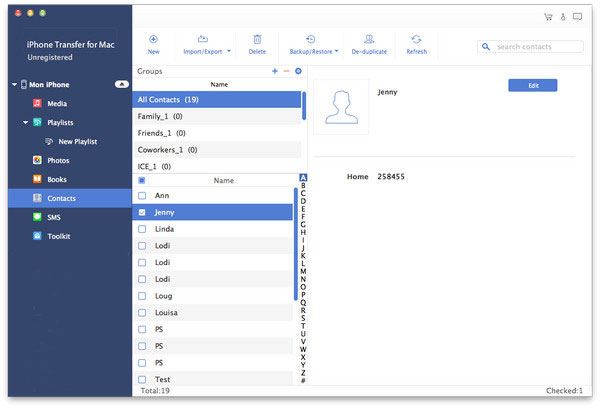
Co więcej, możesz nimi zarządzać przed synchronizacją z komputerem Mac. Aby na przykład usunąć zduplikowane kontakty i scalić je, kliknij menu „Usuń duplikaty” w górnej części okna, wybierz typ dopasowania i naciśnij „Scal”, aby scal duplikaty kontaktów iPhone'a. Jeśli chcesz edytować kontakty, wybierz kogokolwiek, aby je otworzyć. Następnie możesz dodać zdjęcie, klikając przycisk „edytuj” pod obszarem zdjęcia lub zmienić numer telefonu i inne informacje według własnego uznania.
Ludzie również czytali:
- Utwórz kopię zapasową danych iPhone'a na komputerze Mac
- Zsynchronizuj kontakt iPhone'a z komputerem
- Przenieś notatki głosowe iPhone'a
Część 4: Jak synchronizować kontakty z iPhone'a na Maca z iTunes
Ostatnia metoda polega na wybraniu iTunes, aby pomóc w synchronizacji kontaktów z iPhonem.
Krok 1. Podłącz iPhone'a do komputera
Użyj kabla Lightning, aby podłączyć iPhone'a i komputer. Uruchom najnowszą wersję iTunes i poczekaj, aż wykryje twoje urządzenie.
Krok 2. Synchronizuj kontakty iPhone'a z iTunes
Kliknij ikonę „iPhone” w lewym górnym rogu i znajdź opcję Informacje w sekcji Ustawienia na lewym pasku bocznym. Jeśli nie pojawi się po lewej stronie, kliknij „Podsumowanie”, a następnie kliknij „Ten komputer” w obszarze „Kopie zapasowe”> i opcję „Utwórz kopię zapasową teraz” w obszarze „Ręczne tworzenie kopii zapasowych i przywracanie”, aby utworzyć kopię zapasową kontaktów z iPhone'a na Maca.
Możesz potrzebować: jak synchronizuj iPhone'a z iTunes Wi-Fi Sync
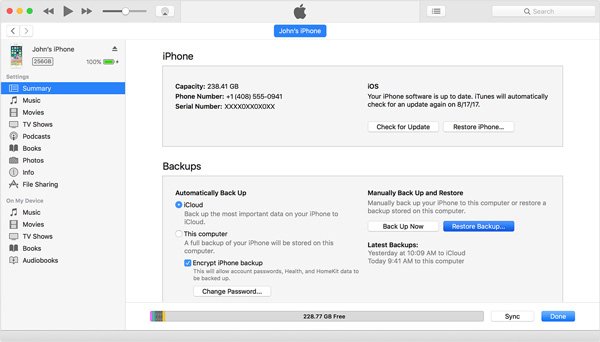
Wyodrębnij kontakty z kopii zapasowej iTunes
Kopia zapasowa kontaktów w iTunes zostanie zapisana na komputerze Mac jako plik biblioteki i nie będzie można bezpośrednio wyświetlać ani otwierać tych plików. Potrzebujesz narzędzia innej firmy przywróć kopię zapasową iTunes na komputerze Mac do korzystania z niego.
Wnioski
W tym samouczku udostępniliśmy wiele sposobów synchronizowania kontaktów z iPhone'a na Maca w prosty i szybki sposób. Te sposoby mają wyjątkowe zalety, dzięki którym nadają się do różnych sytuacji. Po pierwsze, iCloud jest dobrym sposobem na zsynchronizowanie kontaktów między systemem iOS i Mac za darmo, ale zastąpi kontakty na komputerze Mac z kopią zapasową iPhone'a. iTunes nie wydaje się być dobrym rozwiązaniem. AirDrop jest drogą bezprzewodową i musisz wytrzymać małą prędkość. Tylko iPhone Transfer działa doskonale w celu importowania kontaktów z iPhone'a na Maca.








