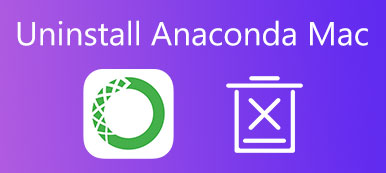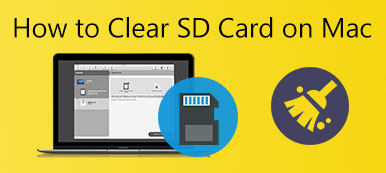W tym przewodniku dowiesz się, jak: uruchom Windows na Macu. Mac to bezpieczny i stabilny system. Jednak bez względu na to, jak bardzo jesteś zadowolony ze swojego MacBooka, zawsze jest coś, czego system Windows może zapewnić, czego Mac nie może. Do tej pory Windows Microsoftu jest nadal najpopularniejszym systemem operacyjnym na świecie, częściowo ze względu na szerokie wsparcie dla aplikacji innych firm. Dobrą wiadomością jest to, że możesz cieszyć się zaletami systemów podwójnych, postępując zgodnie z naszym przewodnikiem.
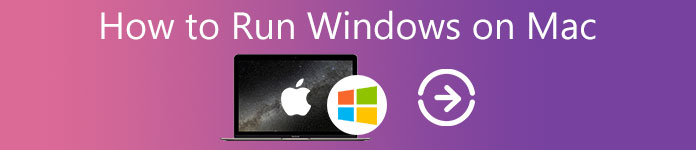
- Część 1: Przygotuj się do instalacji systemu Windows na komputerze Mac
- Część 2: Jak uruchomić system Windows na komputerze Mac
- Część 3: Często zadawane pytania dotyczące uruchamiania systemu Windows na komputerze Mac
Część 1: Przygotuj się do instalacji systemu Windows na komputerze Mac
Czy możesz zainstalować system Windows na Macu? Odpowiedź brzmi tak, ale jest coś, o czym powinieneś wiedzieć:
1. Przede wszystkim komputer Mac lub laptop musi mieć układ oparty na procesorze Intel. Jeśli nie masz pewności, kliknij Apple menu, wybierz Ten Mac, a informacje uzyskasz w Procesor
2. Nie wszystkie komputery są dostępne. Możesz odwiedzić witrynę Apple i sprawdzić, czy Twój komputer znajduje się na liście (https://support.apple.com/en-us/HT211814).
3. Aby uniknąć utraty danych, lepiej wykonaj kopię zapasową dysku za pomocą Time Machine lub innych aplikacji.
4. Na dysku startowym jest co najmniej 64 GB wolnego miejsca. To bardzo ważne i możesz potrzebować potężnego narzędzia, takiego jak Apeaksoft Mac Cleaner, aby usunąć niepotrzebne pliki systemowe oraz duże i stare pliki, aby zwolnić miejsce.


4,000,000 + Pliki do pobrania
Łatwo usuwaj bezużyteczne pliki i dane z komputera Mac.
Usuń niechciane aplikacje, aby zwolnić dysk startowy.
Monitoruj stan swojej pamięci i przechowywania.
Dostępne dla prawie wszystkich komputerów Mac i laptopów.
Część 2: Jak uruchomić system Windows na komputerze Mac
Aby uzyskać inny system na Macu, musisz użyć maszyny wirtualnej Windows dla Maca. Na rynku dostępnych jest kilka opcji, takich jak Apple Boot Camp, Virtual Machine, Wine, Remote Desktop Software itp. Jako przykład używamy Apple Boot Camp, ponieważ jest to maszyna wirtualna wydana przez Apple. Aby pomóc Ci w jasnym zrozumieniu procedury, podzieliliśmy ją na 5 etapów.
Etap 1: Pobierz Windows ISO
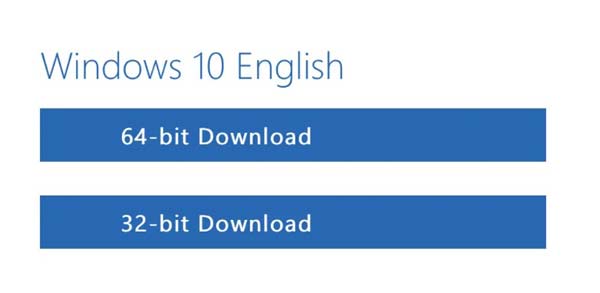
Krok 1 Otwórz przeglądarkę Safari i przejdź do strony pobierania systemu Windows firmy Microsoft.
Krok 2 Kliknij Wybierz wydanie i wybierz Windows 10. Windows 11 nie jest teraz kompatybilny z Boot Camp na Macu.
Krok 3 Naciśnij przycisk Potwierdzać w celu weryfikacji wniosku. Następnie upewnij się, że pobierasz odpowiednią wersję systemu Windows ISO na komputer Mac. Plik ISO ma około 6 GB.
Etap 2: Zainstaluj system Windows na komputerze Mac
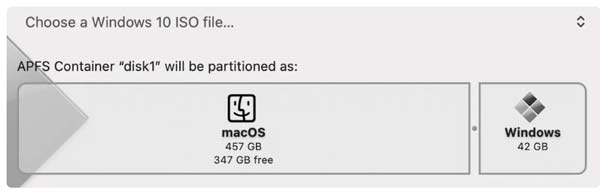
Krok 1 Wyszukaj Asystenta Boot Camp na komputerze Mac i otwórz go. Maszyna wirtualna jest wstępnie zainstalowana na Twoim komputerze. Kliknij KONTUNUUJ przycisk, aby przejść do instalowanie systemu Windows na komputerze Mac.
Krok 2 Dobranie (Hit) Wybierz plik ISO systemu Windows 10 i prześlij właśnie pobrany plik ISO.
Krok 3 Następnie kliknij pasek, aby wybrać rozmiar dysku partycji Windows. Minimum to 42 GB, a maksimum to wolne miejsce na dysku startowym.
Krok 4 Kliknij Zainstalować i poczekaj, aż Boot Camp utworzy partycję. Po zakończeniu komputer Mac uruchomi się ponownie. Wtedy zobaczysz logo Windows zamiast logo Apple.
Etap 3: Konfiguracja systemu Windows
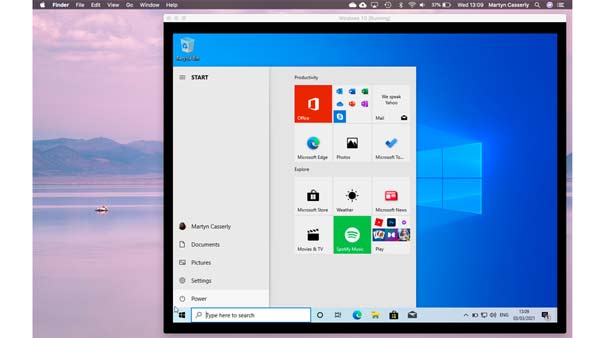
Krok 1 Po wyświetleniu monitu wprowadź klucz produktu, aby kontynuować.
Krok 2 Wybierz język, układ klawiatury, Wi-Fi i inne zgodnie ze swoimi preferencjami.
Krok 3 Zaloguj się na swoje konto Microsoft, jeśli je posiadasz. Następnie zostaniesz poproszony o utworzenie hasła lub kodu PIN. Postępuj zgodnie z instrukcjami, aby dokończyć konfigurowanie systemu Windows na komputerze Mac.
Etap 4: Zainstaluj Boot Camp w systemie Windows
Przy pierwszym uruchomieniu systemu Windows na komputerze Mac otrzymasz powiadomienie o konieczności zainstalowania Boot Camp. Zakończenie zajmuje około 10 minut. Wtedy możesz bez problemu korzystać z systemu Windows 10 na Macu.
Etap 5: Przełączanie się między Windows i Mac
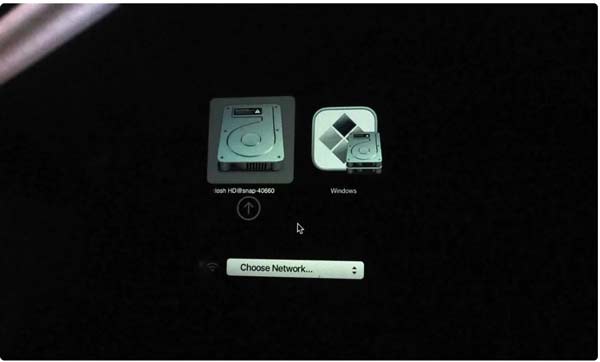
Krok 1 Uruchom ponownie komputer, gdy musisz przestać używać systemu Windows na komputerze Mac..
Krok 2 Gdy ekran stanie się czarny, przytrzymaj Option na klawiaturze przez co najmniej 5 sekund. Wtedy dostaniesz opcję rozruchu MacOS or Windows.
Krok 3 Tutaj możesz wybrać żądaną partycję.
Część 3: Często zadawane pytania dotyczące uruchamiania systemu Windows na komputerze Mac
Czy mogę usunąć Maca i zainstalować system Windows?
Jeśli chcesz całkowicie usunąć komputer Mac, nie potrzebujesz już Boot Camp. Możesz uruchomić instalator systemu Windows, wymazać dysk i zainstalować system Windows na pełnej partycji. Należy jednak na to uważać System Windows może nie załadować się poprawnie.
Czy Boot Camp spowalnia Maca?
Nie, Boot Camp nie spowalnia Maca. To tylko maszyna wirtualna do zainstalowania systemu Windows na Macu. Jeśli chcesz usunąć bootcamp z komputera Mac, kliknij tutaj.
Czy Parallels jest bezpłatny dla komputerów Mac?
Parallels for Mac jest dostępny do pobrania w bezpłatnej wersji próbnej, ale nie jest darmowy. Wersja pro kosztuje 79.99 USD za licencję.
Wnioski
Teraz powinieneś zrozumieć, jak pobierać, instalować i uruchamiać system Windows na komputerze Mac. Wbudowana maszyna wirtualna Boot Camp może zaspokoić Twoje potrzeby za darmo. Oczywiście możesz wypróbować narzędzie innej firmy. Przed instalacją zwolnij miejsce za pomocą Apeaksoft Mac Cleaner. Więcej pytań? Proszę zostawić wiadomość poniżej.