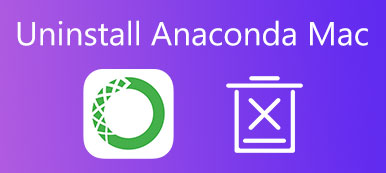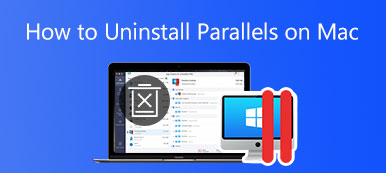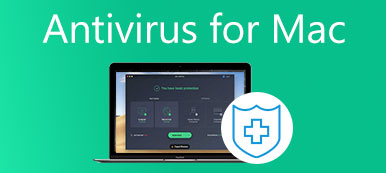Z różnych powodów chcesz sformatować kartę SD i usunąć z niej wszystkie dane. Czy wiesz jak wyczyścić kartę SD na Macu?
Niezależnie od tego, czy musisz wymazać kartę SD na komputerze Mac, aby naprawić błędy, czy potrzebujesz prostego sposobu na dokładne usunięcie wszystkich plików z karty SD, możesz sformatować kartę SD. Ten post poprowadzi Cię krok po kroku przez wyczyszczenie karty SD na komputerze Mac.
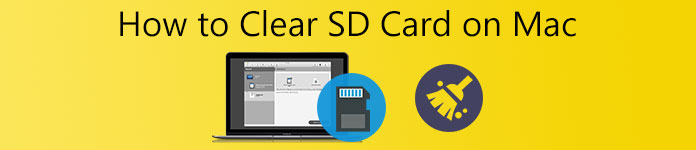
- Część 1. Wyczyść kartę SD na komputerze Mac
- Część 2. Zarządzaj różnymi danymi na komputerze Mac
- Część 3. Często zadawane pytania dotyczące usuwania karty SD na komputerze Mac
Część 1. Jak wyczyścić kartę SD na komputerze Mac i usunąć wszystkie jej dane?
Możesz łatwo wyczyścić kartę SD na komputerze Mac za pomocą aplikacji Narzędzie dyskowe. Teraz możesz skorzystać z poniższego przewodnika, aby sformatować kartę SD na urządzeniu Mac i usunąć z niej wszystkie dane.
Krok 1 Aby wyczyścić kartę SD na komputerze Mac, należy najpierw włożyć kartę SD do gniazda kart SD w urządzeniu Mac. Jeśli Twój Mac nie ma zintegrowanego gniazda kart SD, potrzebujesz czytnika kart, aby nawiązać połączenie między kartą SD a komputerem Mac.

Krok 2 Otwarte Finder na Macu kliknij na górze Go menu, wybierz Konsultacje z listy rozwijanej, a następnie przejdź do Użytkowe teczka. Możesz także wybrać Użytkowe opcje z listy rozwijanej Go, a następnie kliknij dwukrotnie Narzędzie dyskowe.
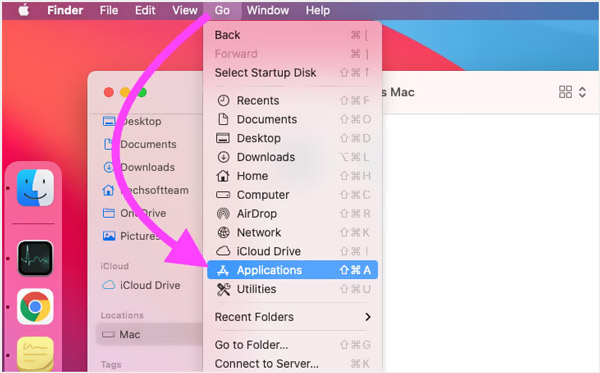
Krok 3 W Narzędzie dyskowe wybierz kartę SD pod Zewnętrzny zakładka na lewym panelu. Jeśli nie widzisz tego urządzenia z kartą SD, możesz kliknąć widok i wybierz Pokaż wszystkie urządzenia.
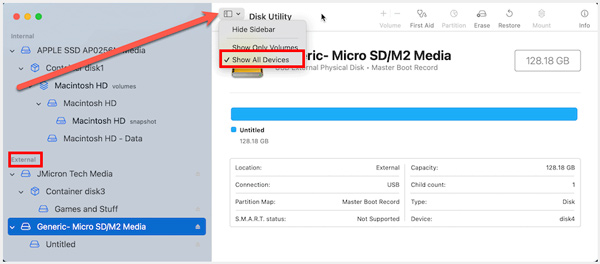
Krok 4 Po wybraniu zewnętrznej karty SD możesz kliknąć wymazać przycisk na górze, aby sformatować tę kartę SD na komputerze Mac. Powinieneś to wiedzieć; niesformatowana karta SD jest zwykle wyświetlana jako BEZ NAZWY lub BEZ NAZWY.
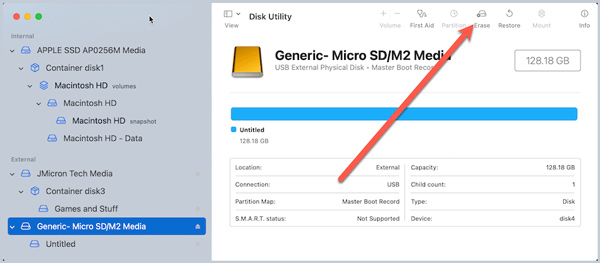
Krok 5 Teraz możesz postępować zgodnie z instrukcjami wyświetlanymi na ekranie, aby zmienić nazwę karty SD, wybrać system plików i dostosować inne ustawienia do swoich potrzeb. Następnie kliknij wymazać ponownie, aby rozpocząć czyszczenie karty SD.
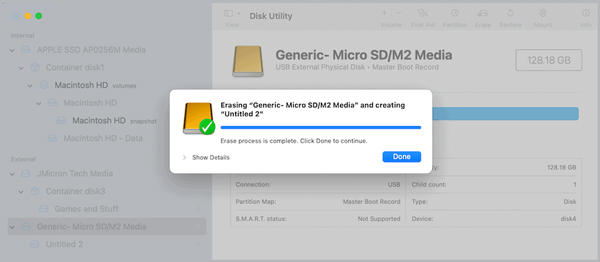
Po zakończeniu całego procesu formatowania karty SD możesz kliknąć Gotowe przycisk, aby to potwierdzić. Następnie możesz użyć tego zewnętrznego urządzenia pamięci masowej do przechowywania nowych danych.
Część 2. Łatwy sposób na zarządzanie różnymi danymi na komputerze Mac i zwolnienie miejsca na Macu
Aby lepiej zarządzać wszystkimi typami plików i aplikacji na komputerze Mac, uzyskać więcej wolnego miejsca, chronić komputer Mac przed różnymi zagrożeniami, przyspieszyć działanie komputera Mac w czasie rzeczywistym i wykonywać inne operacje w celu optymalizacji komputera Mac, możesz polegać na wszystkich funkcjach Mac Cleaner.

4,000,000 + Pliki do pobrania
Sprawdź aktualny stan komputera Mac i zoptymalizuj wydajność komputera Mac.
Zarządzaj wszystkimi typami danych na Macu i zwolnij miejsce na Macu.
Usuń niepotrzebne pliki, duplikaty, duże i stare pliki oraz inne bezużyteczne dane z komputera Mac.
Wyświetlaj aktualny stan Maca, przyspieszaj Maca w czasie rzeczywistym i chroń dane Maca.
Krok 1 Bezpłatne pobieranie i otwieranie tego narzędzia do czyszczenia komputerów Mac na urządzeniu Mac. Jest kompatybilny ze wszystkimi urządzeniami Mac w systemach macOS, takimi jak MacBook Pro, MacBook Air, Mac mini, iMac i nie tylko. Kiedy wejdziesz, możesz kliknąć na Rynek aby sprawdzić użycie procesora Mac, użycie pamięci i użycie dysku.

Krok 2 Aby zwolnić miejsce na Macu, odinstalować nieużywane aplikacje i usunąć niepotrzebne pliki, możesz przejść do jego Odkurzacz funkcja. Pozwala usunąć niechciane duplikaty, stare pliki, duże pliki, niepotrzebne pliki i inne z komputera Mac.

Krok 3Ten zalecany Mac Cleaner zawiera również wiele innych przydatnych narzędzi Zestaw narzędzi, takich jak Odinstaluj, Menedżer plików, Optymalizuj, Ukryj, Prywatność i inne.

Część 3. Często zadawane pytania dotyczące sposobu czyszczenia karty SD na komputerze Mac
Pytanie 1. Czy jest jakaś aplikacja do formatowania kart SD dla komputerów Mac?
Tak, w App Store dostępnych jest wiele powiązanych aplikacji, które mogą pomóc w łatwym sformatowaniu karty SD. Możesz bezpośrednio wyszukać program do formatowania kart SD w App Store, aby je zlokalizować.
Pytanie 2. Jak mogę wyczyścić kartę SD w systemie Windows 10?
Na komputerze z systemem Windows możesz polegać na Eksploratorze plików, aby szybko sformatować kartę SD. Musisz włożyć kartę SD do gniazda kart SD lub użyć adaptera USB lub czytnika kart, aby podłączyć kartę SD do komputera. Następnie znajdź urządzenie karty SD i kliknij je prawym przyciskiem myszy. Teraz możesz wybrać Format, aby usunąć tę kartę SD. Kliknij tutaj, aby dowiedzieć się, jak to zrobić odzyskaj usunięte pliki z karty SD.
Pytanie 3. Jak wyczyścić nieczytelną kartę SD na komputerze Mac?
Najpierw spróbuj naprawić problem z nieczytelną kartą SD na komputerze Mac, a następnie sformatuj go. Możesz podłączyć kartę SD do innego urządzenia, ponownie uruchomić komputer Mac, a następnie ponownie podłączyć kartę SD, naprawić ją za pomocą Narzędzia dyskowego i wykonać inne operacje, aby nawiązać połączenie między kartą SD a komputerem Mac. Po wykryciu zewnętrznego urządzenia pamięci masowej przez komputer Mac możesz je wyczyścić.
Wnioski
Ten post zawiera szczegółowe instrukcje, aby wyczyść kartę SD na Macu. Bez względu na powód, jeśli chcesz wymazać kartę SD na komputerze Mac, możesz postępować zgodnie z powyższym przewodnikiem, aby z łatwością ją sformatować.