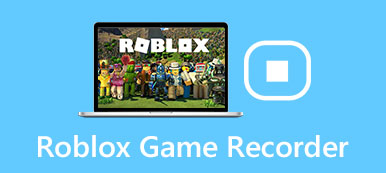„Próbowałem programu Sketch do robienia zrzutów ekranu na komputerze Mac, ale proces przechwytywania wydaje się skomplikowany. Czy istnieje program, który pozwala mi robić zrzuty ekranu za pomocą tylko jednego lub dwóch naciśnięć klawiszy? Dzięki temu mogę znacznie ułatwić zrzuty ekranu”.
„Próbowałem programu Sketch do robienia zrzutów ekranu na komputerze Mac, ale proces przechwytywania wydaje się skomplikowany. Czy istnieje program, który pozwala mi robić zrzuty ekranu za pomocą tylko jednego lub dwóch naciśnięć klawiszy? Dzięki temu mogę znacznie ułatwić zrzuty ekranu”.Jeśli właśnie przełączasz się z komputera z systemem Windows na komputer Mac, możesz nie zaznajomić się z komputerem Mac. Być może nie wiesz, jak zrobić zrzut ekranu na komputerze Mac. Zrzut ekranu to po prostu migawka na ekranie komputera Mac. W tym poście udostępnimy Ci 3 metody robienia i edytowania zrzutów ekranu na komputerze Mac.

- Część 1. Jak przechwycić zrzut ekranu za pomocą klawiatury na komputerze Mac
- Część 2. Jak przechwycić ekran komputera Mac za pomocą oprogramowania innej firmy
- Część 3. Jak zrobić zrzut ekranu z wbudowanym podglądem
- Część 4. Jak robić zrzuty ekranu za pomocą Grab Utility na Macu
Część 1. Jak przechwycić zrzut ekranu za pomocą klawiatury na komputerze Mac
Jedną z szybkich metod robienia zrzutów ekranu na komputerze Mac jest użycie skrótów klawiaturowych. Powinien to być najwygodniejszy i najszybszy sposób robienia zrzutów ekranu. Poniżej wymieniono wiele skrótów klawiaturowych.
Command - Shift - 5
Jeśli zaktualizowałeś ekran swojego Maca do systemu Mac OS Mojave lub nowszego, możesz nacisnąć Command – Shift – 5, aby zobaczyć na ekranie elementy sterujące przechwytywaniem. Ten skrót umożliwia przechwycenie całego ekranu, wybranej części ekranu, aktywnego okna i innych elementów.

Kliknij opcję Przechwyć cały ekran, aby wykonać cały zrzut ekranu. Kliknij Przechwyć w elementach sterujących na ekranie, aby przechwycić okno lub obiekt.
Poniższe skróty klawiaturowe pasują do wszystkich wersji systemu macOS.
Command - Shift - 3
Jeśli chcesz przechwycić cały ekran Maca, po prostu naciśnij Command - Shift - 3 kombinacje skrótów klawiaturowych. Najpierw musisz nacisnąć jednocześnie klawisze Command i Shift. Następnie dotknij przycisku numer 3. Zrzut ekranu zostanie automatycznie zapisany na pulpicie.
Command - Shift - 4
Jeśli chcesz przechwycić część ekranu, możesz nacisnąć Command - Shift - 4 kombinacje skrótów klawiaturowych. Po naciśnięciu skrótu klawiaturowego wskaźnik myszy zmieni się w celownik. Musisz kliknąć i przeciągnąć obszar, który chcesz przechwycić, a następnie zwolnić przycisk myszy.

Następnie możesz nacisnąć spację, aby przechwycić aktywne okno. Następnie wszystkie zrzuty ekranu zostaną zapisane na biurku komputera Mac. Zrzuty ekranu zostaną zapisane jako pliki PNG.
Część 2. Jak przechwycić ekran komputera Mac za pomocą oprogramowania innej firmy
Jeśli masz dość zapamiętywania tych kombinacji skrótów klawiaturowych, oprogramowanie do zrzutów ekranu dla komputerów Mac innej firmy rzeczywiście bardzo Ci pomoże. Apeaksoft Mac Screen Recorder powinno być najbardziej profesjonalnym narzędziem do przechwytywania ekranu komputera Mac, robienia zrzutów ekranu z gier, nagrywania online i przesyłania strumieniowego wideo lub audio.

4,000,000 + Pliki do pobrania
Rób zrzuty ekranu na ekranie komputera Mac, rysuj i dostosuj zrzut ekranu.
Twórz rysunki, dodawaj tekst, strzałki, podświetlenia i inne efekty na zrzucie ekranu.
Nagrywaj FaceTime, Skype, GoToMeeting, połączenia Viber, gry online na Macu.
Przesyłaj wysokiej jakości zrzuty ekranu / nagrania wideo / audio do wybranego formatu.
Rób i edytuj zrzuty ekranu za pomocą Apeaksoft Mac Screen Recorder
Po bezpłatnym pobraniu Apeaksoft Mac Screen Recorder zainstaluj i uruchom go na komputerze Mac/MacBook Pro/MacBook Air/iMac.
W głównym interfejsie możesz zobaczyć funkcje rejestratora wideo, rejestratora kamery internetowej, rejestratora audio i przechwytywania ekranu. Wybierz „Przechwytywanie ekranu”, aby rozpocząć nagrywanie ekranu komputera Mac.

Następnie wskaźnik myszy zmieni się w celownik, możesz wybrać żądany obszar. Poza tym możesz także wybrać pełny ekran lub ekran dostosowany do swoich potrzeb.

Liczne narzędzia do edycji w programie Mac Screen Capture pozwalają poczuć się, jak małe narzędzie Photoshopa wstawione do tego programu. Tutaj możesz rysować obramowania, linie, strzałki itp., edytować za pomocą aerografu, dodawać tekst, objaśnienia, narzędzia do rozmycia.

Kliknij przycisk Zapisz, aby zapisać zdjęcia. Możesz wybrać ścieżkę wyjściową.

Oprócz robienia i edytowania zrzutów ekranu, ten potężny rejestrator ekranu Mac może także nagrywać filmy online, gry, muzykę i kamerę internetową na komputerze Mac.
Nie przegap:
Jak przycinać i edytować zrzuty ekranu na komputerze Mac
Część 3. Jak zrobić zrzut ekranu z wbudowanym podglądem
Podgląd to narzędzie do przeglądania obrazów i plików PDF w systemie operacyjnym macOS. Można go także używać do skanowania dokumentów, importowania plików z kamer, robienia zrzutów ekranu. Wykonaj proste kroki, aby zrobić zrzuty ekranu za pomocą podglądu.
Otwórz podgląd na komputerze Mac i wybierz polecenie Plik > Zrób zrzut ekranu. Tutaj masz 3 opcje do wyboru: Z zaznaczenia, Z okna i Z całego ekranu.

Możesz wybrać przechwycenie całego ekranu, wybranego ekranu lub okna. Po zrzucie ekranu możesz edytować zdjęcia za pomocą różnych funkcji edycji w podglądzie. Następnie wybierz format obrazu, który chcesz zapisać na komputerze Mac.
Część 4. Jak robić zrzuty ekranu za pomocą Grab Utility na Macu
Grab to program narzędziowy do wykonywania zrzutów ekranu w systemie macOS. Za pomocą tego przydatnego narzędzia możesz przechwycić cały ekran, wybrane przechwycenie lub wybrany ekran. Aby rozpocząć, wystarczy wykonać krótkie kroki.
1. Jeśli chcesz uchwycić cały ekran, możesz przejść do opcji Przechwytywanie > Ekran.

2. Chcieć uchwycić część ekranu? Po prostu wybierz polecenie Przechwyć > Zaznaczenie, a następnie kliknij i przeciągnij wskaźnik nad obszarem, który chcesz przechwycić. Po zakończeniu zwolnij przycisk myszy.
3. Jeśli chcesz uchwycić okno, wystarczy dotknąć opcji Przechwyć> Okno.
4. Z niektórych powodów możesz chcieć złapać aktywny element. Możesz wybrać opcję Przechwytywanie > Ekran czasowy, a następnie kliknąć opcję Uruchom licznik czasu. Możesz więc aktywować element do czasu zamknięcia okna dialogowego Ekranu czasu.
Związane z:
5 prostych sposobów na naprawienie zrzutu ekranu na komputerze Mac nie działa
Wnioski
Dzięki powyższym 3 szybkim rozwiązaniom musisz mieć odpowiedzi na pytanie, jak zrobić zrzut ekranu na komputerze Mac. Możesz użyć wbudowanej funkcji zrzutów ekranu, zrzutów ekranu z klawiatury lub programu innej firmy. Apeaksoft Mac Screen Recorder wydaje się kompetentny wśród innych programów do przechwytywania ekranu. Możesz go użyć do zrobienia zrzutu ekranu, nagrania wideo/audio, nagrania kamery internetowej na komputerze Mac. Jeśli masz jakieś lepsze rozwiązania, nie wahaj się zostawić komentarza.