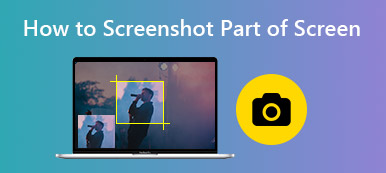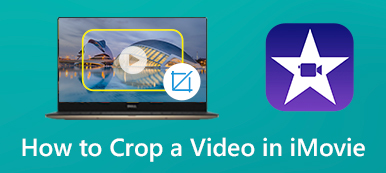Łatwo jest zrobić zrzut ekranu, jak edytować i przyciąć zrzut ekranu na komputerze MacBook? Jakie są najlepsze metody przechwytywania określonych części ekranu komputera Mac? Oczywiście możesz po prostu użyć domyślnych metod, aby uzyskać żądane zrzuty ekranu, takie jak kombinacja klawiatury, podgląd, zdjęcia i inne. Czy istnieje alternatywa dla przycięcia zrzutu ekranu na komputerze Mac? Dowiedz się więcej o tym procesie z artykułu.

- Część 1: Jak przycinać i edytować zrzuty ekranu na MacBooku
- Część 2: Jak przyciąć zrzut ekranu na komputerze Mac z podglądem
- Część 3: Jak przycinać zrzuty ekranu na komputerze Mac za pomocą Grab
- Część 4: Jak przyciąć zrzut ekranu na komputerze Mac ze zdjęciami
- Część 5: Jak przycinać zrzuty ekranu na komputerze Mac za pomocą przycisków
- Część 6: Często zadawane pytania dotyczące tworzenia zrzutów ekranu na komputerze Mac
Część 1: Jak przycinać i edytować zrzuty ekranu na MacBooku
Jeśli chcesz z łatwością robić, edytować i zarządzać zrzutami ekranu na MacBooku, Apeaksoft Screen Recorder to wszechstronny rejestrator ekranu do przechwytywania wideo z ekranu, nagrywania plików audio i robienia zdjęć. Co więcej, możesz również z łatwością dostosować ustawienia audio / wideo, dodawać adnotacje / kształty / znak wodny, przycinać / edytować / zarządzać zrzutami ekranu na komputerze Mac.

4,000,000 + Pliki do pobrania
Nagrywaj wideo z ekranu, przechwytuj pliki audio, a nawet rób migawki.
Dostosuj format zdjęcia, obszar przechwytywania, jakość zdjęć i więcej innych.
Dodaj adnotacje, znak wodny, kształt, tekst, linię, strzałkę, objaśnienia itp.
Przytnij zrzut ekranu, zastosuj filtry, usuń i zarządzaj zdjęciami.
Krok 1Pobierz i zainstaluj narzędzie do wycinania na swoim komputerze. Uruchom program na swoim komputerze i wybierz plik screen Capture opcja. Wtedy twoja mysz będzie miała kształt krzyża, aby przyciąć zrzut ekranu.

Krok 2Po wybraniu żądanego obszaru możesz przyciąć część ekranu komputera Mac. Następnie możesz dodać adnotację, narysować granicę, zastosować znak wodny i rozmycie zgodnie z wymaganiami.

Część 2: Jak przyciąć zrzut ekranu na komputerze Mac z podglądem
Preview for Mac zapewnia nie tylko funkcje edycji, ale także umożliwia przycinanie zrzutu ekranu na komputerze Mac. Domyślnie możesz po prostu dwukrotnie kliknąć plik obrazu, a otworzy się on w podglądzie. Następnie możesz z łatwością przycinać, zmieniać rozmiar, obracać, dodawać adnotacje i edytować zdjęcia.
Krok 1Aby zaznaczyć obszar, po prostu przeciągnij kursorem myszy nad obszarami, które chcesz wyciąć.
Krok 2Kliknij Tools opcję i wybierz Plon następnie przycisk, a podgląd przycina zaznaczenie, wycinając żądaną część.
Krok 3Po przechwyceniu żądanego obszaru możesz kliknąć filet menu i wybierz opcję Zapisz w, aby przyciąć zrzut ekranu na komputerze Mac. (Odnaleźć gdzie zrobić zrzuty ekranu udać się)

Część 3: Jak przycinać zrzuty ekranu na komputerze Mac za pomocą Grab
Grab to kolejna metoda przycinania zrzutu ekranu na komputerze Mac, którą można z łatwością wykonywać i edytować zrzuty ekranu. Możesz także zrobić zrzut ekranu z opóźnieniem na komputerze Mac. Następnie naciśnij Command + Shift + 5 kombinacja klawiszy, aby uruchomić Grab, aby uzyskać żądany zrzut ekranu, jak poniżej.
Krok 1Otwórz Wziąć aplikacja w Launchpad na Twoim MacBooku. Oczywiście możesz go również znaleźć w Konsultacje teczka.
Krok 2Wybierz żądany tryb zrzutu ekranu, taki jak Wybór, okno, Ekran or Ekran czasowy aby przyciąć zrzut ekranu na komputerze Mac.
Krok 3Z filet z listy rozwijanej wybierz plik Zapisz przycisk, aby wyeksportować zrzut ekranu jako JPEG, PNG lub TIFF.

Kontrola co, jeśli zrzut ekranu nie działa na komputerze Mac
Część 4: Jak przyciąć zrzut ekranu na komputerze Mac ze zdjęciami
Gdy chcesz przyciąć i edytować zrzuty ekranu z iPhone'a lub iPada, Zdjęcia to wbudowane narzędzie do retuszu zdjęć, które ma Aspekt i Trzepnięcie funkcje, aby wybrać żądany współczynnik zrzutu ekranu i odwrócić obraz zgodnie z wymaganiami.
Krok 1Otwórz zrzut ekranu w Zdjęciach, w tym zdjęcia z urządzeń iOS. Wybierz żądany prostokąt wyboru.
Krok 2Przeciągnij prostokąt za jego rogi lub krawędzie. Przycięty zrzut ekranu pojawi się natychmiast po zwolnieniu prostokąta wyboru.
Krok 3Następnie możesz wyprostować i wyrównać krawędź z siatką, aby odpowiednio przyciąć zrzut ekranu na komputerze MacBook.

Część 5: Jak przycinać zrzuty ekranu na komputerze Mac za pomocą przycisków
Domyślna kombinacja klawiatury Shift + Command + 4 umożliwia zmianę kursora w celownik, który można wybrać do przechwycenia żądanej części ekranu. Jeśli chcesz przyciąć zrzut ekranu na komputerze Mac, możesz użyć rozszerzenia Shift + Command + 4 + Spacja, umieść kursor myszy nad oknem, które chcesz przyciąć, a następnie naciśnij Option aby wykluczyć cień okna z obrazu zrzutu ekranu. Zostanie automatycznie zapisany na komputerze MacBook.

Dalsze czytanie:
Jak nagrać konferencję lub sesję na wspólnym ekranie na BigBlueButton
Część 6: Często zadawane pytania dotyczące tworzenia zrzutów ekranu na komputerze Mac
1. Dlaczego nie można wykonywać zrzutów ekranu na komputerze Mac?
Jeśli chcesz przyciąć zrzut ekranu na MacBooku, który jest powiązany z prawami autorskimi, na przykład Apple TV i inne powiązane programy Apple, tryb incognito Chrome uniemożliwi przycinanie zrzutów ekranu na Macu. Jeśli chodzi o sprawę, musisz zamiast tego użyć Apeaksoft Screen Recorder. Lub możesz kliknąć tutaj, aby znaleźć wykonalne rozwiązania napraw zrzut ekranu na Macu, który nie działa.
2. Jaka jest najlepsza alternatywa dla przycięcia zrzutu ekranu na komputerze Mac?
Gdy potrzebujesz uzyskać określony obszar zrzutu ekranu, możesz zmienić rozmiar obrazu jako alternatywne rozwiązanie. Umożliwia zachowanie oryginalnych proporcji, dzięki czemu zmieniony rozmiar lub przycięty obraz na MacBooku nie będzie wyglądał na rozciągnięty.
3. Jak przechwycić wybraną część w systemie macOS Big Sur lub nowszym?
Nowa pływająca paleta łączy tradycyjne funkcje przechwytywania ekranu Maca w jednym menu. Możesz uzyskać do niego dostęp, naciskając Command-Shift-5. Następnie możesz przechwycić część ekranu, używając kursora myszy jako narzędzia do zaznaczania krzyżykiem.
Wnioski
Jeśli chcesz przyciąć zrzut ekranu na MacBooku, możesz dowiedzieć się więcej o 5 najbardziej wydajnych metodach z artykułu. Oprócz domyślnych metod wykonywania i przycinania zrzutu ekranu na komputerze Mac, Apeaksoft Screen Recorder jest najlepszą alternatywą do łatwego przechwytywania, edytowania i zarządzania wideo z ekranu, nagranego dźwięku i migawki.