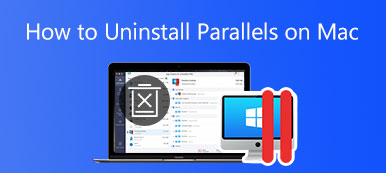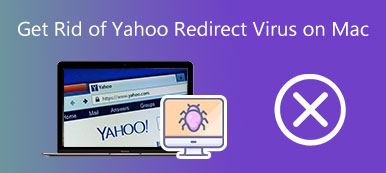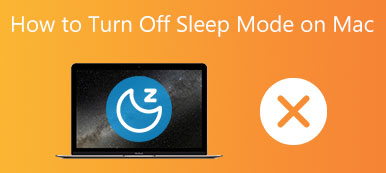W tym poście przedstawiono skuteczne rozwiązania 5, aby poradzić sobie z problemem przegrzania komputera Mac. Powinieneś o tym wiedzieć, może z różnych powodów. Gdy Twój Mac ciągle się przegrzewa, możesz spróbować skorzystać z poniższych wskazówek, aby: zapobiec przegrzaniu komputera Mac.
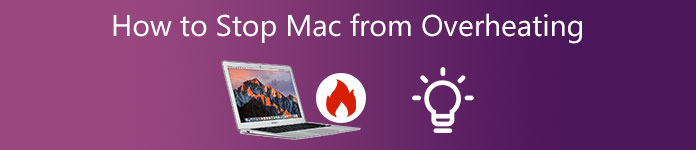
- Część 1. Dlaczego mój Mac się przegrzewa?
- Część 2. Naucz się 5 sposobów na powstrzymanie Maca przed przegrzaniem
- Część 3. Często zadawane pytania dotyczące sposobu naprawy przegrzewania i spowolnienia komputera Mac
Część 1. Dlaczego mój Mac się przegrzewa?
Jak wspomniano powyżej, wiele czynników spowoduje przegrzanie i spowolnienie komputera Mac. Zanim pokażemy Ci, jak powstrzymać komputer Mac przed przegrzaniem, powinieneś dowiedzieć się, dlaczego Twój komputer Mac ciągle się przegrzewa.
Uruchomiono zbyt wiele procesów i aplikacji
Procesor komputera Mac jest przeciążony podczas wykonywania ciężkich zadań. Usłyszysz irytujący hałas generowany przez fanów. Wentylatory Maca są włączone, aby zapewnić dodatkowy przepływ powietrza i schłodzić komputer Mac. Jeśli będziesz kontynuować zadania wymagające dużych zasobów lub uruchamiać wiele procesów, Mac będzie się przegrzewał.
Mac pracuje w godzinach nadliczbowych
Po dłuższym korzystaniu z komputera Mac ciepło będzie gromadzone i nie może zostać usunięte przez wentylatory na czas. Długotrwała ciągła praca może łatwo spowodować problem z przegrzaniem Maca.
Nieaktualny system macOS
Jeśli na komputerze Mac działa przestarzały system macOS, może wystąpić problem z przegrzewaniem się komputera Mac. W niektórych przypadkach niektóre stare aplikacje na komputerze Mac, które zawierają błędy lub nieefektywności, również spowodują przegrzanie komputera Mac.
Problem sprzętowy lub błąd SMC
Przegrzewający się komputer Mac może być spowodowany problemem sprzętowym. Na przykład wentylatory zbierają dużo kurzu i nie zapewniają wystarczającego przepływu powietrza, aby schłodzić komputer Mac. Czasami usterka SMC z łatwością doprowadzi do nagrzania komputera Mac i przekroczenia normalnej temperatury.
Część 2. Uzyskaj przydatne wskazówki 5, aby zatrzymać komputer Mac przed przegrzaniem
Z tej części poprowadzimy Cię, jak powstrzymać komputer Mac przed przegrzaniem. Biorąc pod uwagę, że nie możesz ustalić dokładnego powodu przegrzania komputera Mac, musisz spróbować użyć poniższych wskazówek 5, aby schłodzić przegrzewający się komputer Mac.
Uruchom ponownie, aby zapobiec przegrzaniu komputera Mac
Ponowne uruchomienie to skuteczny sposób na rozwiązanie różnych problemów. Gdy komputer Mac się przegrzewa, możesz wyłączyć komputer Mac i odstawić go na kilka minut. Gdy wróci do stabilnej temperatury, możesz go włączyć i dalej z niego korzystać.
Sprawdź procesor MacBooka i zamknij ciężkie aplikacje
Możesz iść do Activity monitor aby zorientować się, które procesy wpływają na użycie procesora, procesora graficznego, energii, dysku i pamięci komputera Mac. Powinieneś zamknąć ciężkie i nieużywane programy, aby zapobiec przegrzaniu komputera Mac.
Aby uzyskać dostęp do Monitora aktywności na komputerze Mac, możesz otworzyć Finder okno, przejdź do Użytkowe, A następnie kliknij Konsultacje. Następnie możesz przewinąć w dół, aby załadować Activity monitor i otwórz to.
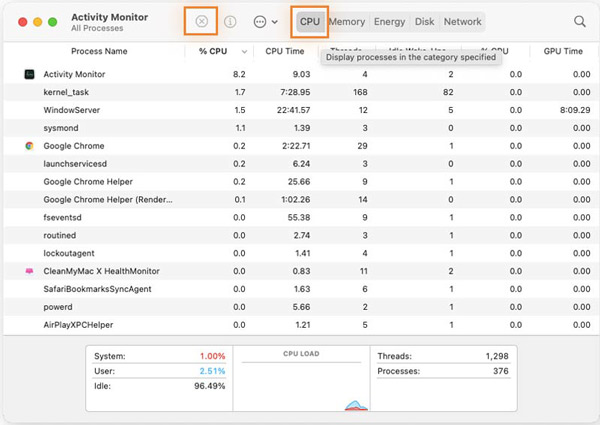
Zaktualizuj macOS do najnowszej wersji
Upewnij się, że używasz najnowszego systemu macOS. Możesz przejść do Preferencji systemowych, aby sprawdzić, czy jest dostępna aktualizacja. Po przejściu do okna Preferencje systemowe możesz użyć funkcji Aktualizacja oprogramowania, aby zaktualizować komputer Mac do najnowszego systemu.
Zwolnij miejsce na dysku Maca i zoptymalizuj Mac

4,000,000 + Pliki do pobrania
Monitoruj procesor Mac, procesor graficzny, wykorzystanie dysku, baterię, pamięć i nie tylko.
Uzyskaj więcej dostępnego miejsca na Macu i odinstaluj nieużywane aplikacje.
Oferuj optymalizację, menedżera plików, prywatność i inne przydatne narzędzia do optymalizacji Maca.
Przyspiesz komputer Mac w czasie rzeczywistym i usuń oprogramowanie reklamowe, złośliwe oprogramowanie, wirusy i inne.
Krok 1 Bezpłatna instalacja i uruchomienie tego Mac Cleaner. Możesz najpierw wybrać Rynek do monitorowania bieżących informacji o procesorze Mac, pamięci i dysku.

Krok 2 Ma 8 opcji czyszczenia danych Mac w swoim Odkurzacz funkcja. Możesz iść do Odkurzacz a następnie wybierz określony typ danych, aby usunąć powiązane pliki.

Krok 3 Kiedy wybierzesz Toolkit, możesz uzyskać więcej przydatnych narzędzi. Tutaj możesz użyć tych narzędzi, aby poprawić wydajność komputera Mac i przyspieszyć działanie komputera Mac w czasie rzeczywistym.

Wyczyść wentylatory Maca, aby zapobiec przegrzaniu Maca
Aby wyczyścić wewnętrzne wentylatory komputera Mac, możesz użyć sprężonego powietrza lub udać się do lokalnego sklepu Apple Store i uzyskać pomoc profesjonalnego personelu. Co więcej, klawiaturę i otwory wentylacyjne należy utrzymywać w czystości. Upewnij się, że Twój Mac może szybko odprowadzić ciepło w sposób, w jaki został zaprojektowany.
Ludzie również pytają:
Jak uruchomić komputer Mac w trybie awaryjnym, aby rozwiązać rozwiązywanie problemów
5 przydatnych wskazówek, jak naprawić AirPods nie łączy się z komputerem Mac
Część 3. Często zadawane pytania dotyczące sposobu naprawy przegrzewania i spowolnienia komputera Mac
Pytanie 1. Jak sprawdzić temperaturę procesora mojego MacBooka?
Aby sprawdzić temperaturę procesora na komputerze Mac, powinieneś polegać na monitorach temperatury innych firm. Możesz przejść do App Store i znaleźć odpowiednie narzędzie, takie jak Fanny, Monit lub iStat Menus, które poda Ci rzeczywistą temperaturę wewnętrzną.
Pytanie 2. Gdzie dostosować opcje oszczędzania energii na Macu?
Aby uzyskać dostęp do opcji oszczędzania energii na komputerze Mac, możesz kliknąć górną ikonę Apple, a następnie wybrać opcję Preferencje systemowe z menu rozwijanego. Możesz wybrać opcję Bateria lub Oszczędzanie energii, aby uzyskać dostęp do opcji oszczędzania energii.
Pytanie 3. Jaka jest idealna temperatura komputera Mac?
Apple radzi, że idealna temperatura otoczenia do korzystania z komputera Mac wynosi od 50 do 95 stopni Fahrenheita. Ogólnie rzecz biorąc, w przypadku nowego modelu Maca z chipem M1 lub procesorem Intel Core i5/i7 jego procesor może bezpiecznie osiągnąć temperaturę 100 stopni Celsjusza.
Wnioski
Powinieneś utrzymywać komputer Mac w optymalnej temperaturze wewnętrznej. W tym poście opisano kilka głównych czynników, które mogą powodować problem z przegrzaniem komputera Mac. Możesz uzyskać 5 przydatnych wskazówek, które Ci pomogą zatrzymać Maca przed przegrzaniem.