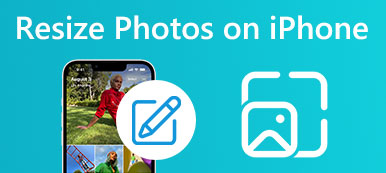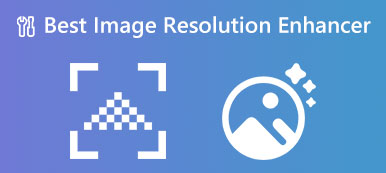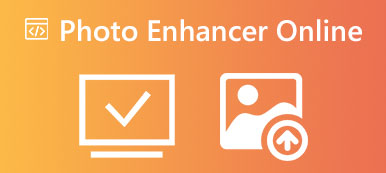Aby zapewnić użytkownikom lepsze wrażenia, firma Apple wprowadziła funkcję wycinania zdjęć w nowo wydanym systemie iOS 16. Ta funkcja oznacza, że użytkownicy mogą wykadrować określony obiekt ze zdjęcia i wkleić go do innych aplikacji fotograficznych. Kiedy słyszysz o Wycinanie zdjęć w iOS 16, nie wiesz, co robi i jak go używać.
Nie martw się. Aby pomóc Ci zrozumieć wszystkie aspekty korzystania z wycinanki fotograficznej iOS 16 i jej znaczenie, przedstawimy przegląd i listę aktualnie obsługiwanych urządzeń. Dzięki szczegółowym krokom mamy nadzieję, że z naszą pomocą doświadczysz magii tej nowej funkcji. Odpowiemy również na pytania dotyczące tej funkcji, w tym jak naprawić to, że nie działa poprawnie, przenieść edytowane zdjęcia na inne urządzenia i tak dalej.
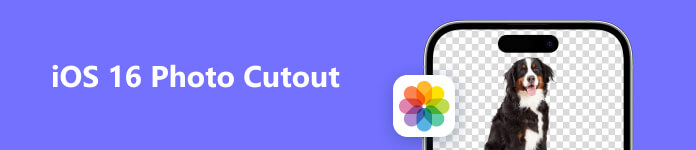
- Część 1. Co to jest funkcja wycinania zdjęć w systemie iOS 16
- Część 2. Jak korzystać z wycinania zdjęć w iOS 16
- Część 3. Jak naprawić niedziałające wycinanie zdjęć w iOS 16
- Część 4. Bonus: Usuń tło zdjęć online
- Część 5. Najlepsze narzędzie do synchronizacji edytowanych zdjęć z komputerem
- Część 6. Często zadawane pytania dotyczące wycinania zdjęć w iOS 16
Część 1. Co to jest funkcja wycinania zdjęć w systemie iOS 16
Co to jest wycinanka zdjęć na iOS?
Wycinanie zdjęcia, znane również jako wycinanie obrazu lub przycinanie, to technika używana do przycinania głównego obiektu z jego tła na zdjęciu. Polega na starannym usunięciu tła i pozostawieniu samego tematu, co pozwala na umieszczenie go na innym tle lub wykorzystanie w różnych kompozycjach wizualnych.
Dzięki aktualnej aktualizacji systemu możesz poczuć, co wycinanie zdjęć iOS 16 może zrobić bezpośrednio na urządzeniach, które przyjęły tę funkcję. Chociaż brzmi to jak skomplikowana technologia, wystarczy to zrobić bezpośrednio z aplikacji Photo na urządzeniu, a kroki są dość proste do wykonania.
Rzeczy, które powinieneś wiedzieć przed użyciem wycinania zdjęć
Wycinanka zdjęć iOS 16, jak sama nazwa wskazuje. Aby korzystać z tej funkcji, najpierw upewnij się, że Twoje urządzenie zostało zaktualizowane do systemu iOS 16. Jeśli nie masz pewności, sprawdź Ustawienia > Ogólne > Aktualizacja oprogramowania aby sprawdzić, czy Twój system jest zgodny z najnowszą wersją.
Teraz wycięcia zdjęć iOS są dostępne w systemie iOS 16 i nowszych wersjach na iPhone XS, iPhone XR i nowszych.
Część 2. Jak korzystać z wycinania zdjęć w iOS 16
Po krótkim przedstawieniu tej funkcji udostępnimy przewodnik korzystania z wycinanki zdjęć iOS 16 na Twoim urządzeniu.
Krok 1 Po upewnieniu się, że Twoje urządzenie jest zaktualizowane do iOS 16, otwórz Zdjęciei wybierz zdjęcie, które chcesz edytować.
Krok 2 Stuknij obiekt na zdjęciu, które chcesz przyciąć i przytrzymaj, aż pojawi się animacja.
Krok 3 Obiekt uniesie się z tła Twojego zdjęcia. Teraz możesz go przenieść i wkleić wycinek zdjęcia na inne zdjęcie.
Krok 4 Użyj innego palca, aby zminimalizować aplikację Zdjęcia i otworzyć inną aplikację. Następnie zwolnij kciuk, którego używasz do trzymania wyciętego zdjęcia. The przycięte zdjęcie automatycznie wklejony do nowego ekranu.
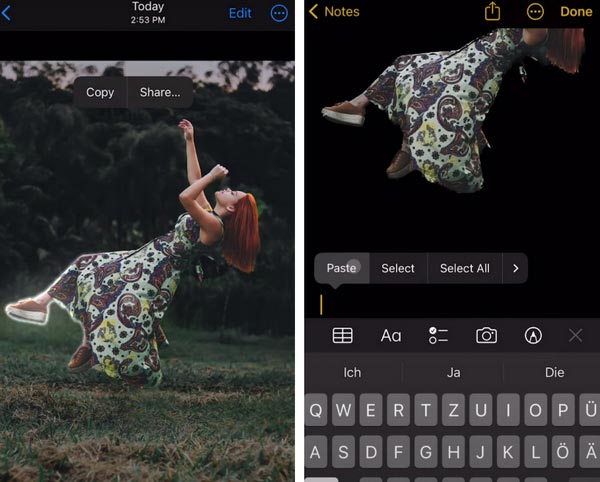
Część 3. Jak naprawić niedziałające wycinanie zdjęć w iOS 16
Biorąc pod uwagę, że ta funkcja została właśnie uruchomiona, a stan każdego urządzenia lub systemu jest inny, możesz mieć problemy z użyciem wycinania zdjęć. Aby Ci pomóc, zalecamy użycie Apeaksoft iOS System Recovery naprawić niedziałające wycinanie zdjęć w iOS 16. To profesjonalne oprogramowanie do naprawy systemu może szybko przywrócić uszkodzony system do normalnego stanu. Nawet jeśli Twoje urządzenie napotka problemy, takie jak awaria odblokowania, utknięcie w trybie odzyskiwania, utknięcie w logo Apple itp., może bezpiecznie uratować Twoje dane i pliki. Jest dość łatwy w użyciu, a skuteczność i skuteczność naprawy są bardzo wysokie.
Oto kroki, które pomogą Ci zastosować Apeaksoft iOS System Recovery, aby naprawić niedziałające wycinanie zdjęć iOS 16 spowodowane błędami systemowymi.
Krok 1 Pobierz i zainstaluj Apeaksoft iOS System Recovery na swoim komputerze. Otwórz i wybierz Odzyskiwanie systemu iOS.

Krok 2 Podłącz urządzenie do komputera za pomocą kabla USB. Następnie kliknij Start aby umożliwić programowi wykrycie urządzenia.

Krok 3 Informacje o twoim urządzeniu zostaną wyświetlone w interfejsie. Kliknij Fix aby kontynuować.

Krok 4 Tutaj dostępne są dwa rodzaje napraw. Wybierz jeden w zależności od sytuacji urządzenia i kliknij Potwierdzać.

Krok 5 Wybierz odpowiedni model swojego urządzenia, a następnie wybierz Do pobrania aby uzyskać odpowiedni system. Po zakończeniu wszystkich opcji kliknij Następna.

Krok 6 Po rozpoczęciu naprawy odczekaj sekundę. Proces naprawy zostanie wkrótce zakończony.

Część 4. Bonus: Usuń tło zdjęć online
Oprócz wycinania zdjęć w iOS 16, zalecamy wypróbowanie innego dobrego narzędzia do usuwania tła obrazu online, Bezpłatna gumka tła Apeaksoft. To narzędzie wykorzystuje zaawansowaną technologię sztucznej inteligencji, aby umożliwić usuwanie tła obrazu i zachowanie przezroczystości w kilka sekund. Z jego pomocą można również wkleić przycięty obiekt na inny obraz w celu dalszej edycji.
Oto, co musisz zrobić, aby zastosować to bezpłatne narzędzie online.
Krok 1 Wejdź na stronę Apeaksoft Free Background Eraser. Kliknij Prześlij swoje zdjęcie aby dodać plik, który chcesz edytować.
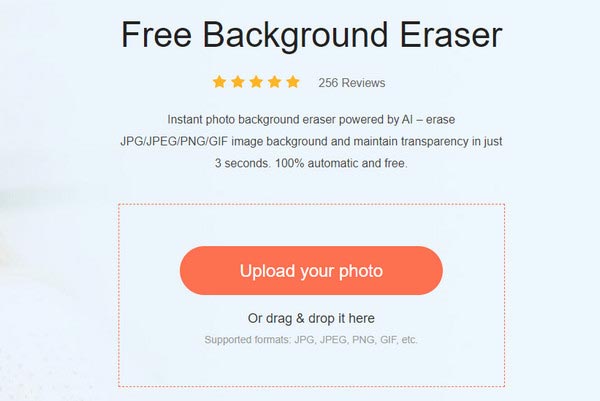
Krok 2 Program automatycznie usunie tło Twojego zdjęcia. Po sprawdzeniu efektów kliknij Do pobrania aby pobrać edytowany plik na swój komputer.
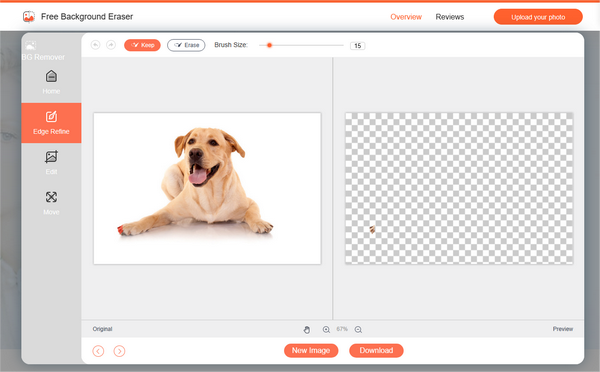
Część 5. Najlepsze narzędzie do synchronizacji edytowanych zdjęć z komputerem
Czy po wykonaniu powyższych kroków, aby zakończyć kadrowanie obrazu, musisz przenieść obraz, który zakończyłeś kluczowanie na iPhonie, na komputer, iPada itp., Aby uzyskać bardziej szczegółową modyfikację? Aby ułatwić Ci przesyłanie plików graficznych między różnymi urządzeniami bez żadnych strat, zalecamy użycie Apeaksoft iPhone Transfer. Może synchronizować dane iOS między komputerami i innymi urządzeniami bez utraty danych. Umożliwia transmisję z 60-krotną szybkością i gwarantuje absolutne bezpieczeństwo. Obsługiwane typy plików obejmują zdjęcia, filmy, kontakty, wiadomości itp.
Oto szczegółowe kroki obsługi Apeaksoft iPhone Transfer.
Krok 1 Pobierz i zainstaluj Apeaksoft iPhone Transfer na swoim komputerze. Połącz iPhone'a z komputerem. Możesz zostać poproszony o zezwolenie iPhone'owi na zaufanie do komputera.

Krok 2 Następnie wszystkie twoje pliki zostaną wyświetlone w interfejsie. Wybierz pliki, które chcesz przenieść. iPhone Transfer umożliwia także łatwe zarządzanie i edytowanie plików multimedialnych na iPhonie.
Krok 3 Następnie kliknij przycisk PC u góry strony, aby wybrać miejsce docelowe.

Krok 4 Wybierz folder, aby zapisać pliki w wyskakującym oknie.

Krok 5 Transmisja zostanie zakończona za kilka sekund. Możesz wybrać Otwórz folder aby sprawdzić swoje zdjęcia.

Część 6. Często zadawane pytania dotyczące wycinania zdjęć w iOS 16
Czy wycinanie zdjęć działa na iPadzie?
Ta funkcja jest dostępna do normalnego użytku na iPadzie. Aby wyciąć temat zdjęcia na iPadzie, musisz najpierw otworzyć aplikację Zdjęcia na iPadzie. Znajdź zdjęcie, które chcesz edytować, naciśnij obiekt na zdjęciu i przytrzymaj go. Następnie wokół obiektu pojawi się kontur. Możesz dotknąć opcji Kopiuj lub Udostępnij, aby uzyskać edytowane zdjęcie.
Dlaczego moje wycięcie ze zdjęcia nie wkleja iOS 16?
Najpierw musisz sprawdzić, czy Twoje urządzenie zostało zaktualizowane do najnowszego systemu i czy znajduje się na liście obsługiwanych urządzeń dla tej funkcji. Innym powodem tego problemu jest niezgodność formatu zdjęć z tą funkcją, co uniemożliwia edycję zdjęć na urządzeniu z systemem iOS.
Jaki format obrazu obsługuje iPhone?
Główne formaty obsługiwane obecnie przez iPhone'a to BMP, GIF, HEIF (wymaga systemu macOS High Sierra 10.13), JPEG, PNG, PSD (scalone i warstwowe), SGI, TIFF, TGA i OpenEXR. iPhone obsługuje także inne formaty obrazów, takie jak pliki PDF.
Jak edytować zdjęcie, aby dobrze wyglądało na iPhonie?
Aplikacja iPhone Photos oferuje niektóre funkcje edycji i ulepszania zdjęć. Otwórz Zdjęcia na iPhonie i wybierz zdjęcie lub wideo, które chcesz edytować. Wyświetl go na pełnym ekranie, stuknij Edytuj. Możesz przesunąć palcem w lewo, aby wypróbować funkcję pod zdjęciem, taką jak Ekspozycja, Jaskrawość, Światła, Cienie itp., i sprawdzić efekt. Po zakończeniu stuknij Gotowe, aby zapisać edytowane zdjęcie.
Jak mogę zsynchronizować zdjęcia z iPhone'a z komputerem?
Najłatwiej jest przez iCloud. Możesz przesyłać zdjęcia do iCloud bezpośrednio z telefonu, otwierać oficjalną witrynę iCloud na swoim komputerze, logować się na swoje konto i znajdować kopie zapasowe zdjęć w Zdjęciach. iTunes jest również dobrym narzędziem do przesyłanie iPhone'a do komputera, ale musisz użyć kabla, aby połączyć telefon z komputerem, aby wykonać transfer.
Wnioski
Aby pomóc Ci to lepiej zrozumieć, omówiliśmy Wycinanie zdjęć w iOS 16 szczegółową funkcję w tym artykule. Przygotowaliśmy również szczegółowy przewodnik krok po kroku, który pomoże Ci zapoznać się z narzędziem i obejściem problemu, gdy nie działa ono prawidłowo. Jeśli chcesz przenieść zdjęcia na komputer po ich pomyślnej edycji, zalecamy skorzystanie z jednego z najbardziej przydatnych narzędzi do przesyłania danych. Dzięki temu obszernemu przewodnikowi jesteśmy pewni, że możesz z powodzeniem korzystać z tej funkcji. Jeśli masz inne pomysły lub sugestie, prosimy o pozostawienie komentarzy.