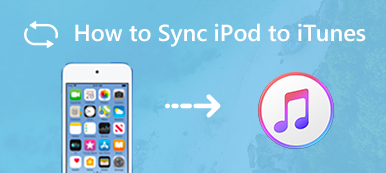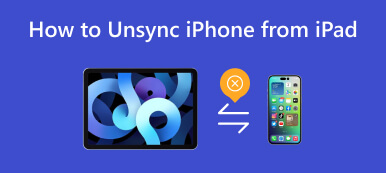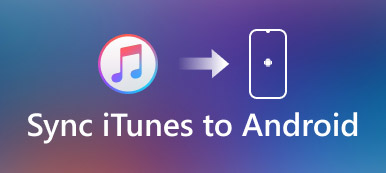Użytkownicy urządzeń Apple czasami chcą przeglądać i odtwarzać pliki ze swoich urządzeń mobilnych na swoich komputerach lub chcą tworzyć kopie zapasowe plików z urządzeń mobilnych na swoich komputerach. To wtedy muszą zsynchronizować pliki z urządzeń mobilnych na komputery. Niektóre osoby mogą napotkać trudności w tym procesie, na przykład nie wiedzieć, jak się połączyć i przesłać lub nie mogą prawidłowo się połączyć.
Aby pomóc Ci rozwiązać ten problem, wyszczególnimy siedem sposobów pomocy zsynchronizuj iPhone'a z komputerem w tym artykule. Postępuj zgodnie ze szczegółowymi instrukcjami, a na pewno płynnie zakończysz przesyłanie plików między urządzeniami.
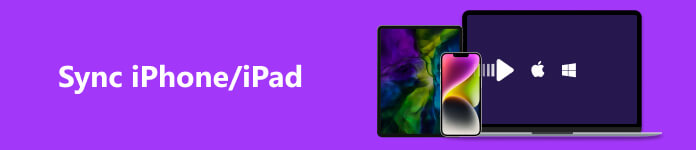
- Część 1. Wypróbuj Apeaksoft iPhone Transfer, aby zsynchronizować iPhone'a z komputerem
- Część 2. Użyj iCloud do synchronizacji iPhone'a / iPada / iPoda z komputerem
- Część 3. Synchronizuj iPhone'a / iPada / iPoda z komputerem przez iTunes
- Część 4. Synchronizuj urządzenia za pomocą Windows AutoPlay
- Część 5. Synchronizuj urządzenia z Eksploratorem plików systemu Windows
- Część 6. Często zadawane pytania dotyczące synchronizacji iPhone'a z komputerem
Część 1. Wypróbuj Apeaksoft iPhone Transfer, aby zsynchronizować iPhone'a z komputerem
Polecamy potężne narzędzie, które pomoże Ci wydajniej zsynchronizować iPhone'a z komputerem. Apeaksoft iPhone Transfer wspiera Cię w przesyłaniu danych z urządzeń Apple do komputera bez utraty danych. Za pomocą tego narzędzia możesz podejrzeć dane przechowywane na urządzeniu mobilnym i zarządzać nimi przed rozpoczęciem przesyłania. Oprócz podłączenia iPhone'a do komputera, jego funkcje obejmują tworzenie kopii zapasowych plików, konwertowanie obrazów HEIC i tworzenie dzwonków z muzyką. Niezależnie od tego, czy chcesz przesyłać pliki między iPhonem a iPhonem, iPhonem a komputerem, czy iPhonem i innymi urządzeniami mobilnymi, może spełnić Twoje potrzeby.
Oto szczegółowe kroki, aby go zastosować.
Krok 1 Pobierz i zainstaluj Apeaksoft iPhone Transfer na swoim komputerze i otwórz go. Podłącz iPhone'a do komputera kablem USB. Pamiętaj, aby ustawić urządzenie tak, aby ufało komputerowi.
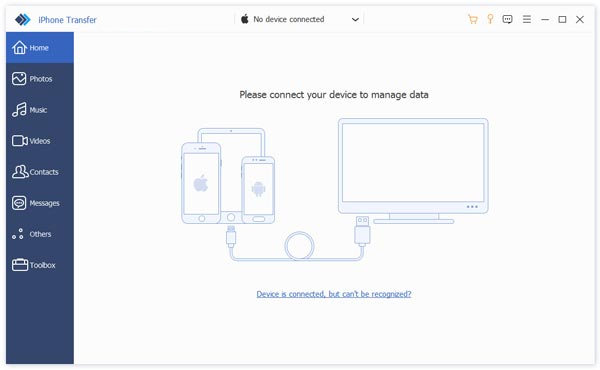
Krok 2 iPhone Transfer rozpocznie skanowanie całego urządzenia. Możesz wyświetlić podgląd i wybrać dane na lewym pasku bocznym.
Krok 3 Wybierz urządzenie, które chcesz zsynchronizować z komputerem, i upuść folder, aby zapisać pliki. Następnie rozpocznie się proces synchronizacji.
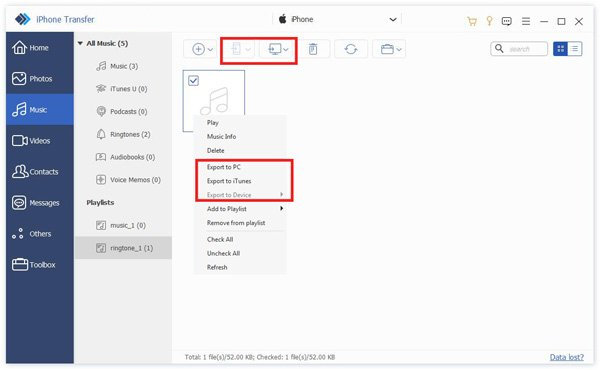
Krok 4 Po zakończeniu przesyłania bezpiecznie odłącz urządzenie od komputera.
Część 2. Użyj iCloud do synchronizacji iPhone'a / iPada / iPoda z komputerem
iCloud to ważne narzędzie do przechowywania i tworzenia kopii zapasowych, które może służyć jako miejsce przejściowe. Za pomocą iCloud możesz bardzo płynnie uzyskiwać dostęp do danych i plików z iPhone'a na komputerze.
Sposób 1. Użyj iCloud w przeglądarce internetowej
Pierwszym sposobem jest zalogowanie się bezpośrednio na stronie iCloud, dzięki czemu nie musisz pobierać dodatkowego oprogramowania, a przeglądarka spełni wszystkie Twoje potrzeby.
Oto, co musisz zrobić.
Krok 1 Wchodzę icloud.com w przeglądarce i zaloguj się na swoje konto za pomocą Apple ID.
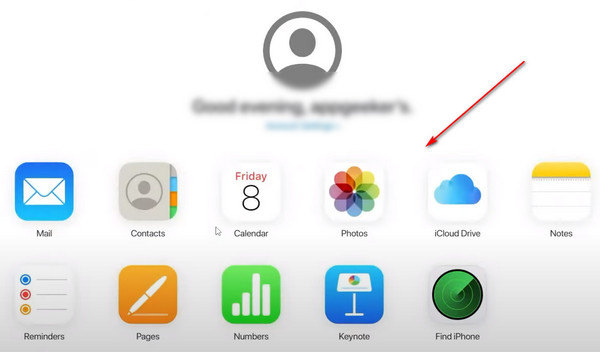
Krok 2 Teraz możesz przeglądać pliki zapisane w iCloud na swoim komputerze, a jeśli chcesz je zsynchronizować z komputerem, zaznacz je i wybierz Do pobrania.
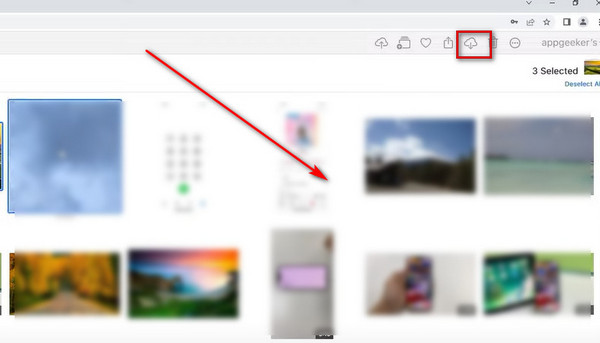
Sposób 2. Zastosuj iCloud Drive dla Windows
Innym sposobem synchronizacji przez iCloud jest użycie oprogramowania iCloud Drive. Pobierz ją ze sklepu z aplikacjami i zsynchronizuj iPhone'a z komputerem.
Oto szczegółowy przewodnik.
Krok 1 Pobierz i zainstaluj iCloud Drive na swoim komputerze i zaloguj się na swoje konto.
Krok 2 Zaznacz pole obok iCloud Drive i naciśnij Aplikuj.
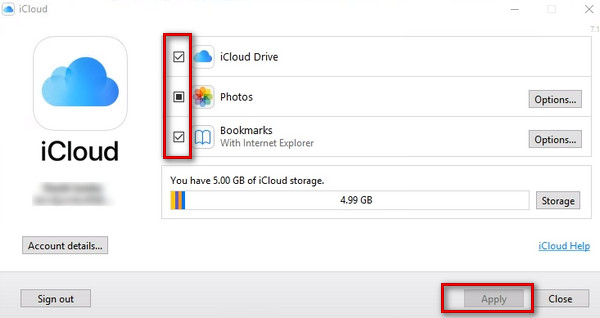
Lub możesz iść File Explorer i wybierz iCloud Napęd na pasku bocznym. Następnie dodaj i usuń znajdujące się w nim pliki.
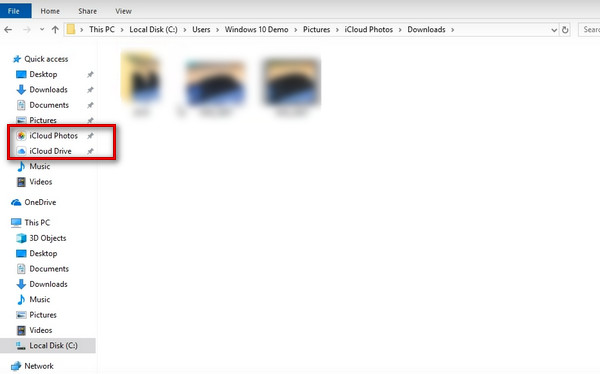
Część 3. Synchronizuj iPhone'a / iPada / iPoda z komputerem przez iTunes
Ludzie często używają iTunes do tworzenia kopii zapasowych i podłączania urządzeń iOS do swoich komputerów jako wszechstronnego narzędzia. Więc jeśli musisz przenieść pliki na komputer, iTunes będzie dobrym wyborem. Istnieją dwa różne sposoby synchronizacji iPhone'a z iTunes, które szczegółowo przedstawimy poniżej.
Sposób 1. Przez kabel USB
Podłączanie iPhone'a do iTunes przez USB jest najbardziej podstawową i najłatwiejszą metodą. Nie potrzebujesz połączenia sieciowego, aby przenieść iPhone'a do iTunes. Cała prędkość transferu jest również dość wydajna i stabilna.
Krok 1 Otwórz iTunes i połącz iPhone'a z komputerem za pomocą kabla oświetleniowego. Wtedy twój iPhone zostanie wykryty.
Krok 2 Kliknij ikonę swojego urządzenia na lewym pasku bocznym i znajdź Podsumowanie. Wybierz typ plików, które chcesz przesłać, a następnie naciśnij Aplikuj aby rozpocząć proces synchronizacji.
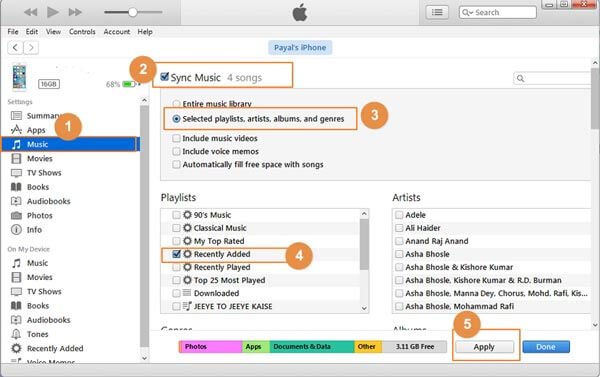
Jeśli połączenie nie jest płynne, oferujemy również rozwiązania problemu iPhone nie synchronizuje się z iTunes.
Sposób 2. Przez Wi-Fi
Łączenie się z Wi-Fi to kolejny dość wygodny sposób synchronizacji iPhone'a z komputerem, który należy najpierw skonfigurować za pomocą iTunes. Mimo to, po jednorazowym skonfigurowaniu, o ile telefon i komputer są połączone z tym samym Wi-Fi, możesz zsynchronizować iPhone'a z iTunes bez kabla do transmisji danych.
Oto szczegółowe kroki, które należy wykonać.
Krok 1 Połącz telefon i komputer kablem oświetleniowym i otwórz iTunes. Nie zapomnij pozwolić iPhone'owi zaufać Twojemu komputerowi.
Krok 2 Kliknij ikonę swojego iPhone'a i znajdź Podsumowanie. Następnie znajdź sekcję Opcje i zaznacz pole obok Synchronizuj z tym iPhonem przez Wi-Fi.
Krok 3 Wreszcie naciśnij Aplikuj na dnie.
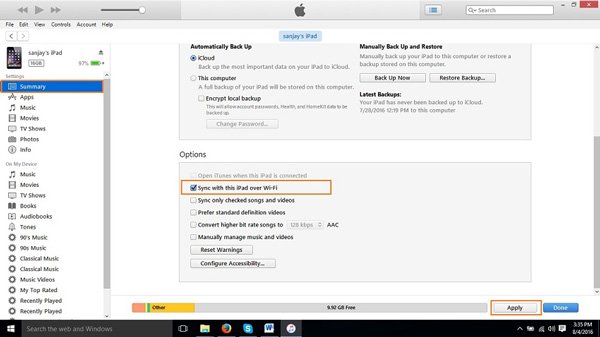
Część 4. Synchronizuj urządzenia za pomocą Windows AutoPlay
Jeśli chcesz zsynchronizować zdjęcia z iPhone'a z komputerem z systemem Windows, Windows AutoPlay bardzo ci pomoże.
Oto przewodnik krok po kroku.
Krok 1 Otwórz komputer i przejdź do Ustawienia > urządzenia.
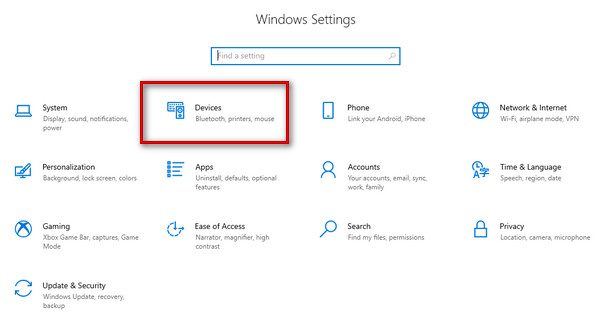
Krok 2 Podłącz iPhone'a do komputera i zezwól komputerowi na dostęp do telefonu. Wybierz opcję Autoodtwarzanie na lewym pasku bocznym i włącz ją.
Krok 3 Znajdź swoje urządzenie i wybierz Importowanie zdjęć i filmów z rozwijanej listy.
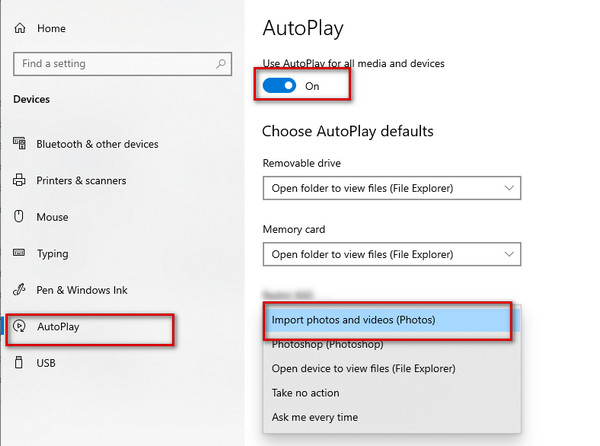
Następnym razem, gdy podłączysz iPhone'a do tego komputera, zdjęcia w urządzeniu zostaną automatycznie zeskanowane.
Krok 4 Po wyświetleniu zdjęć wybierz folder, w którym chcesz je zapisać. Następnie kliknij import.
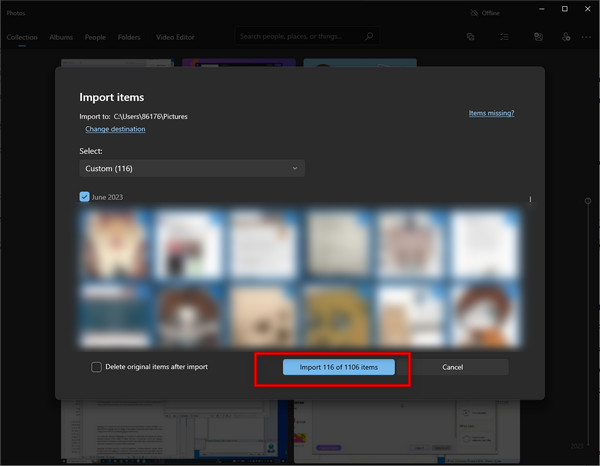
Część 5. Synchronizuj urządzenia z Eksploratorem plików systemu Windows
Jest to jeden z najbardziej podstawowych sposobów przeniesienia iPhone'a na komputer. Chociaż operacja jest bardzo prosta, a wydajność przesyłania jest dość wysoka, rodzaj przesyłanych plików może być ograniczony.
Oto kroki, które mogą Ci pomóc.
Krok 1 Podłącz urządzenie do komputera kablem oświetleniowym i wybierz Zaufaj temu komputerowi na twoim iPhone'ie.
Krok 2 Iść do File Exploreri znajdź urządzenie o nazwie Twojego telefonu > Pamięć wewnętrzna > DCIM.
Krok 3 Znajdź folder zawierający pliki, które chcesz zsynchronizować z komputerem, i skopiuj je lub przeciągnij do lokalizacji, którą chcesz zachować.
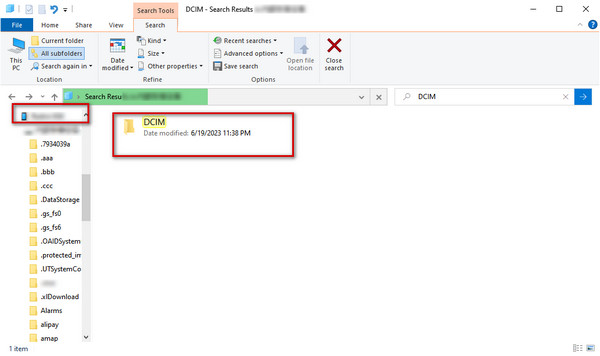
Część 6. Często zadawane pytania dotyczące synchronizacji iPhone'a z komputerem
Dlaczego mój iPhone nie synchronizuje się z komputerem?
Jeśli iPhone'a nie można zsynchronizować z komputerem, możesz najpierw wypróbować inny kabel do transmisji danych lub inny port USB. Sprawdź, czy zanieczyszczenia lub plamy na porcie połączenia wpływają na odczyt danych. Jeśli problemu nadal nie można rozwiązać, możesz wymienić komputer, aby potwierdzić, czy jest to problem z komputerem, czy z urządzeniem przenośnym.
Jak zsynchronizować iPada i iPhone'a razem?
Otwarte Ustawienia na swoim iPhonie i wejdź do okna Apple ID. Wybierać iCloudi włącz przełącznik obok aplikacji, które chcesz synchronizację między iPhonem a iPadem. Następnie wykonaj tę samą czynność na innym urządzeniu. Pamiętaj, że podczas tego procesu musisz upewnić się, że dwa urządzenia są zalogowane przy użyciu tego samego identyfikatora.
Czy mogę synchronizować pliki z iPhone'a do komputera przez Bluetooth?
Tak. Jeśli chcesz to zrobić, włącz Bluetooth na obu urządzeniach i sparuj je najpierw. Następnie znajdź Przesyłanie plików przez Bluetooth i wybierz Wysyłanie plików. Znajdź na liście komputer, który chcesz udostępnić, a następnie naciśnij Przeglądaj aby wybrać zawartość, którą chcesz udostępnić. Na koniec kliknij Następna or Wyślij aby rozpocząć synchronizację iPhone'a z komputerem.
Czy konieczna jest synchronizacja iPhone'a z komputerem?
Ponieważ urządzenia mobilne mają mniej pamięci i są bardziej podatne na uszkodzenia zewnętrzne, konieczne jest szybkie przesyłanie plików z iPhone'a, iPada lub iPoda do komputera w celu wykonania kopii zapasowej. Pozwala to skutecznie uniknąć utraty ważnych dokumentów.
Dlaczego synchronizacja telefonu trwa tak długo?
Jeśli proces synchronizacji działa prawidłowo, proces synchronizacji powinien zająć mniej niż pięć minut, ale jeśli połączenie internetowe nie działa płynnie lub nie ma wystarczającej ilości pamięci, może to spowodować znaczne wydłużenie czasu przesyłania.
Wnioski
Ogólnie rzecz biorąc, każda metoda jest wysoce wykonalna. Apeaksoft iPhone Transfer jest z pewnością najbardziej wszechstronnym z nich i obsługuje dość szeroki zakres transferów plików. USB, iTunes i iCloud to dość tradycyjne i stabilne metody przesyłania. Możesz znaleźć najbardziej odpowiednią spośród tych 7 metod w zależności od potrzeb. Mamy nadzieję, że nasze treści naprawdę osiągnęły efekt pomocy w rozwiązaniu problemu synchronizacja iPhone'a z komputerem.