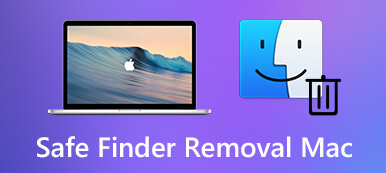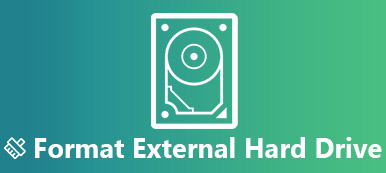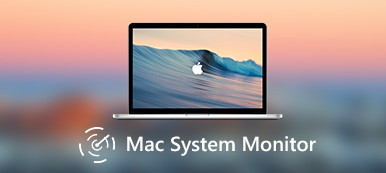Przenośny dysk zewnętrzny jest najczęściej używanym narzędziem podczas przełączania plików między Windows i Mac. Jednak po włożeniu dysku Windows NTFS do komputera Mac musisz stwierdzić, że możesz czytać tylko dysk NTFS, ale nie możesz zapisywać danych na dysku.
Tak, Mac nie może zapisywać na sformatowanym dysku NTFS.

Jako domyślny system plików na komputerze z systemem Windows, format NTFS jest tworzony dla szybkiego podłączania i przesyłania plików dla użytkowników systemu Windows. Jednak zastrzeżony jest przeznaczony do otwierania i odczytywania plików dla komputerów Mac, zamiast kopiowania plików na dysk w formacie NTFS.
W tym przewodniku znajdziesz 4 rozwiązania radzenia sobie z dylematem i włącz NTFS do pisania dla komputerów Mac.
- Rozwiązanie 1. Sformatuj NTFS, aby umożliwić zapisywanie NTFS na Macu
- Rozwiązanie 2. Zainstaluj sterownik Microsoft NTFS dla komputerów Mac, aby uzyskać dostęp do odczytu i zapisu
- Rozwiązanie 3. Napisz bezpośrednio do NTFS dla komputerów Mac za pomocą Apeaksoft Mac Cleaner
- Rozwiązanie 4. Eksperymentalna obsługa zapisu NTFS firmy Apple (niezalecana)
Rozwiązanie 1. Sformatuj NTFS, aby umożliwić zapisywanie NTFS na Macu
Podstawowym powodem braku zapisu do NTFS na Macu jest niezgodny system plików. Tak więc, aby rozwiązać problem, podstawowym rozwiązaniem tego problemu jest zmiana systemu plików z NTFS na formaty kompatybilne z Mac przez formatowanie NTFS.
Następnie wykonaj poniższe kroki, aby sformatować dysk NTFS.
Krok 1 Włóż dysk NTFS do komputera
Włóż dysk NTFS do komputera i uruchom Narzędzie dyskowe (wybierz kolejno Aplikacje> Narzędzia> Narzędzie dyskowe).

Krok 2 Sformatuj dysk NTFS
Wybierz swój dysk NTFS z lewego paska bocznego i kliknij kartę „Wymaż” w górnym menu> Następnie pojawi się wyskakujące okienko, w którym należy opcjonalnie podać nową nazwę dysku NTFS i wybrać format z listy rozwijanej. lista w dół. Tutaj możesz wybrać „ExFAT” lub „MS-DOS (FAT)”.

Po potwierdzeniu kliknij „Usuń”, aby natychmiast sformatować dysk NTFS.
Rozszerzony odczyt formatu dysku na komputerze Mac

Mac OS Extended (Journaled) i Mac OS Extended (wielkość liter, Journaled): Komputer Mac oraz odczytywanie i zapisywanie plików ze sterownika sformatowanego w ten sposób, ale komputery z systemem Windows mogą odczytywać tylko pliki z tego typu napędu.
MS-DOS (FAT): Komputer z systemem Windows i Mac może odczytywać i zapisywać pliki z tego napędu systemu plików, ale pozwala tylko na przesyłanie plików o rozmiarze 4 GB i mniejszym.
exFAT: Komputer z systemem Windows i Mac może odczytywać i zapisywać taki dysk z systemem plików i obsługuje pliki o rozmiarze większym niż 4 GB. Jednak Mac z systemem OS X 10.4 Tiger i wcześniejszymi wersjami nie obsługuje tego systemu plików. Większość elektroniki użytkowej (aparaty, kamery, systemy gier wideo) nie obsługuje exFAT.
Jeśli chcesz pisać do plików NTFS na komputerze Mac poprzez formatowanie, zalecanym systemem plików jest FAT i ExFAT.
Jeśli chcesz pozbyć się ograniczeń sformatowanego systemu plików NTFS i nie chcesz utracić danych ze sformatowanego dysku NTFS, następnym rozwiązaniem będzie potrzebne.
Rozwiązanie 2. Zainstaluj sterownik Microsoft NTFS dla komputerów Mac, aby uzyskać dostęp do odczytu i zapisu
Chociaż Mac nie pisze do NTFS, możesz zainstalować sterownik Microsoft NTFS dla Mac, aby uzyskać dostęp do zapisu.
Na rynku dostępnych jest wiele sterowników NTFS, które mogą uzyskać zgodność odczytu i zapisu na komputerze Mac. Microsoft NTFS dla komputerów Mac firmy Tuxera, Microsoft NTFS dla komputerów Mac firmy Paragon Software, MOUNTY dla NTFS, i więcej. Działają podobnie i możesz wybrać, które chcesz.
| Korzyści | Paragon NTFS for Mac | Tux NTFS for Mac | MOUNTY NTFS dla komputerów Mac |
|---|---|---|---|
| logo |  |  |  |
| Cena | $21.93 | $15.00 | Darmowy |
| Bezpłatne dni próbne | 10 dni | 15 dni | Pełna wersja |
| macOS | Mac OS X 10.10–11 | Mac OS X 10.4–11 | Mac OS X 10.9–11 |
| Zapis (MB / s) | 92 (dysk twardy) | 102 (dysk twardy) | 65 (dysk twardy) |
| Interfejs użytkownika | 9.5 | 8 | 8 |
Chociaż istnieją bezpłatne sterowniki NTFS dla komputerów Mac, bezpłatna wersja ma niską prędkość zapisu do NTFS i zgłaszane są przez użytkowników uszkodzone przypadki NTFS.
W rezultacie weźmiemy Paragon NTFS dla komputerów Mac jako przykład, aby pokazać, jak pisać w NTFS.
Krok 1 Uwolnij Paragon NTFS dla komputerów Mac
Pobierz za darmo ten sterownik NTFS na komputer Mac. Kliknij dwukrotnie pakiet i postępuj zgodnie z instrukcjami wyświetlanymi na ekranie, aby zainstalować i uruchomić go.
Oferuje bezpłatną wersję próbną bez ograniczeń przez 10 dni i można ją przedłużyć do 5 kolejnych dni, jeśli udostępniasz informacje o produkcie znajomym na Facebooku.

Krok 2 Napisz do NTFS na Macu
Po aktywacji oprogramowanie zostanie zrestartowane. Następnie możesz uzyskać pełny dostęp do odczytu i zapisu do dowolnego typu systemu plików NTFS.
Po prostu otwórz dysk NTFS na komputerze Mac i możesz łatwo zapisywać dane, takie jak modyfikować, usuwać i przesyłać dane bezpośrednio na komputer Mac.

Rozwiązanie 3. Napisz bezpośrednio do NTFS dla komputerów Mac za pomocą Apeaksoft Mac Cleaner
Innym narzędziem innej firmy, które może pomóc Ci pisać na dysku NTFS, jest Apeaksoft Mac Cleaner.
To oprogramowanie jest wszechstronnym narzędziem do czyszczenia i zarządzania danymi Mac. Nie tylko zapisuj do plików NTFS, ale możesz także korzystać z jego narzędzi z zestawu narzędzi, takich jak odinstalowywanie aplikacji, optymalizacja systemu, ochrona prywatności, zarządzanie plikami, ukrywanie / szyfrowanie plików, sprawdzanie stanu Wi-Fi, kompresowanie / rozpakowywanie plików z 7z i RAR.
Co więcej, może to być potężne narzędzie do czyszczenia danych, które usuwa niepotrzebne pliki, stare i duże pliki, zduplikowane zdjęcia, zduplikowany Finder i nie tylko.

4,000,000 + Pliki do pobrania
Zapisuj w plikach NTFS w macOS X 10.11 do macOS Big Sur.
Zapisuj pliki z HDD, SSD lub sformatowanego dysku flash NTFS.
Obsługa dysku NTFS od Seagate, Western Digital, Buffalo itp.
Wyczyść dane i monitoruj system Mac jednym kliknięciem.
Krok 1 Wybierz ToolKit
Pobierz bezpłatnie to oprogramowanie na komputer Mac, zainstaluj je i uruchom natychmiast.
W głównym interfejsie należy wybrać „ToolKit”.

Krok 2 Wybierz NTFS
W wyskakującym okienku wybierz „NTFS”.

Następnie włóż dysk NTFS do komputera Mac i kliknij „Zapisz”.
Krok 3 Napisz do NTFS
Wybierz dysk NTFS i kliknij „Zapisz” w lewym dolnym rogu, a otworzy się okno, w którym należy wybrać pliki, które chcesz przenieść na ten dysk NTFS.

Po zakończeniu zapisywania pliku, powinieneś kliknąć „Wysuń”, aby wyjść z napędu MTFS.
Bardzo łatwo, prawda? To oprogramowanie zasługuje na więcej funkcji na Macu.
Rozwiązanie 4. Eksperymentalna obsługa zapisu NTFS firmy Apple (niezalecana)
Ostatnim rozwiązaniem do napisania do NTFS jest przetestowane rozwiązanie, a nie oficjalne. Rozwiązanie jest nadal niestabilne i może nigdy nie być w pełni stabilne.
Po pierwsze, upewnij się, że twój dysk ma etykietę składającą się z jednego słowa. Jeśli nie, po prostu zmień jego etykietę.
Krok 1 Uruchom terminal, przechodząc do Finder> Aplikacje> Narzędzia> Terminal.
Alternatywnie, po prostu naciśnij Command + Spacja i typ Terminal i naciśnij Wchodzę.
Krok 2 Wpisz następujące polecenie w terminalu, aby otworzyć plik „/ etc / fstab”.
sudo nano / etc / fstab
Krok 3 Dodaj następujący wiersz do nano, zastępując „NAZWA” etykietą dysku NTFS:
LABEL = NAZWA none ntfs rw, auto, nobrowse
Krok 4 Naciśnij przycisk Ctrl + A aby zapisać plik po zakończeniu, a następnie naciśnij Ctrl + X zamknąć nano.
Krok 5 Podłącz dysk NTFS do komputera, odłącz go i podłącz ponownie. Następnie zobaczysz go w katalogu „/ Volumes”.
W oknie Findera możesz kliknąć „Idź”> „Idź do folderu” i wpisać w polu „/ Woluminy”, aby uzyskać do niego dostęp, ponieważ dysk NTFS nie wyskakuje automatycznie, tak jak inne sterowniki zwykle nie na komputerze Mac.

Ostatnie rozwiązanie nie jest zalecane, nie powinieneś winić nas ani Apple, jeśli to nie działa.
Wnioski
Chociaż pisanie do NTFS w systemie Windows jest bardzo normalne, trudno jest to zrobić na komputerze Mac. W tym poście omówiono 4 najlepsze sposoby włączania zapisu NTFS na komputerze Mac poprzez sformatowanie NTFS na FAT lub ExFAT, podłączenie sterownika Windows NTFS dla komputerów Mac do zapisu na plikach NTFS, użycie oprogramowania innej firmy, Apeaksoft Mac Cleaner, aby zapisać pliki na NTFS bezpośrednio i wykorzystaj eksperymentalne rozwiązanie Apple.
Który sposób jest twój ulubiony?
Czy masz jakieś lepsze rozwiązanie?
Daj mi znać, zostawiając swoje komentarze poniżej.