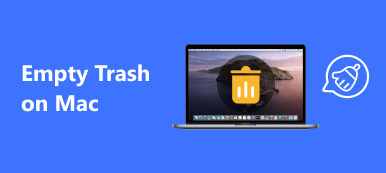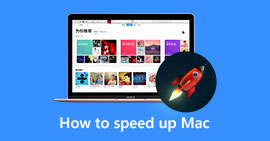Podobnie jak komputer z systemem Windows posiada funkcję Menedżera zadań, podobnie jest na Macu, który nazywa się Monitor aktywności. Może pomóc monitorować wydajność komputera Mac i przyspieszyć działanie komputera Mac, gdy działa wolno. W tym artykule nauczymy Cię, jak znaleźć ten monitor systemowy na komputerze Mac i jak go używać do konserwacji komputera Mac, aby uniknąć różnych problemów. Możesz także uzyskać skuteczniejszą alternatywę do łatwego zarządzania komputerem Mac.

- Część 1. Co to jest Monitor aktywności i Gdzie jest na Macu?
- Część 2. Jak korzystać z Monitora aktywności?
- Część 3. Najlepsza alternatywa dla monitora aktywności
Część 1. Co to jest Monitor aktywności i Gdzie jest na Macu?
Monitor aktywności pokazuje procesy uruchomione na komputerze Mac w czasie rzeczywistym, w tym procesy, aktywność dysku, użycie pamięci i inne, dzięki czemu możesz mieć intuicyjną wiedzę o tym, jak każdy program wpływa na aktywność i wydajność komputera Mac.
Aby uzyskać dostęp do Monitora aktywności na komputerze Mac, istnieją dwa proste sposoby. Pierwsza metoda polega na użyciu Spotlight.
- 1. Naciśnij Command + Spacja, aby uzyskać światło wyszukiwania Spotlight.
- 2. Wpisz „Monitor aktywności” i naciśnij klawisz Enter.
- 3. Wybierz Monitor aktywności, gdy pojawi się na ekranie. Spowoduje to przejście do aplikacji.

Innym sposobem otwarcia tego Menedżera zadań na komputerze Mac jest przejście do Findera> Aplikacje> Narzędzia, a następnie dwukrotne kliknięcie w Monitor aktywności, aby go uruchomić.

Część 2. Jak korzystać z Monitora aktywności?
Po uruchomieniu Monitora aktywności zobaczysz pięć kategorii w górnej części okna, są to procesor, pamięć, energia, dysk i sieć. Są one głównymi wskaźnikami monitora systemu i dostarczą cennych informacji do celów rozwiązywania problemów. Każde okienko pokazuje statystyki i wykresy wykorzystania zasobów w czasie rzeczywistym.
Domyślnie Monitor aktywności pokazuje procesy uruchomione dla aktualnie zalogowanego użytkownika. Możesz to zmienić, klikając Widok> Wszystkie procesy u góry ekranu.

CPU
Okienko Procesor pokazuje, jak każdy proces wykorzystuje procesor komputera. Zobaczysz, jaki procent całkowitego procesora zajmuje proces (% procesora), jak długo był aktywny (czas procesora), ile razy proces budził się ze stanu uśpienia (Idle Wake Ups) i nie tylko. Poza tym na dole zobaczysz również procent i wykres twojego procesora używanego przez system (czerwony) i użytkownika (niebieski). Aby uzyskać więcej informacji, sprawdź poniżej:

• Konfiguracja: Procent możliwości procesora obecnie używanych przez procesy systemowe, które są procesami należącymi do systemu MacOS.
• Użytkownik: Procent możliwości procesora aktualnie używanych przez otwarte aplikacje lub procesy, które otworzyły te aplikacje.
• Idle: Procent niewykorzystanego procesora.
• Obciążenie procesora: Procent mocy obliczeniowej procesora aktualnie używanej przez wszystkie procesy systemowe i użytkownika. Wykres przesuwa się od prawej do lewej i aktualizuje w odstępach czasu ustawionych w menu Widok> Częstotliwość aktualizacji. Kolor niebieski przedstawia procent całkowitej wydajności procesora aktualnie używanej przez procesy użytkownika. Kolor czerwony przedstawia procent całkowitej wydajności procesora aktualnie używanej przez procesy systemowe.
• Wątki: Łączna liczba wątków używanych przez wszystkie procesy łącznie.
• Procesy: Łączna liczba aktualnie uruchomionych procesów.
Jeśli jakaś aplikacja działa dziwnie, zajmuje dużo procesora, przestaje reagować lub ulega awarii, możesz wymusić zamknięcie tej aplikacji, wykonując następujące czynności: wybierz aplikację i wybierz Widok> Zakończ proces, a następnie kliknij przycisk „Wymuś koniec” lub kliknij X u góry paska narzędzi, aby zakończyć proces.
Pamięć
Panel Pamięć wskazuje ilość pamięci RAM używanej przez komputer Mac. Możesz uzyskać więcej cennych informacji, które pomogą Ci ukrócić problem wydajności komputera Mac z dolnej części okienka pamięci.

Ciśnienie pamięci: Wykres ciśnienia pamięci przedstawia dostępność zasobów pamięci przez różne kolory. Zielony oznacza, że dostępne są wystarczające zasoby pamięci. Żółty wskazuje, że zasoby pamięci są nadal dostępne, ale są zadawane przez procesy zarządzania pamięcią, takie jak kompresja. Podczas Czerwony ostrzega, że zasoby pamięci są wyczerpane, a system MacOS używa dysku startowego do pamięci. Aby udostępnić więcej pamięci RAM, możesz zamknąć jedną lub więcej aplikacji lub zainstalować więcej pamięci RAM. Jest to najważniejszy wskaźnik, że komputer Mac może potrzebować więcej pamięci RAM.
• Pamięć fizyczna: Ilość pamięci RAM zainstalowanej na komputerze Mac.
• Używana pamięć: Całkowita ilość pamięci aktualnie używana przez wszystkie aplikacje i procesy MacOS. Składa się z trzech części: pamięci aplikacji, pamięci przewodowej i skompresowanej.
Pamięć aplikacji: całkowita ilość pamięci aktualnie używana przez wszystkie aplikacje i ich procesy.
Pamięć przewodowa: Pamięć, której nie można skompresować ani przesłać na dysk startowy, więc musi pozostać w pamięci RAM.
Skompresowany: ilość pamięci w pamięci RAM, która jest skompresowana, aby udostępnić więcej pamięci RAM innym procesom. Zwykle komputer Mac kompresuje zawartość używaną przez mniej aktywne procesy, aby zwolnić miejsce na bardziej aktywne.
• Pliki buforowane: Pamięć, która była ostatnio używana przez aplikacje i jest teraz dostępna do użytku przez inne aplikacje. Na przykład, jeśli korzystałeś z Mail, a następnie zamknąłeś Mail, pamięć RAM używana przez Mail staje się częścią pamięci używanej przez pliki w pamięci podręcznej, która następnie staje się dostępna dla innych aplikacji. Jeśli ponownie uruchomisz aplikację Mail, zanim jej pamięć podręczna plików zostanie wykorzystana (nadpisana) przez inną aplikację, otworzy się ona szybciej, ponieważ ta pamięć jest szybko konwertowana z powrotem do pamięci aplikacji bez konieczności ładowania jej zawartości z dysku startowego. Jeśli chcesz wyczyścić niektóre procesy, aby uzyskać więcej pamięci RAM, możesz to zrobić usuń niepotrzebne pliki pamięci podręcznej na komputerze Mac, zwłaszcza pliki pamięci podręcznej generowane przez aplikacje, z których rzadko korzystasz.
• Zamień używane: Przestrzeń używana na dysku startowym przez zarządzanie pamięcią systemu macOS. To normalne, że widzisz tu jakąś aktywność. Dopóki ciśnienie pamięci nie jest zaznaczone na czerwono, macOS ma dostępne zasoby pamięci.
Energia
Panel Energia pokazuje ogólne zużycie energii i energię zużywaną przez każdą aplikację. Sprawdź znaczenie każdego parametru jak poniżej.
- • Wpływ energii: Względna miara bieżącego zużycia energii przez aplikację. Niższe liczby są lepsze. Trójkąt po lewej stronie nazwy aplikacji oznacza, że aplikacja składa się z wielu procesów. Możesz kliknąć trójkąt, aby wyświetlić szczegółowe informacje o każdym procesie.
- • Avg Energy Impact: Średni wpływ energii w ciągu ostatnich godzin 8 lub od uruchomienia komputera Mac, w zależności od tego, który jest krótszy.
- • App Nap: Aplikacje obsługujące App Nap zużywają bardzo mało energii, gdy są otwarte, ale nie są używane. Na przykład aplikacja może drzemać, gdy jest ukryta za innymi oknami lub gdy jest otwarta w miejscu, którego aktualnie nie przeglądasz.
- • Zapobieganie śnie: Wskazuje, czy aplikacja uniemożliwia komputerowi Mac uśpienie.

Dysk
Okienko Dysk pokazuje ilość danych, które każdy proces zapisał na dysku i odczytał z dysku. Pokazuje również informacje „wczytuje do” i „zapisuje” (IO) na dole panelu Dysk, czyli ile razy komputer Mac uzyskuje dostęp do dysku w celu odczytu i zapisu danych.

Kolor niebieski pokazuje liczbę odczytów na sekundę lub ilość odczytanych danych na sekundę. Kolor czerwony pokazuje liczbę zapisów na sekundę lub ilość danych zapisanych na sekundę. Należy zwracać szczególną uwagę na liczbę odczytów lub zapisów i obserwować, jak system uzyskuje dostęp do danych odczytu lub zapisu.
Sieć
Okienko Sieć wskazuje, ile danych komputer Mac wysyła i odbiera w sieci. Jesteś w stanie określić, które procesy wysyłają lub odbierają najwięcej danych z informacjami o sieci.

Informacje u dołu okienka Sieć pokazują całkowitą aktywność sieciową we wszystkich aplikacjach. Wykres przesuwa się od prawej do lewej i aktualizuje w odstępach czasu ustawionych w menu Widok> Częstotliwość aktualizacji. Wykres zawiera również wyskakujące menu do przełączania między wyświetlaniem pakietów lub danych jako jednostki miary. Kolor niebieski pokazuje liczbę pakietów odebranych na sekundę lub ilość danych odebranych w ciągu sekundy. Kolor czerwony pokazuje liczbę pakietów wysłanych na sekundę lub ilość danych wysłanych w ciągu sekundy.
Część 3. Najlepsza alternatywa dla monitora aktywności
Wygląda na to, że trochę trudno jest zrozumieć wszystkie informacje na monitorze systemu Mac, dlatego zalecamy tutaj łatwy sposób monitorowania wydajności komputera Mac i czyszczenia komputera Mac, aby uzyskać więcej miejsca. Apeaksoft Mac Cleaner to inteligentne i profesjonalne narzędzie do zarządzania komputerami Mac, które może Ci pomóc w czyszczeniu niepotrzebnych plików, dużych i starych plików, niepotrzebnych plików pamięci podręcznej, duplikatów plików / folderów, odinstalowywaniu niechcianych aplikacji i monitorowaniu wydajności komputera Mac, na przykład stanu baterii, wykorzystanie pamięci, wykorzystanie procesora i wykorzystanie dysku łatwo. Możesz sprawdzić jego zaawansowane funkcje poniżej.
- Usuń niepotrzebne / stare / duże pliki na komputerze Mac.
- Wyczyść załączniki do wiadomości e-mail i niepotrzebne kopie zapasowe iTunes.
- Znajdź i usuń zduplikowane zdjęcia, pliki lub foldery.
- Dokładnie odinstaluj rzadko używane aplikacje i powiązane z nimi pliki.
- Monitoruj wydajność Maca pod kątem wykorzystania dysku, wykorzystania pamięci, stanu baterii i wykorzystania procesora, aby uzyskać szkic stanu komputera Mac i jego stanu.
Wnioski
Monitor aktywności na komputerze Mac może pomóc ci lepiej poznać każdy proces uruchomiony na twoim komputerze, dzięki czemu możesz podejmować działania w odpowiednim czasie, gdy zauważysz, że aplikacje działają nieprawidłowo, aby komputer Mac działał normalnie. Wymaga to jednak znajomości technologii komputerowej i jest bardziej czasochłonne. Jeśli chcesz wygodniej i szybciej monitorować komputer Mac, możesz wypróbować najlepszą alternatywę dla Monitora aktywności: Mac Cleaner, zapewnia 100% bezpieczeństwo, przyspieszając działanie systemu Mac i pomagając monitorować wydajność komputera Mac w czasie rzeczywistym.