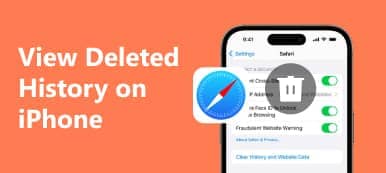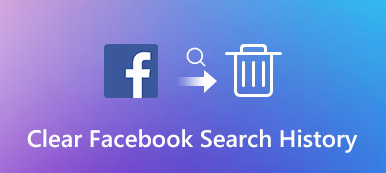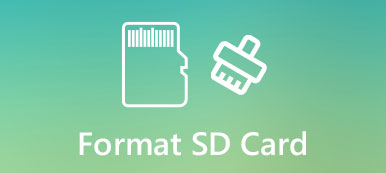Gdy potrzebujesz otworzyć dokument Worda pakietu Office 2010 w systemie Windows, możesz znaleźć pliki ASD, których nie możesz otworzyć. Nawet jeśli zmienisz pliki na DOC lub inny format, to na próżno. Jak otworzyć plik ASD jeśli naprawdę potrzebujesz dokumentów?
Jeśli jesteś doświadczonym użytkownikiem programu Office Word, być może słyszałeś o pliku ASD lub nawet używasz go do odzyskiwania swoich danych. Ale większość ludzi nie zna tej koncepcji. Dlatego powiemy Ci podstawową wiedzę na temat ASD i jak skutecznie ją otworzyć w tym samouczku.

- Część 1. Co to jest plik ASD
- Część 2. Jak otworzyć plik ASD
- Część 3. Jak odzyskać utracony dokument Word
Część 1. Co to jest plik ASD
Co to jest plik ASD? Krótko mówiąc, plik ASD jest tymczasową kopią zapasową dla dokumentu Word. Firma Microsoft wprowadziła funkcję Autoodzyskiwania do programu Office Word. Pliki ASD są tworzone przez tę funkcję. Zawiera migawkę i kopię zapasową aktualnie otwartego dokumentu. Innymi słowy, plik ASD służy do automatycznego tworzenia kopii zapasowych i odzyskiwanie dokumentu w programie Word w przypadku nieplanowanych zakłóceń lub awarii programu.
Domyślnie pliki ASD są przechowywane w lokalizacji [użytkownik] \ AppData \ Roaming \ Microsoft \ Word \ w systemie Windows 7 lub nowszym oraz [użytkownik] \ Application Data \ Microsoft \ Word \ w systemie Windows XP. Dodatkowo możesz znaleźć lokalizację w polu obok funkcji „Autoodzyskiwanie” w „Plik”> „Opcje”> „Zapisz”.
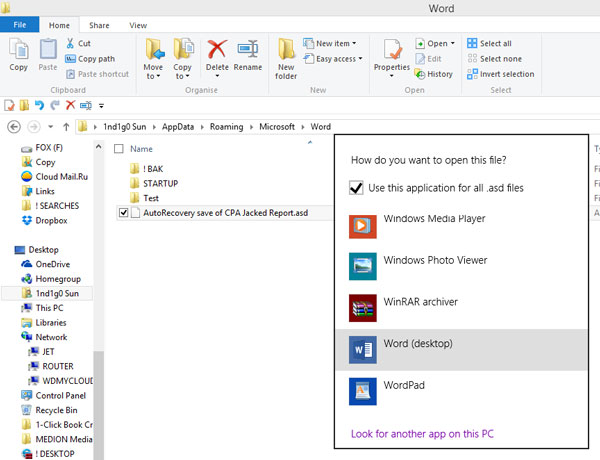
Część 2. Jak otworzyć plik ASD
Jak wspomniano wcześniej, otwarcie pliku ASD nie jest tak proste, jak zmiana rozszerzenia pliku. W rzeczywistości takie zachowanie jest bardzo niebezpieczne, a plik ASD może być uszkodzony. W tej części możesz dowiedzieć się, jak poprawnie otwierać plik ASD.
Krok 1: Jeśli chcesz uzyskać dostęp do pliku ASD, otwórz kartę „Plik”, a następnie przejdź do „Opcje”> „Zapisz”. Zlokalizuj w „Lokalizacja pliku Autoodzyskiwania” i skopiuj ścieżkę w polu.
Krok 2: Następnie przejdź do „Otwórz”> „Przeglądaj” w zakładce „Plik”. Następnie wklej ścieżkę do pola adresu w oknie dialogowym Otwórz i naciśnij „Enter”, aby przejść do folderu ASD.
Krok 3: Wybierz Wszystkie pliki z rozwijanego menu formatu, otwórz folder zawierający plik ASD, który chcesz otworzyć. Podświetl żądany plik ASD i kliknij przycisk Otwórz, aby otworzyć plik ASD w programie Word.
Uwaga: Nawet jeśli dokument nigdy nie został zapisany, możesz go odzyskać z pliku ASD.
Część 3. Jak odzyskać utracony dokument Word
Nawet jeśli nie znajdziesz odpowiedniego pliku ASD, możliwe jest odzyskanie utraconego dokumentu. Wszystko czego potrzebujesz to profesjonalne narzędzie do odzyskiwania dokumentów, Apeaksoft Odzyskiwanie danych. Jego najważniejsze cechy to:
- Łatwy w użyciu. To narzędzie do odzyskiwania dokumentów jest w stanie odzyskać utracone pliki Word i pliki ASD z dysku twardego za pomocą jednego kliknięcia, dzięki czemu nawet osoby spoza dziedziny techniki mogą je zrozumieć w ciągu kilku sekund.
- Odzyskiwanie dokumentów w różnych sytuacjach, takich jak błąd, przypadkowe usunięcie, atak wirusa, uszkodzenie oprogramowania lub format dysku.
- Obsługa wielu typów danych i formatów. Działa dla wszystkich formatów dokumentów, takich jak pliki DOC, ASD, DOCX, PPT, PDF i inne.
- Bezstratne odzyskiwanie. Dzięki najlepszemu programowi do odzyskiwania dokumentów możesz przywrócić utracone pliki w oryginalnym formacie i jakości.
- Podgląd do selektywnego odzyskiwania. Po zeskanowaniu możesz wyświetlić wszystkie utracone dokumenty uporządkowane według formatów i zdecydować się odzyskać wszystkie lub kilka konkretnych.
- Szybszy i lżejszy. To narzędzie do odzyskiwania dokumentów jest lekkie i może przywrócić utracone pliki szybko i bezpiecznie.
- Co więcej, Odzyskiwanie danych jest dostępne dla 10 / 8.1 / 8 / Vista / XP i szerszego zakresu systemów plików, takich jak NTFS, FAT16, FAT32, exFAT, EXT itp.
W skrócie, najlepsze oprogramowanie do odzyskiwania plików ASD prawie wszystkie funkcje, których szukasz na temat odzyskiwania dokumentów.
Jak odzyskać utracony dokument Word
Krok 1. Zeskanuj cały dysk twardy, aby wyszukać utracone dokumenty
Pobierz najlepszy program do odzyskiwania dokumentów Word i zainstaluj go na swoim komputerze. Jeśli dokument został zapisany na zewnętrznym dysku twardym, podłącz go do komputera.
Uruchom odzyskiwanie danych, gdy zniknie ważny dokument. W interfejsie głównym zobaczysz dwie części, typ danych i lokalizację. Najpierw wybierz sekcję typu danych i zaznacz pole przy opcji „Dokument”. Następnie przejdź do sekcji lokalizacji i wybierz miejsce, w którym dokument był pierwotnie przechowywany, na przykład Dysk lokalny C. Jeśli jesteś gotowy, kliknij przycisk Skanuj, Odzyskiwanie danych wykorzysta zaawansowaną technologię do skanowania magazynu.

Krok 2. Podgląd dokumentów przed odzyskiwaniem
Okno wyników pojawi się po standardowym skanowaniu, a wszystkie możliwe do odzyskania dokumenty są uporządkowane według formatów. Przejdź do zakładki „Dokument” z lewej kolumny, otrzymasz kilka folderów zatytułowanych DOC, DOCX, ASD i więcej. Otwórz folder związany z programem Word. Jeśli jest zbyt wiele dokumentów, wprowadź słowo kluczowe utraconego pliku i naciśnij przycisk „Filtruj”. Jest w stanie szybko zlokalizować żądany dokument. Co więcej, funkcja Głębokiego Skanowania w prawym górnym rogu okna może dogłębnie sprawdzić dysk twardy i odzyskać więcej danych.

Krok 3. Odzyskaj zaginiony dokument Word jednym kliknięciem
Po wyświetleniu podglądu wybierz wszystkie dokumenty, które chcesz odzyskać, w tym pliki ASD, zaznaczając odpowiednie pola. Lub możesz wybrać cały folder. Następnie kliknij przycisk „Odzyskaj”, aby rozpocząć odzyskiwanie utraconego dokumentu Word. Zgodnie z naszym testem pobranie setek dokumentów zajmuje kilka minut. Po zakończeniu możesz normalnie otwierać pliki ASD i inne dokumenty w programie Word.

Wnioski
Chociaż używamy Office Word każdego zbioru danych do tworzenia raportów i pisania artykułów, wiele osób nie w pełni pojęło ten program. Na przykład funkcja Autoodzyskiwania i plik ASD utworzony przez tę funkcję. Jest to niesamowita funkcja, gdy trzeba odzyskać dokument.
Podzieliliśmy się tym, jak otworzyć plik ASD i odzyskać utracony dokument. Jeśli ten sposób nie jest prawidłowy, możesz wypróbować najlepsze oprogramowanie do odzyskiwania dokumentów Word, Apeaksoft Data Recovery. Jest w stanie odzyskać utracone dokumenty w różnych sytuacjach. Łatwe w użyciu funkcje powodują, że funkcja odzyskiwania danych jest podstawową opcją dla zwykłych ludzi. Jeśli masz więcej pytań na temat odzyskiwania dokumentów, zostaw wiadomość pod tym postem, odpowiemy tak szybko, jak to będzie możliwe.