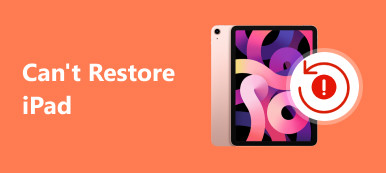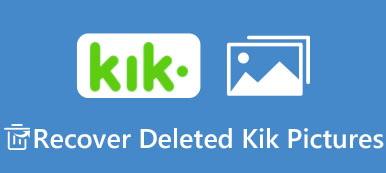Podsumowanie
Jeśli pliki dokumentów programu Word zniknęły podczas pracy, zostały przypadkowo utracone lub usunięte z powodu awarii programu Microsoft Word, Apeaksoft Data Recovery zapewnia najbardziej efektywny sposób łatwego pobierania dokumentów programu Word.
PobieraćPobieraćWyobraź sobie, że masz raport w Office Word przez wiele godzin, który zamknąłeś bez zapisywania pliku.
Jak odzyskać dokument Word? Nie można sobie wyobrazić, że musisz ponownie wykonać tę pracę.
Większość ludzi odczuwa panikę, a następnie spędza całą noc, aby odtworzyć dokument, gdy zapomnieli zapisać dokument lub zastąpili inny plik.
Właściwie nie musisz tego robić.
W tym samouczku omówimy sposoby 4 odzyskać dokumenty Word które nie są zapisane, uszkodzone lub nadpisane itp.

- Way 1. Odzyskaj dokument Word z poprzedniej wersji
- Way 2. Odzyskaj dokument Word za pomocą kopii zapasowej OneDrive
- Way 3. Odzyskaj dokument Word z pliku Temp
- Way 4. Najlepszy sposób na odzyskanie dokumentu Word
- Często zadawane pytania dotyczące odzyskiwania dokumentu programu Word
Way 1: Czy możesz odzyskać poprzednią wersję dokumentu programu Word?
Mimo że nie może zapewnić sukcesu, warto tę metodę wypróbować, gdy przypadkowo zapisałeś w dokumencie tekstowym z poprzedniej kopii zapasowej wersji.
Poprzednie wersje to albo kopie plików i folderów utworzonych przez Kopię zapasową systemu Windows, albo kopie plików i folderów, które system Windows automatycznie zapisuje jako część punktu przywracania. Warunkiem wstępnym jest włączenie automatycznego tworzenia kopii zapasowych w systemie komputerowym.
Sprawdź następujące kroki, aby sprawdzić, czy masz poprzednią kopię zapasową programu Word do przywracania.
Krok 1: Kliknij prawym przyciskiem myszy dokument, który chcesz odzyskać, i wybierz „Właściwości” na pasku menu.
Krok 2: Przejdź do zakładki „Poprzednie wersje” w oknie dialogowym Właściwości. Wtedy pojawią się stare wersje tego dokumentu, jeśli takie istnieją. Możesz udać się do lokalizacji i przywrócić ją.
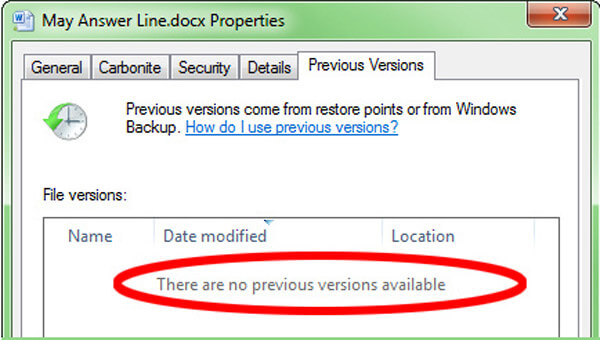
Way 2. Odzyskaj dokument Word za pomocą kopii zapasowej OneDrive
Teraz Office pozwala użytkownikom logować się na konto OneDrive w programie Word i synchronizować dokumenty z chmurą. Jest to również opcja przywrócenia poprzedniej wersji dokumentu tekstowego.
Krok 1: Odwiedź witrynę OneDrive i zaloguj się na swoje konto, znajdź dokument, który chcesz przywrócić, kliknij go prawym przyciskiem myszy i wybierz „Historia wersji”.
Krok 2: Następnie dokument zostanie otwarty w przeglądarce. Możesz wybrać właściwą starą wersję i kliknąć „Przywróć”, aby ją odzyskać.
Jeśli korzystasz z konta służbowego lub szkolnego z usługą Office 365 Business, możesz znaleźć opcję „Historia wersji” w „Okienku szczegółów”.
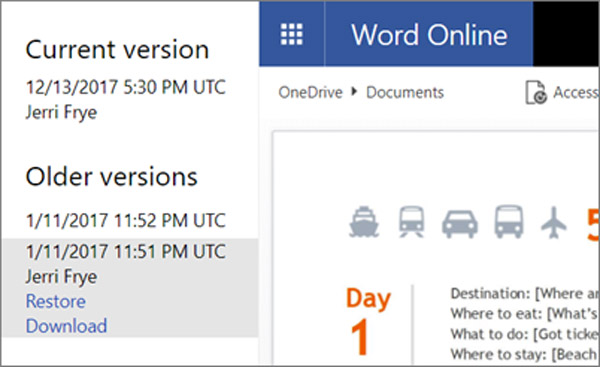
Way 3. Odzyskaj dokument Word z pliku Temp
Nawet jeśli nie masz konta OneDrive, możliwe jest odzyskanie poprzedniej wersji dokumentu programu Word z plikami tymczasowymi.
Krok 1: Przejdź do folderu Temp na komputerze.
Windows 10 / 8: C: \ Users \\ AppData \ Lokalne \ Microsoft \ Office \ UnsavedFiles \
Windows 7: C: \ Users \ nazwa \ AppData \ Roaming \ Microsoft \ Word \
Krok 2: Spójrz na plik, który ma podobny tytuł jak Twój dokument, ale kończy się rozszerzeniem .tmp. Skopiuj go i wklej do innego folderu, kliknij prawym przyciskiem myszy plik tymczasowy, wybierz „Zmień nazwę” i zmień rozszerzenie na .DOC lub .DOCX. Teraz możesz go normalnie otworzyć.
W ten sposób możesz również przywrócić niezapisany plik Excela na komputerze z plików Temp ..
Jeśli nie widzisz rozszerzenia pliku, przejdź do zakładki „Widok” w górnej części Eksploratora i zaznacz pole „Rozszerzenia nazw plików”.
Way 4. Najlepszy sposób na odzyskanie dokumentu Word
Powyższe sposoby pozwalają odzyskać dokument Worda w określonych sytuacjach. Jeśli nie możesz spełnić powyższych wymagań, nie będziesz mieć możliwości odzyskania programu Word. Sugerujemy przekroczenie tych limitów Apeaksoft Data Recovery. Jest to profesjonalne oprogramowanie do odzyskiwania dokumentów Word dla użytkowników Windows i Mac. Ponadto jest wysoce kompatybilny ze wszystkimi wersjami Worda, takimi jak 2003, 2007, 2010, 2013, 2016 itp.

4,000,000 + Pliki do pobrania
Odzyskaj dokument Word z wewnętrznego i zewnętrznego dysku twardego na PC / Mac.
Odzyskaj Word w plikach .doc, .docx, .dot, .dotm, .docm, .dotx itp.
Odzyskaj dokument Word niezapisany, uszkodzony, usunięty, sformatowany itp.
Głębokie skanowanie i szybkie skanowanie, aby pomóc w efektywnym przywracaniu danych.
Krok 1: Skanuj cały dysk twardy, aby wyszukać dokumenty
Pobierz Odzyskiwanie danych i zainstaluj go na swoim komputerze. Uruchom najlepszy program do odzyskiwania dokumentów po znalezieniu ważnego dokumentu, który został zastąpiony lub nie został zapisany.
Najpierw zaznacz pole „Dokument” w sekcji typu danych. Następnie udaj się do sekcji lokalizacji i wybierz, gdzie pierwotnie znajduje się dokument. Jeśli chcesz odzyskać niezapisany dokument Word, wybierz Dysk lokalny C :. Po kliknięciu przycisku „Skanuj”, odzyskiwanie danych będzie działać automatycznie.
Jeśli dokument jest przechowywany na zewnętrznym dysku twardym, podłącz go do komputera i wybierz dysk twardy w obszarze „Urządzenia wymienne”.

Krok 2: Podgląd przed odzyskiwaniem dokumentów.
Okno wyników pojawi się po standardowym skanowaniu, a wszystkie możliwe do odzyskania dokumenty zostaną uporządkowane według formatów. Przejdź do zakładki „Dokument” z paska po lewej stronie, zobaczysz kilka folderów zatytułowanych DOC, DOT, DOCX itp. Otwórz każdy folder obsługiwany przez Word i wyszukaj dokument, który chcesz odzyskać.
Jeśli jest zbyt wiele dokumentów, wprowadź słowa kluczowe związane z żądanym dokumentem w górnym pasku wyszukiwania i naciśnij przycisk Filtruj, aby szybko go znaleźć. Jeśli standardowe skanowanie nie zawiera żądanego dokumentu, kliknij przycisk „Głębokie skanowanie”, aby dokładnie sprawdzić dysk twardy i znaleźć więcej danych.
Co więcej, z wyników skanowania znajdziesz inne pliki dokumentów, takie jak Excel, PowerPoint, TXT itp.
Dowiedz się tutaj, aby uzyskać PowerPoint Recovery tutaj.

Krok 3: Odzyskaj nadpisany dokument Word jednym kliknięciem
Wybierz wszystkie dokumenty programu Word do odzyskania lub cały folder i kliknij przycisk „Odzyskaj” w prawym dolnym rogu, aby rozpocząć odzyskiwanie nadpisanego dokumentu programu Word. Poczekaj, aż proces się zakończy, a następnie możesz normalnie otworzyć i edytować dokument.

Nie przegap tego samouczka wideo, aby rozpocząć szybkie odzyskiwanie dokumentu Word tutaj:


Często zadawane pytania dotyczące odzyskiwania dokumentu programu Word
1. Czy mogę znaleźć zagubiony dokument Word w Koszu?
Pliki słów, które usunęliśmy, zostaną natychmiast przeniesione do Kosza. Możesz łatwo znaleźć i odzyskać usunięty dokument, jeśli nie używasz „Shift + Del” do trwałego usunięcia.
2. Czy istnieje sposób na odzyskanie niezapisanego dokumentu Word?
Korzystanie z funkcji odzyskiwania niezapisanych dokumentów programu Word Uruchom program Word. Przejdź do zakładki Plik i wybierz Zarządzaj dokumentem. Wybierz przycisk Zarządzaj dokumentem. Wybierz opcję Odzyskaj niezapisane dokumenty z listy rozwijanej. Wybierz dokument programu Word, który chcesz odzyskać. Ta metoda również może odzyskać pliki Excel jeśli je zgubisz.
3. Jak znaleźć dokument programu Word, który został przypadkowo usunięty?
Otwórz Kosz, aby sprawdzić. Wyszukaj plik według nazwy dokumentu, typu pliku lub daty usunięcia. Jeśli znajdziesz brakujący plik, zanotuj oryginalną lokalizację. Po odzyskaniu usuniętych dokumentów programu Word są one automatycznie przywracane do tej lokalizacji. Przywróć usunięty dokument i znajdź go w oryginalnej lokalizacji lub kliknij Szybki dostęp, aby znaleźć go na liście Ostatnie pliki.
Wnioski
W oparciu o powyższe wprowadzenie możesz zrozumieć, jak odzyskać dokument Word. Firma Microsoft oferuje kilka sposobów tworzenia kopii zapasowych i odzyskiwania dokumentów, gdy wydarzy się coś niefortunnego. Co więcej, profesjonalne narzędzie do odzyskiwania dokumentów, Apeaksoft Data Recovery, to kompleksowe rozwiązanie umożliwiające odzyskanie dokumentów Worda w różnych sytuacjach.