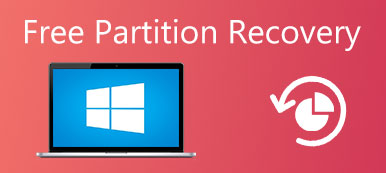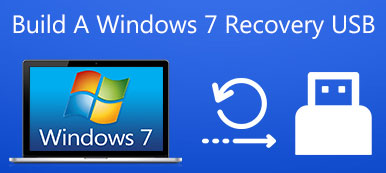„Właśnie zaktualizowałem system do Windows 11, ale kiedy otwieram dziś komputer, pojawia się komunikat o braku systemu operacyjnego, co mogę teraz zrobić?” Prawdą jest, że Windows nadal jest dominującym systemem operacyjnym.

Oprócz błędów, usterki i problemów, które ludzie mogą napotkać podczas korzystania z komputera z systemem Windows, system operacyjny nie wykrył więcej strachu, częściowo dlatego, że wizje utraty całej kolekcji nośników pamięci flash. Na szczęście twoje dane wciąż tam są i możesz to naprawić. Musisz tylko wypróbować przewodniki i sugestie, jeden po drugim, aż znajdziesz to, co Ci odpowiada.
- Część 1: Nie znaleziono systemu operacyjnego? Czemu?
- Część 2: Sprawdź, czy dysk twardy jest wykrywany przez system BIOS
- Część 3: Przetestuj dysk twardy
- Część 4: Zresetuj system BIOS
- Część 5: Przebuduj Master Boot Record
- Część 6: Ustaw poprawną partycję jako aktywną
- Część 7: Odzyskaj utracone pliki z brakującego systemu operacyjnego
Część 1: Nie znaleziono systemu operacyjnego? Czemu?
Po naciśnięciu przycisku zasilania na komputerze system BIOS wyszukuje system na dysku twardym i uruchamia go. Jeśli na dysku twardym nie ma systemu operacyjnego, proces ładowania zostanie zatrzymany i system operacyjny nie zostanie znaleziony. Oczywiście czasami ten komunikat pojawia się z różnych powodów, takich jak:
- Twój podstawowy system wejścia / wyjścia, BIOS, tak jak zwykle nie wykrywa dysku twardego.
- Dysk twardy przechowujący system operacyjny jest uszkodzony lub uszkodzony.
- Niektóre programy stron trzecich lub operacje dyskowe powodują uszkodzenie głównego rekordu rozruchowego systemu Windows (MBR).
- Ładowanie plików ładowania kończy się niepowodzeniem z powodu niewłaściwych ustawień BIOS.
- Partycja przechowująca pliki rozruchowe systemu Windows nie jest aktywna lub ustawiono niepoprawną partycję jako aktywną.
Dobrą wiadomością jest to, że odpowiednie rozwiązanie dla każdego problemu jest łatwe do wykonania, nawet w przypadku pozatechnicznych umiejętności.
Część 2: Sprawdź, czy dysk twardy jest wykrywany przez system BIOS
Są dwie rzeczy, które musisz sprawdzić w BIOSie, dysk twardy jest wykrywany przez BIOS, a dysk twardy zawiera Windows jest wymieniony jako dysk rozruchowy.
Krok 1. Uruchom ponownie komputer i naciśnij klawisz funkcyjny, który zwykle jest F2, F12 lub Del, aby wejść do konfiguracji BIOS. Pojawia się komunikat ekranowy z monitem o podanie prawidłowego klucza.
Krok 2. Wybierz zakładkę „Rozruch” na ekranie, podświetl „Dysk twardy” za pomocą klawiszy „w górę” i „w dół” i naciśnij „Enter”.
Krok 3. Upewnij się, że Dysk twardy jest wymieniony powyżej innych opcji.
Uwaga: menu systemu BIOS jest punktem wyjścia do rozwiązania problemu, który nie został znaleziony w systemie operacyjnym. Jeśli ustawienia w menu BIOS są poprawne i pojawia się komunikat o błędzie, przejdź do części 5, aby to naprawić. Z drugiej strony, jeśli brakuje twardego dysku w menu BIOS, powinieneś spróbować wypróbować rozwiązanie w części 4 po przetestowaniu dysku twardego.

Część 3: Przetestuj dysk twardy
Jeśli nie masz pewności, możesz przetestować i zdiagnozować, czy dysk twardy jest w porządku. W większości komputerów narzędzie diagnostyczne zostało wstępnie zainstalowane w systemie BIOS.
Krok 1. Wejdź do menu BIOS i przejdź do zakładki „Diagnostyka”.
Krok 2. Wykonaj polecenie „Autotest podstawowego dysku twardego”. Narzędzie diagnostyczne może się różnić na komputerach różnych marek; możesz uzyskać informacje na stronie producenta.
Krok 3. Po zakończeniu procesu testowania możesz zdecydować się na wymianę uszkodzonego dysku lub kontynuowanie rozwiązywania problemów zgodnie z wynikiem.
Uwaga: Ogólnie rzecz biorąc, na dyskach twardych znajdują się uszkodzone sektory z powodu nieprawidłowych operacji, wirusów lub innych czynników. Ale to nie znaczy, że cały dysk twardy jest martwy. Możesz oznaczyć uszkodzone sektory programami innych firm i bez problemów korzystać z dysku twardego. Jeśli przygotowujesz się do wymiany uszkodzonego dysku twardego, lepiej najpierw wykonaj kopię zapasową danych.

Część 4: Zresetuj BIOS
Jeśli twardy dysk jest w porządku i system operacyjny nie został znaleziony, ponieważ BIOS nie rozpoznaje dysku twardego, możesz spróbować zresetować całe menu systemu BIOS do wartości domyślnych, wykonując poniższe czynności.
Krok 1. Uruchom ponownie komputer i uruchom system BIOS.
Krok 2. Naciśnij „F9”, aby wykonać polecenie „Ustawienia domyślne”.
Wskazówka: Możesz zobaczyć właściwy klucz związany z ustawieniami domyślnymi instalacji w menu BIOS.
Krok 3. Po wyświetleniu monitu i ponownym uruchomieniu urządzenia naciśnij opcję „Załaduj optymalne ustawienia domyślne”, aby potwierdzić operację.
W większości przypadków komputer powinien teraz poprawnie uruchomić system operacyjny.

Część 5: Przebuduj Master Boot Record
System Windows uruchamia się w zależności od trzech rekordów, głównego rekordu rozruchowego (MBR), rozruchowego rekordu DOS (DBR) i bazy danych konfiguracji rozruchowej (BCD). Jeśli którakolwiek z nich jest uszkodzona lub uszkodzona, system operacyjny nie zostanie znaleziony na ekranie. Na szczęście łatwo jest naprawić ten problem, odbudowując Master Boot Record.
Krok 1. Włóż dysk instalacyjny systemu Windows lub dysk naprawczy systemu Windows do komputera i uruchom go ponownie.
Krok 2. Gdy pojawi się ekran Instalatora systemu Windows, wypełnij ustawienia preferencji i kliknij „Dalej”. Następnie wybierz „Napraw komputer”, aby przejść dalej.
Krok 3. Następnie przejdź do „Rozwiązywanie problemów”> „Opcje zaawansowane”> „Wiersz polecenia”.
Krok 4. Wprowadź poniższe polecenia i naciśnij klawisz Enter po każdym z nich:
bootrec.exe / fixmbr
bootrec.exe / fixboot
bootrec.exe / rebuildbcd
Krok 5. Na koniec zrestartuj komputer i sprawdź, czy Twój system operacyjny działa teraz.
Uwaga: W systemie Windows 7 i wcześniejszych po kliknięciu „Napraw komputer” pojawi się okno opcji odzyskiwania systemu, a następnie możesz wybrać opcję Wiersz polecenia, aby otworzyć je bezpośrednio.

Część 6: Ustaw poprawną partycję jako aktywną
Jak wspomniano wcześniej, możliwe jest, że partycja zawierająca pliki rozruchowe systemu Windows nie jest już aktywna i nie zostanie wykryty system operacyjny z komunikatem o błędzie. Aby ustawić prawidłową partycję jako aktywną, należy również otworzyć wiersz polecenia za pomocą dysku instalacyjnego lub naprawczego systemu Windows.
Krok 1. Wpisz „diskpart” i naciśnij „Enter”, a następnie wpisz „list disk” i naciśnij „Enter”. Teraz możesz zobaczyć wszystkie dyski na swoim komputerze. Zapisz numer dysku zawierający partycję Windows, zwykle najnowszą.
Krok 2. Wpisz „wybierz dysk [numer]” i naciśnij klawisz „Enter”.
Wskazówka: Użyj numeru dysku, aby zastąpić [numer].
Krok 3. Tym razem wprowadź wielkość listy i naciśnij „Enter”, aby wyświetlić wszystkie partycje na dysku twardym. Zapamiętaj partycję, na której jest zainstalowany system Windows.
Krok 4. Wpisz „wybierz wolumin [numer]”, zastąp również [numer] numerem partycji.
Krok 5. Na koniec wprowadź „aktywny” i naciśnij Enter, aby poprawić aktywną partycję.
Teraz zrestartuj komputer i normalnie uruchom system Windows.

Część 7: Odzyskaj utracone pliki z brakującego systemu operacyjnego
Po wypróbowaniu wszystkich powyższych metod możesz nie naprawić błędu „Nie znaleziono systemu operacyjnego”. Cóż, oprogramowanie do odzyskiwania danych jest potrzebne na wypadek utraty ważnych danych podczas procesu naprawy. Apeaksoft Data Recovery to tak potężny program do odzyskiwania utraconych obrazów, dokumentów, wiadomości e-mail, audio, wideo i nie tylko z dysku flash USB, kosza, dysku twardego i karty pamięci.

4,000,000 + Pliki do pobrania
Odzyskaj utracone zdjęcia, filmy, dźwięk, e-maile, dokumenty z komputera.
Odzyskaj z komputera, dysku twardego, dysku flash, karty pamięci, aparatu cyfrowego.
Zapewnij tryby głębokiego skanowania i szybkiego skanowania dla błędu nie znaleziono systemu operacyjnego.
Kompatybilny z Windows 11/10/8.1/8/7/Vista/XP, macOS 10.7 i nowszymi.
Krok 1. Uruchom odzyskiwanie danych
Bezpłatne pobieranie Odzyskiwanie danych, zainstaluj i uruchom go na swoim komputerze. Sprawdź typ danych, które chcesz odzyskać, i wybierz dysk twardy, z którego chcesz odzyskać dane. Kliknij przycisk „Skanuj”, aby zeskanować utracone dane spowodowane brakującym systemem operacyjnym.

Krok 2. Wybierz i wyświetl podgląd utraconych danych
Poczekaj chwilę, a program zakończy skanowanie. Zostaną wyświetlone wszystkie zeskanowane dane. Aby uzyskać więcej informacji, możesz sprawdzić folder typu danych. Jeśli nie znalazłeś utraconych danych, które chcesz, możesz wypróbować tryb „Głębokie skanowanie” w prawym górnym rogu interfejsu.

Krok 3. Odzyskaj utracone pliki
Sprawdź utracone pliki, które chcesz odzyskać, i kliknij przycisk „Odzyskaj”, aby odzyskać pliki na komputer.

Wnioski
Podobnie jak inne systemy operacyjne, stawiamy czoła różnym problemom i problemom w systemie Windows. Wśród tych problemów, nie znaleziono systemu operacyjnego komunikatów o błędach, może być jednym z najbardziej irytujących. Kiedy zdarzy się to na twoim urządzeniu, możesz zdiagnozować przyczynę tego problemu i naprawić go w kilka minut po poradnikach i sugestiach opisanych powyżej w naszym artykule.