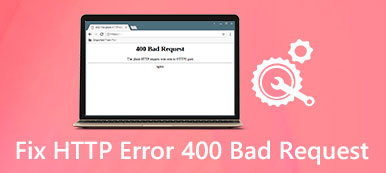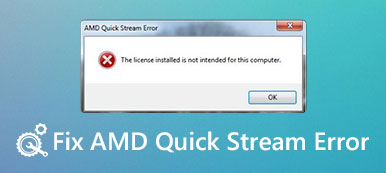Wszystkie komputery Mac mają skończoną ilość miejsca. Zostanie szybko zapełnione w miarę upływu czasu. Jeśli chcesz dodać więcej miejsca, musisz podzielić dysk twardy na komputer Mac. To może być frustrujące i zniechęcające zadanie dla przeciętnych ludzi. Jednakże, gdy zrozumiesz procedurę, możliwe jest osiągnięcie tego samodzielnie.

W tym samouczku omówimy sposób podziału dysku twardego na komputer Mac. Ponadto można nauczyć się innej wiedzy związanej z partycją zewnętrznego lub wewnętrznego dysku twardego na komputerach Mac.
- Część 1: Czy możesz podzielić dysk twardy, który już zawiera dane, na komputerze Mac
- Część 2: Jak dodać nową partycję dysku twardego na komputerze Mac
- Część 3: Jak usunąć partycję dysku twardego w systemie Mac OS X / 11
- Część 4: Jak zmienić rozmiar partycji dysku twardego w systemie Mac OS X / 11
- Część 5: Skonfiguruj partycję Windows na komputerze Mac
- Część 6: Jak zarządzać danymi na komputerze Mac
- Część 7: Jak odzyskać utracone pliki podczas partycjonowania dysku twardego Mac
Część 1. Czy możesz podzielić dysk twardy, który już zawiera dane, na komputerze Mac
Według Apple użytkownicy mogą partycjonować dysk twardy z danymi na Macu. Aby uniknąć utraty danych, musisz zaktualizować komputer do wersji Mac OS X v10.8.5 lub nowszej. Jeśli podłączysz go do starszego systemu operacyjnego, twoje dane będą nieczytelne.
Część 2. Jak dodać nową partycję dysku twardego na komputerze Mac
Jeśli podłączysz nowy dysk twardy do komputera Mac, wewnętrzny lub zewnętrzny dysk twardy, musisz go podzielić na partycje.

Krok 1: Otwórz aplikację Disk Utility i zlokalizuj nowy dysk twardy w kolumnie po lewej stronie.
Krok 2: Przejdź do zakładki Partycja w górnej części okna, a następnie kliknij przycisk Plus, aby dodać nową partycję dysku twardego.
Krok 3: Istnieje kilka opcji, które należy wypełnić, na przykład nazwa nowej partycji, typ systemu plików i rozmiar partycji.
Krok 4: Na koniec kliknij przycisk Zastosuj, aby podzielić dysk twardy na komputer Mac. Teraz możesz uzyskać dostęp do nowego dysku twardego w aplikacji Finder.
Domyślnie system plików to Mac OS Extended Journaled. Możesz określić rozmiar partycji ręcznie lub po prostu przeciągnij suwak. Rozmiar może być dowolną liczbą nie większą niż pojemność dysku. Jeśli na nowym dysku twardym znajdują się ważne dane, zalecamy sklonowanie go przed partycjonowaniem.
Część 3. Jak usunąć partycję dysku twardego w systemie Mac OS X / 11
Czasami może być konieczne usunięcie partycji dysku twardego z komputera Mac. Podobnie jak w przypadku zewnętrznego dysku twardego partycji na Macu, łatwo jest usunąć dowolne dyski.

Krok 1: Znajdź i wybierz partycję dysku twardego, którą chcesz usunąć w aplikacji Disk Utility.
Krok 2: Po kliknięciu przycisku Minus w zakładce Partycja dysk twardy zostanie usunięty z komputera Mac. Następnie naciśnij przycisk Zastosuj, aby to potwierdzić.
Uwaga: Pamiętaj, że dane zostaną usunięte po usunięciu partycji. Jeśli przypadkowo usuniesz dane, po prostu odwiedź tę stronę odzyskaj dane z komputera Mac.
Część 4. Jak zmienić rozmiar partycji dysku twardego w systemie Mac OS X / 11
Mimo że masz partycjonowany dysk twardy na Macu, rozmiar woluminu jest zmienny. Możesz to osiągnąć w Narzędziu dyskowym bez żadnych aplikacji firm trzecich.

Krok 1: Przejdź do karty Partycje w aplikacji Disk Utility i wybierz partycję dysku twardego, którą chcesz zmienić. Zostanie wyświetlony bieżący rozmiar partycji.
Krok 2: Istnieją dwa sposoby zmiany rozmiaru dysku twardego. Po pierwsze, możesz wprowadzić nową wartość w polu Rozmiar. Innym sposobem jest przeciągnięcie paska suwaka na mapie partycji do momentu uzyskania żądanej wartości.
Krok 3: Na koniec kliknij przycisk Zastosuj, aby natychmiast zmienić rozmiar partycji. Aby zastosować zmiany, uruchom ponownie komputer.
Część 5. Skonfiguruj partycję Windows na komputerze Mac
Jeśli chcesz uruchomić kilka aplikacji Windows lub Windows 10 na komputerze Mac, musisz skonfigurować partycję Windows. Istnieją pewne wymagania dotyczące posiadania partycji Windows na komputerze Mac:
1. Komputer Mac z procesorem Intel.
2. Plik ISO wersji 64-bitowej systemu Windows. Windows 10 jest obsługiwany na komputerach Mac wyprodukowanych w 2012 i późniejszych. Windows 8.1 można uruchamiać na Macach pomiędzy 2010 i 2016.
3. Przynajmniej 55 GB wolnego miejsca na dysku startowym.

Krok 1: Przejdź do Applications -> Utilities -> Boot Camp Assistant i kliknij Kontynuuj w oknie.
Krok 2: Po wyświetleniu monitu wybierz odpowiedni plik ISO i rozmiar partycji Windows. Następnie kliknij Instaluj, aby rozpocząć pobieranie oprogramowania do obsługi systemu Windows, które podzieli dysk twardy na Maca.
Krok 3: Skopiuj pobrany plik instalacyjny na żądaną partycję i uruchom go.
Krok 4: W końcu twój komputer uruchomi się ponownie, a otrzymasz standardowy ekran instalatora Windows. Postępuj zgodnie z instrukcjami wyświetlanymi na ekranie, aby skonfigurować partycję Windows na komputerze Mac.
Część 6. Jak zarządzać danymi na komputerze Mac
Chcesz zarządzać swoimi danymi, aby zwolnić miejsce i podzielić dysk twardy na komputer Mac? Zalecamy wypróbowanie Apeaksoft Mac Cleaner. Jego najważniejsze cechy to:
1. Usuń niepotrzebne pliki i zwolnij miejsce.
2. Zarządzaj plikami na komputerze Mac po prostu.
3. Podgląd plików, pamięci podręcznych, dzienników przed czyszczeniem.
4. Porządkuj pliki według nazwy, rozmiaru, czasu itp.
5. Sprawdź procesor, pamięć i dysk automatycznie.

Jak zarządzać danymi na Macu używając Mac Cleaner
Krok 1: Zainstaluj najlepszą aplikację do czyszczenia komputerów Mac
Pobierz i zainstaluj Mac Cleaner na swoim komputerze i uruchom go. Aby wyczyścić niepotrzebne pliki, przejdź do zakładki Niepotrzebne pliki na lewym pasku bocznym, kliknij przycisk Skanuj. Jeśli chcesz usunąć duże lub stare pliki, przejdź do zakładki Duże i stare pliki i naciśnij przycisk Skanuj.

Krok 2: Usuń niepotrzebne pliki
Po zakończeniu skanowania wyszukaj niechciane pliki i zaznacz wszystkie. Kliknij przycisk Wyczyść, a następnie naciśnij przycisk Potwierdź w oknie dialogowym, aby usunąć pliki z komputera.
Część 7. Jak odzyskać utracone pliki po podzieleniu dysku twardego Mac na partycje
Czasami dane mogą zostać utracone podczas procesu partycjonowania Mac. Po podzieleniu dysku twardego Mac na partycje wszystkie zapisane na nim dane znikną na zawsze. Dlatego potrzebujesz narzędzia do odzyskiwania partycji, aby odzyskać utracone dane podczas partycji. Apeaksoft Data Recovery jest tak potężnym programem do odzyskiwania partycji, aby odzyskać utracone obrazy, dokumenty, e-maile, audio, wideo z powodu usuniętej partycji, uszkodzonej karty pamięci, nadpisanych danych, nieoczekiwanych operacji, niedostępnego dysku, ataku wirusa itp.

4,000,000 + Pliki do pobrania
Odzyskaj utracone zdjęcia, e-maile, dokumenty, filmy, dźwięk z komputera.
Odzyskaj z komputera, dysku twardego, dysku flash, karty pamięci, aparatu cyfrowego.
Zapewnij tryby głębokiego skanowania i szybkiego skanowania w przypadku utraty partycji dysku twardego.
Kompatybilny z Windows 10 / 8.1 / 8/7 / Vista / XP, Mac OS 10.6 i nowszymi.
Krok 1: Bezpłatne pobieranie Odzyskiwanie danych, zainstaluj i uruchom go na swoim komputerze. Kliknij „Mac Data Recovery”, aby przejść do interfejsu odzyskiwania danych.

Krok 2: Sprawdź typ danych, które chcesz odzyskać, i wybierz dysk twardy, który został podzielony na partycje. Kliknij przycisk „Skanuj”, aby przeskanować utracone dane na partycji dysku twardego Mac.

Krok 3: Po zakończeniu skanowania wszystkie zeskanowane dane zostaną posortowane według różnych folderów. Więcej informacji można znaleźć w folderze typu danych. Jeśli nie znalazłeś utraconych danych, które chcesz, możesz kliknąć przycisk „Głębokie skanowanie” w prawym górnym rogu interfejsu, aby rozpocząć skanowanie.

Krok 4: Możesz znaleźć utracone dane, klikając „Lista ścieżek” lub użyć filtru, aby przeszukać plik. Następnie sprawdź utracone pliki, które chcesz odzyskać, i kliknij przycisk „Odzyskaj”, aby odzyskać pliki na dysk twardy komputera Mac.

Wnioski
Jak podzielić dysk twardy na komputer Mac? Możesz uchwycić standardowy proces z naszego tutoriala powyżej. Nawet jeśli jesteś zwykłym człowiekiem, nasze instrukcje krok po kroku mogą pomóc Ci w prosty sposób osiągnąć to zadanie. Ponadto udostępniliśmy również sposób usuwania partycji i konfigurowania partycji Windows na komputerze Mac.
Jeśli potrzebujesz wydajnego sposobu na zarządzanie plikami na komputerze, najlepszym rozwiązaniem jest Apeaksoft Mac Cleaner. Jest nie tylko łatwy w użyciu, ale także pomaga szybko odkryć niepotrzebne pliki.