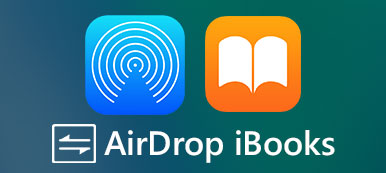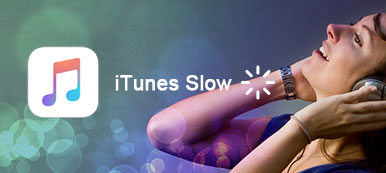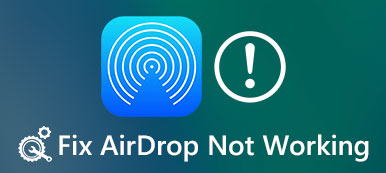IPhone to jeden z najpopularniejszych smartfonów na rynku, po części dlatego, że Apple wprowadził wiele zaawansowanych technologii i funkcji, takich jak AirDrop. iOS to ścisły system operacyjny, co oznacza, że nie można przesyłać plików z folderów iPhone'a na inne urządzenia.

Na szczęście funkcja AirDrop umożliwia łatwe udostępnianie plików PDF, muzyki, zdjęć i innych plików między iPhonem, iPadem i komputerem Mac. Chociaż wielu klientów Apple słyszało o tej funkcji, nie rozumieją tego jak AirDrop z iPhone'a na iPhone'a prawidłowo. Nie martw się! W tym samouczku pokażemy Ci przewodniki krok po kroku.
- Część 1: Jak włączyć (lub wyłączyć) AirDrop dla iPhone'a lub iPada
- Część 2: Jak AirDrop z iPhone'a na iPhone'a
- Część 3: Najlepsza alternatywa AriDrop do przesyłania plików z iPhone'a na iPhone'a
Część 1: Jak włączyć (lub wyłączyć) AirDrop na iPhonie lub iPadzie
Przed AirDrop z iPhone'a na iPhone'a musisz włączyć tę funkcję zarówno na urządzeniu źródłowym, jak i docelowym. Jest dostępna dla iPhone'a 15/14/13/12/11/X z systemem iOS 17 lub starszym.
Krok 1. Odblokuj iPhone'a, przesuń palcem w górę od dołu, aby otworzyć „Centrum sterowania”. Upewnij się, że Wi-Fi i Bluetooth są włączone.
Krok 2. Następnie dotknij „AirDrop” i wybierz „Tylko kontakty” lub „Wszyscy”, aby ją włączyć. Na iOS 11 możesz znaleźć AirDrop w bezprzewodowym skrzynce kontrolnej w Centrum sterowania. Po przesłaniu plików możesz wyłączyć AirDrop w Centrum sterowania, wybierając „Odbieranie wyłączone”.
Jeśli wybierzesz Tylko kontakty, musisz zalogować się do iCloud.

Jeśli operacja nie jest dostępna, możesz skorzystać z poniższych wskazówek, aby rozwiązać problem z AirDrop.
- 1. Upewnij się, że w aplikacji Ustawienia została wyłączona funkcja „Nie przeszkadzać”.
- 2. Wybierz „Ustawienia”> [Twoje imię]> „Ogólne”> „Ograniczenia” i zezwól na AirDrop.
- 3. Wyłącz „Wi-Fi” i „Bluetooth” w aplikacji „Ustawienia” i włącz je, a następnie ponownie spróbuj AirDrop.
- 4. Nie umieszczaj targetowania iPhone'a zbyt daleko od urządzenia źródłowego.
- 5. Jeśli wybrałeś „Tylko kontakty”, przełącz na „Wszyscy”, aby sprawdzić, czy AirDrop z iPhone'a na iPhone'a działa dobrze.
- 6. Zaktualizuj iOS na obu iPhone'ach w „Ustawienia”> [Twoje imię]> „Ogólne”> „Aktualizacja oprogramowania”.
- 7. Jeśli AirDrop nadal nie odpowiada, Spróbuj Wymuś ponowne uruchomienie telefonu iPhone przytrzymując przycisk „Z boku” i „Strona główna”.
Wskazówka: na iPhonie 7 naciśnij przyciski „Boczny” i „Zmniejsz głośność”. Na iPhonie X / 8 szybko naciśnij i zwolnij „Zwiększanie głośności”, powtórz to przy „Ciszej” i przytrzymaj przycisk „Boczny”, aż pojawi się logo Apple.
Część 2: Jak AirDrop z iPhone'a na iPhone'a
Aby pomóc Ci zrozumieć, jak AirDrop z iPhone'a do iPhone'a, używamy muzyki jako przykładu.
Krok 1. Po włączeniu AirDrop na obu urządzeniach. Na źródłowym iPhonie otwórz aplikację Apple Music i wybierz utwór lub album, który chcesz nagrać AirDrop z iPhone'a na iPhone'a.
Krok 2. Dotknij przycisku „menu” i wybierz „Udostępnij utwór/album”. Znajdź docelowy iPhone i dotknij go.
Krok 3. Przejdź do docelowego iPhone'a, naciśnij „Akceptuj” w wyskakującym okienku, aby rozpocząć odbieranie muzyki przez AirDrop. Po przeniesieniu pamiętaj, aby wyłączyć AirDrop na obu urządzeniach, aby chronić swoje dane.

Lepsza muzyka AirDrop z iPhone'a na iPhone'a przy użyciu „Apple Music”. Chociaż możesz słuchać muzyki w aplikacjach innych firm, utwory mogą zostać zablokowane lub uszkodzone po AirDrop z iPhone'a na iPhone'a z powodu problemów z kopiowaniem.
Część 3: Najlepsza alternatywa AriDrop do przesyłania plików z iPhone'a na iPhone'a
Chociaż AirDrop z iPhone'a na iPhone'a nie ma ograniczeń co do rozmiaru pliku, jest to katastrofa podczas przesyłania dużych filmów lub zdjęć w jakości HD, ponieważ korzysta z połączenia bezprzewodowego. Od tego momentu zalecamy doskonałą alternatywę AirDrop, iPhone Transfer. Jego główne cechy to:
- Przesyłaj muzykę, zdjęcia w wysokiej rozdzielczości, filmy i inne pliki z iPhone'a na iPhone'a, iPada lub komputer jednym kliknięciem.
- Zapisuj różnorodne treści z komputera na iPhone'a lub iPada.
- Zachowaj oryginalną jakość i format podczas przesyłania.
- Obsługa szerszego zakresu typów danych, takich jak audio, wideo, obraz, PDF i inne dane.
- Obsługuje urządzenia iOS 17 i iPhone 15/14/13/12/11/X, iPad i iPod.
- Dostępne dla Windows 11/10/8/8.1/7/XP i macOS.
W skrócie, jest to najlepsza alternatywa dla AirDrop z iPhone'a na iPhone'a.
Jak przesłać muzykę z iPhone'a na iPhone'a bez AirDrop
Krok 1. Uzyskaj najłatwiejszą alternatywę AirDrop zainstalowaną na komputerze
Pobierz i zainstaluj odpowiednią wersję iPhone Transfer na komputer w oparciu o system operacyjny. Połącz iPhone'y źródłowe i docelowe z komputerem za pomocą kabli Lightning. Rozpocznij transfer na iOS; automatycznie rozpozna urządzenia.

Krok 2. Podgląd muzyki przed przesłaniem
Kliknij nazwę źródłowego iPhone'a po lewej stronie, a następnie wybierz „Muzyka”, aby otworzyć całą muzykę ze źródłowego iPhone'a w szczegółowym oknie. Tutaj możesz odsłuchać muzykę i zaznaczyć pole wyboru przed każdą piosenką, którą chcesz przesłać.

Krok 3. Przesyłaj muzykę z iPhone'a na iPhone'a
Po wybraniu przejdź do menu „Eksportuj do” na górnej wstążce i wybierz opcję „Eksportuj do [nazwa urządzenia docelowego]”, aby rozpocząć przenoszenie żądanej muzyki z iPhone'a na iPhone'a natychmiast. Przesyłanie z iOS umożliwia również przesyłanie zawartości do biblioteki iTunes z iPhone'a.

Nie przegap: Jak AirDrop z Maca na iPhone'a
Wnioski
W tym samouczku udostępniliśmy sposób AirDrop z iPhone'a na iPhone'a lub iPada. AirDrop to wygodna usługa do przesyłania treści między urządzeniami Apple, ale jest kompatybilna tylko z komputerami iDevices i Mac wydanymi po 2012. Dodatkowo, musisz włączyć Wi-Fi i Bluetooth podczas korzystania z AirDrop z iPhone'a na iPhone'a. Z drugiej strony, jeśli potrzebujesz bardziej wydajnej usługi transferu iOS, zalecamy wypróbowanie iPhone Transfer. Jest dostępny zarówno dla systemu Windows, jak i Mac OS. Co więcej, ten transfer na iOS działa dla prawie wszystkich modeli iPhone, iPad i iPod Touch. Podczas udostępniania wielu plików funkcja przesyłania zbiorczego może zaoszczędzić wiele czasu. Mamy nadzieję, że nasze sugestie i przewodniki są dla Ciebie przydatne