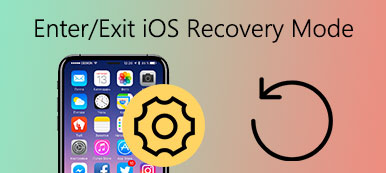Jak wszyscy wiemy, komputer Apple Mac to niezawodne i przyjazne dla użytkownika urządzenie. Ale to nie znaczy, że Twój Mac nigdy nie wpadnie w kłopoty i będziesz musiał ponownie zainstalować cały system. Na szczęście, aby uniknąć powyższego stanu, MacOS jest wyposażony w system awaryjnej naprawy, który dotyczy komputerów Mac z systemem OS X 10.7 lub nowszym. Ten system naprawy awaryjnej nosi nazwę Tryb odzyskiwania systemu OS X. Gdy komputer Mac przejdzie w tryb odzyskiwania, może łatwo przywrócić OS X bez zainstalowanego dysku. W tym samouczku dowiesz się, jak przejść do trybu odzyskiwania komputera Mac podczas uruchamiania i w pełni korzystać z wbudowanych funkcji odzyskiwania, aby uzyskać dostęp do komputera Mac w idealnym stanie.

- Część 1. Co to jest tryb odzyskiwania na komputerze Mac
- Część 2. Opcje trybu odzyskiwania komputera Mac
- Część 3. Jak przejść do trybu odzyskiwania na komputerze Mac
- Część 4. Jak naprawić tryb awaryjny nie działa
- Część 5. Jak odzyskać utracone dane na komputerze Mac
Część 1. Co to jest tryb odzyskiwania na komputerze Mac
Tryb odzyskiwania na komputerze Mac to specjalny rodzaj wzorców. Istnieje specjalna partycja, która zapisuje obraz odzyskiwania wraz z kopią instalatora OS X. Z tej specjalnej partycji dysku tryb odzyskiwania może załadować wbudowane narzędzia do odzyskiwania systemu OS X. Jeśli Twojego Maca nie można odzyskać w żaden inny sposób, możesz uruchomić go w trybie odzyskiwania komputera Mac i użyć jego narzędzi do naprawy problemu z dyskiem, przywrócenia z Time Machine, ponownego zainstalowania systemu MacOS, a także uzyskania pomocy online na komputerze Mac.
Część 2. Opcje trybu odzyskiwania komputera Mac
Zainstaluj ponownie system MacOS
Pobierz i zainstaluj ponownie system operacyjny Maca. W zależności od kombinacji klawiszy użytej podczas uruchamiania komputera Mac, funkcja Reinstall MacOS zainstaluje różne wersje systemu MacOS.
Przywróć z kopii zapasowej Time Machine
Ta funkcja ma na celu odzyskanie komputera Mac z zewnętrznej pamięci masowej lub Time Capsule, która zapisuje kopię zapasową Time Machine na komputerze Mac.
Uzyskaj pomoc online
Obsługuje przeglądanie stron internetowych przy użyciu Safari, gdy komputer Mac jest w trybie odzyskiwania, w tym w witrynie pomocy technicznej Apple i uzyskiwaniu pomocy dla komputera Mac. Ale nie możesz używać wtyczek i rozszerzeń przeglądarki.
Narzędzie dyskowe
Narzędzie dyskowe zostało zaprojektowane specjalnie w celu naprawy błędu dysku lub usunięcia dysku startowego, gdy komputer Mac nie może uruchomić się w normalny sposób i załadować pulpit.

Część 3. Jak przejść do trybu odzyskiwania na komputerze Mac
Jak wejść w tryb odzyskiwania na komputerze Mac - Uzyskaj pomoc online
Ewolucja krok po kroku 1. Wybierz opcję Uruchom ponownie w menu Apple lub włącz komputer Mac, aby wcześniej ponownie uruchomić komputer, aby przygotować się do kolejnych kroków.
Ewolucja krok po kroku 2. Przytrzymaj kombinację Command i R szybko, gdy tylko rozpocznie się odtwarzanie muzyki. Trzymaj się, aż zobaczysz logo Apple. Jeśli pojawi się okno logowania systemu OS X, oznacza to, że zbyt późno przytrzymasz klawisze. Musisz ponownie uruchomić komputer Mac.
Sugeruje się, aby użytkownicy notebooków Mac przytrzymali wbudowane klawisze zamiast kombinacji klawiszy Command i R, aby uniknąć sytuacji, w której kombinacje klawiatury startowej nie mogą zostać zarejestrowane na klawiaturze zewnętrznej.
Ewolucja krok po kroku 3. Wybierz opcję Uzyskaj pomoc online i kliknij przycisk Kontynuuj. Następnie podłącz komputer Mac z Internetem przez Ethernet, a teraz Mac może korzystać z Safari w trybie odzyskiwania.
Jedna rzecz do zilustrowania, wersja Safari dołączona do OS X Recovery nie pozwala na dodanie wtyczek i rozszerzeń. Nie można też odtwarzać wideo przez Internet ani korzystać z trybu prywatnego przeglądania w trybie odzyskiwania.
Jak wejść w tryb odzyskiwania na komputerze Mac - Zainstaluj ponownie MacOS
Ewolucja krok po kroku 1. Kliknij przycisk Uruchom ponownie w menu Apple. Przytrzymaj kombinację Command i R po usłyszeniu dźwięku uruchamiania Apple podczas ponownego uruchamiania komputera Mac. Nie zwalniaj tych dwóch klawiszy, dopóki nie pojawi się ikona Apple. Ten krok jest taki sam, jak „Jak wejść w tryb odzyskiwania na komputerze Mac - uzyskaj pomoc online”. Możesz się do niego odwołać, jeśli masz jakiekolwiek pytania.

Ewolucja krok po kroku 2. Wybierz Disk Utility i naciśnij przycisk Continue. Następnie wybierz nazwę wolumenu z lewej strony i kliknij Wymaż. Jeśli chcesz zobaczyć dodatkowe dyski, po prostu dotknij karty Pokaż wszystkie dyski.
Ewolucja krok po kroku 3. Wybierz MacOS Extended z wyskakującego okna. Zatwierdź swoje dyski i kliknij Wymaż. Następnie wszystkie dane na dysku zostaną usunięte, w tym dane osobowe. Lub możesz wybrać bezpieczne wymazanie dysku, klikając Opcje bezpieczeństwa.

Ewolucja krok po kroku 4Zamknij narzędzie dyskowe. Następnie wybierz Zainstaluj ponownie OS X i kliknij Kontynuuj. I wybierz najnowszą sformatowaną partycję na panelu. Twój Apple ID może być autoryzowany na komputer Mac. to wszystko o tym, jak wejść w tryb odzyskiwania na Macu i zainstalować MacOS. Tutaj możesz również chcieć wiedzieć jak usuwać aplikacje na komputerze Mac.
Jak wejść w tryb odzyskiwania na komputerze Mac - przywróć z kopii zapasowej Time Machine
Ewolucja krok po kroku 1. Upewnij się, że wcześniej włączono funkcję Time Machine Backup. Podłącz Time Machine do Wi-Fi. Następnie uruchom ponownie komputer Mac, wybierając zasilanie z klawiatury lub klikając przycisk Uruchom ponownie w głównym menu.
Ewolucja krok po kroku 2. Naciśnij jednocześnie klawisze Command i R, gdy usłyszysz sygnał dźwiękowy uruchamiania. Kiedy pojawi się białe logo Apple, zwolnij klawiaturę. Jest podobny do kroku 1 „Uzyskaj pomoc online”.
Ewolucja krok po kroku 3. Wybierz przycisk Przywróć z Kopia zapasowa programu Time Machine i naciśnij Kontynuuj. Następnie zostaniesz poproszony o dokonanie wyboru między odzyskaniem komputera Mac z zewnętrznego dysku kopii zapasowej, urządzenia Time Capsule lub sieciowego dysku kopii zapasowej. Wybierz jedną opcję i wykonaj następujące kroki:
Z zewnętrznego dysku kopii zapasowej: wybierz dysk zewnętrzny i kliknij przycisk Kontynuuj.
Z Time Capsule: Podłącz Time Capsule do Wi-Fi i wybierz Connect to Remote Disk.
Z sieciowego dysku kopii zapasowej: wybierz swoje urządzenie i kliknij Połącz ze zdalnym dyskiem.
Ewolucja krok po kroku 4. Wybierz datę utworzenia kopii zapasowej i postępuj zgodnie z instrukcjami. Przywrócenie całego systemu może trochę potrwać. Teraz masz przywrócono twój Mac w trybie odzyskiwania pomyślnie.
Jak wejść w tryb odzyskiwania na komputerze Mac - Narzędzie dyskowe
Ewolucja krok po kroku 1. Jak zawsze, wybierz przycisk zasilania na klawiaturze lub kliknij przycisk Uruchom ponownie w menu Apple, aby ponownie uruchomić komputer Mac.
Ewolucja krok po kroku 2. Po uruchomieniu gongu uruchamiania naciśnij jednocześnie klawisze Command i R, aż pojawi się ikona Apple. Aby uzyskać więcej szczegółowych informacji na temat tego kroku, sprawdź pierwszy przewodnik.
Ewolucja krok po kroku 3. Wybierz Narzędzie dyskowe i dotknij przycisku Kontynuuj. I wybierz wolumin, który chcesz przywrócić w sekcji paska bocznego. Następnie naciśnij przycisk Pierwsza pomoc, a następnie kliknij opcję Napraw dysk. Ogólnie rzecz biorąc, ta aplikacja poinformuje Cię, że dysk został naprawiony.

Ewolucja krok po kroku 4. Może się jednak zdarzyć, że coś jest nie tak i będziesz musiał wykonać następujące czynności: Jeśli błąd dotyczy „alokacji nakładających się zakresów”: Sprawdź każdy plik wymieniony jako pierwszy, potwierdź, czy można go zastąpić lub odtworzyć. Jeśli odpowiedź nie brzmi, otwórz plik i sprawdź dane, a następnie wybierz, czy chcesz go usunąć, czy nie.
Jeśli błąd to „Zadanie podstawowe zgłosiło awarię”: Uruchom Narzędzie dyskowe po raz drugi i przywróć uszkodzony dysk lub partycję, gdy nie działa, wykonaj kopię zapasową danych na komputerze Mac, a następnie przeprowadź ponowne formatowanie dysku i zainstaluj ponownie system MacOS. Jeśli dysk komputera Mac jest uszkodzony, może być konieczna wymiana nowego.
Część 4. Jak naprawić tryb awaryjny nie działa
Przywróć z kopii zapasowej Time Machine
Ewolucja krok po kroku 1. Jak tylko usłyszysz sygnał dźwiękowy uruchamiania, uruchom ponownie komputer Mac i kliknij opcję.
Ewolucja krok po kroku 2. Podłącz napęd Time Machine. Ten proces może zająć trochę czasu i proszę cierpliwie czekać.
Ewolucja krok po kroku 3. Możesz zobaczyć, że podłączony napęd dysku Time Machine wyszedł.
Ewolucja krok po kroku 4. Następnie możesz wybrać dysk odzyskiwania, aby uruchomić komputer Mac.

Uzyskaj pomoc online
Ewolucja krok po kroku 1. Gdy odtwarzana jest muzyka startowa, jak najszybciej zrestartuj komputer Mac i dotknij opcji> „Command + R”.
Ewolucja krok po kroku 2. Przytrzymaj kombinację klawiszy Command i R, aż pojawi się zdjęcie kuli i pasek postępu.
Ewolucja krok po kroku 3. Wybierz poprawny Wi-Fi, aby podłączyć komputer Mac z Internetem.
Ewolucja krok po kroku 4. Zrób sobie przerwę, a następnie zakończ postęp odzyskiwania Internetu.

Narzędzie dyskowe
Ewolucja krok po kroku 1. Uruchom ponownie komputer Mac, gdy usłyszysz odtwarzanie muzyki startowej, a następnie dotknij opcji.
Ewolucja krok po kroku 2. Podłącz rozruchowy dysk instalacyjny do komputera Mac i wybierz go w wyskakującym oknie.
Ewolucja krok po kroku 3. Wtedy możesz zobaczyć ponowne uruchomienie komputera Mac, co oznacza, że udało ci się go naprawić.

Zainstaluj ponownie system MacOS
Jeśli inne nadal działają, ale ta funkcja nie działa, upewnij się, że masz już kopię zapasową ważnych danych, a następnie zainstaluj ponownie system macOS 11.

Część 5. Jak odzyskać utracone dane na komputerze Mac
Co się stanie, jeśli zapomnisz wykonać kopię zapasową cennych plików przed ponowną instalacją systemu macOS? Nie martw się! Apeaksoft Data Recovery może pomóc Ci je odzyskać bez żadnych kłopotów. To narzędzie do odzyskiwania jest w stanie odzyskać usunięte / utracone dane z komputerów Mac, Windows, kosza, dysku twardego, dysku flash, karty pamięci, telefonów komórkowych itp.

4,000,000 + Pliki do pobrania
Po ponownej instalacji systemu komputerowego odzyskaj ważne dane.
Odzyskaj utracone pliki, takie jak dokumenty, wiadomości e-mail, obrazy, wideo, audio itp. Na komputerze Mac.
Zagwarantuj sobie bezpieczeństwo prywatności podczas całego procesu odzyskiwania.
Obsługuje Mac OS X 10.6 lub nowszy i Windows 10 / 8.1 / 8/7 / Vista / XP.
Ewolucja krok po kroku 1, Kliknij Pobierać przycisk powyżej, aby pobrać Apeaksoft Data Recovery for Mac. Następnie otwórz oprogramowanie po instalacji.

Ewolucja krok po kroku 2. Wybierz typ pliku, który chcesz odzyskać, i wybierz dysk twardy, który chcesz przeskanować. Następnie rozpocznij skanowanie, klikając plik Scan w prawym dolnym rogu.

Ewolucja krok po kroku 3. Za kilka minut ustawienie domyślne szybkie skanowanie powinno być zrobione. Ale jeśli nie możesz znaleźć potrzebnego pliku, wypróbuj Głębokie skanowanie zamiast.

Ewolucja krok po kroku 4. Po znalezieniu odpowiedniego pliku kliknij plik Recover przycisk, aby pobrać pliki na komputer Mac.

Wnioski
Ważne jest, aby przeczytać przewodnik po każdej opcjach rozruchu komputera Mac, aby upewnić się, że zrozumiałeś, jak wejść i użyć trybu odzyskiwania na komputerze Mac. Jednakże, gdy już będziesz w stanie obsługiwać te opcje sprawnie, możesz zrobić przydatny przewodnik, aby nie zapomnieć o konkretnych kluczach niezbędnych dla każdej opcji. Mamy nadzieję, że ten fragment może ci w pewnym stopniu pomóc.