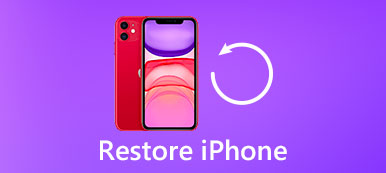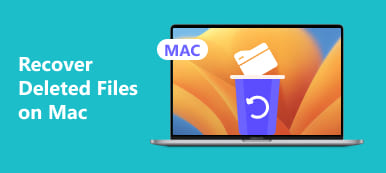Kiedy musisz sprzedać MacBook Pro lub naprawić jakiś istotny błąd, musisz przywrócić MacBook Pro do ustawień fabrycznych. Aby poradzić sobie z trudną sytuacją, należy ponownie sformatować dysk twardy i ponownie zainstalować czystą wersję systemu operacyjnego. Program Time Machine powinien być domyślnym i doskonałym rozwiązaniem do tworzenia kopii zapasowych ważnych plików osobistych na dysk zewnętrzny lub system pamięci masowej online. Dowiedz się więcej szczegółów na temat procesu jak przywrócić MacBook Pro z następującego artykułu.
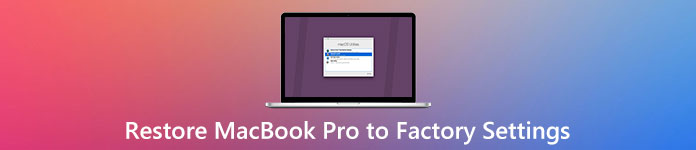
Część 1: Jak wykonać kopię zapasową komputera Mac
Kiedy chcesz przywrócić MacBooka Pro do sprzedaży, możesz najpierw utworzyć kopię zapasową MacBooka Pro z Time Machine. A następnie możesz wykonać następujące kroki backup Mac z Time Machine.
Krok 1. Podłącz zewnętrzny dysk twardy do komputera
Podłącz zewnętrzny dysk twardy do komputera Mac. Jeśli zostaniesz zapytany, czy chcesz użyć Time Machine, czy nie, kliknij „Użyj jako dysku kopii zapasowej”. Ale jeśli nie zostałeś o to zapytany, po prostu wykonaj następny krok.
Krok 2. Skonfiguruj Time Machine na MacBooku Pro
Kliknij menu Apple, a następnie wybierz „Preferencje systemowe”> „Wybierz dysk kopii zapasowej”> „Dysk podstawowy MacBooka”. Powtórzenie tego samego procesu może pomóc w ustawieniu innego dysku, a obu dysków można używać na komputerze Mac. Oczywiście proces można powtarzać wielokrotnie dla wygody, gdy ludzie używają różnych MacBooków Pro w domu lub w biurze.
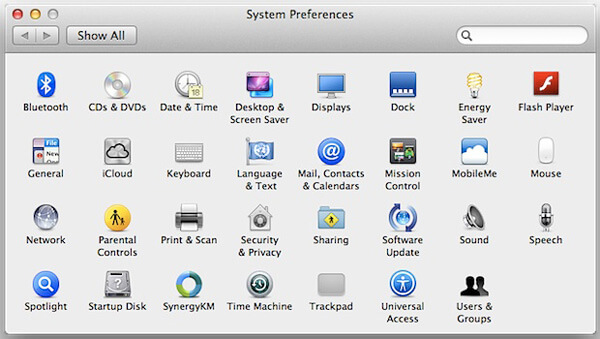
Krok 3. Twórz kopie zapasowe komputerów Mac z Time Machine
Kliknij „Utwórz kopię zapasową teraz”, aby w ciągu kilku godzin wykonać kopię zapasową komputera Mac za pomocą programu Time Machine. „Utwórz kopię zapasową automatycznie” pomaga automatycznie tworzyć kopie zapasowe plików i dokumentów 7 godziny na dobę i XNUMX dni w tygodniu. Po utworzeniu kopii zapasowej komputera Mac za pomocą Time Machine możesz teraz przywrócić MacBooka Pro.

Część 2: Jak przywrócić MacBook Pro
Ponieważ masz już utworzoną kopię zapasową wszystkich MacBook Pro, nadszedł czas, aby wykonać kolejne kroki, aby potwierdzić, jak przywrócić MacBook Pro do ustawień fabrycznych. Oto więcej szczegółów na temat procesu.
Krok 1. Przygotowania do przywrócenia MacBooka do ustawień fabrycznych
Wadliwe przygotowania spowodują poważne niepowodzenia, takie jak chaotyczny program, upuszczenie bitów w procesie przywracania komputera Mac do ustawień fabrycznych. Upewnij się, że MacBook Pro jest w dobrym środowisku internetowym, a zasilacz jest dobrze podłączony. Ponieważ proces przywracania wymaga nieprzerwanego środowiska sieciowego, proces przywracania komputera Mac do ustawień fabrycznych oraz instalowania systemu macOS może potrwać kilka godzin. Awaria zasilania przerwie przywracanie i ponowne instalowanie.
Krok 2. Uruchom ponownie MacBooka Pro w trybie odzyskiwania
Proces przywracania Maca do ustawień fabrycznych wydaje się niejasny dla większości z nas, jest to tylko sztywny proces, a poniższe kroki przedstawiają, jak szczegółowo sobie z nim radzić i już podały prawidłowe wskazówki. Podczas ponownego uruchamiania MacBooka Pro naciskaj „Commend” i „R”, aż logo Apple pojawi się na środku ekranu. Prosta operacja prasowania przyczynia się do pojawienia się funkcji odzyskiwania. W międzyczasie możesz zobaczyć wyskakujące okienko „Narzędzie Mac OS X”.

Krok 3. Wybierz Narzędzie dyskowe do wymazania
Kiedy pojawi się menu „Mac OS X Utility”, wybierz „Disk Utility” i kontynuuj. Następnie wybierz główny dysk MacBooka w „Narzędziu dyskowym” i kliknij kartę „Wymaż”. To ważne menu, aby przejść do najważniejszej części. Następnie możesz zakończyć wypełnianie kolejnych trzech pól - Nazwa, Format i Schemat.
Krok 4. Zmień nazwę Disk Utilities
Aby nazwać „Narzędzia dyskowe” jako „Macintosh HD”, a następnie wybierz „Mac OS Extended” z menu rozwijanego „format”. Jest to format wymagany przez system operacyjny OS X do instalacji. Następnie wybierz „Mapa partycji GUID” z menu rozwijanego „Schemat”.
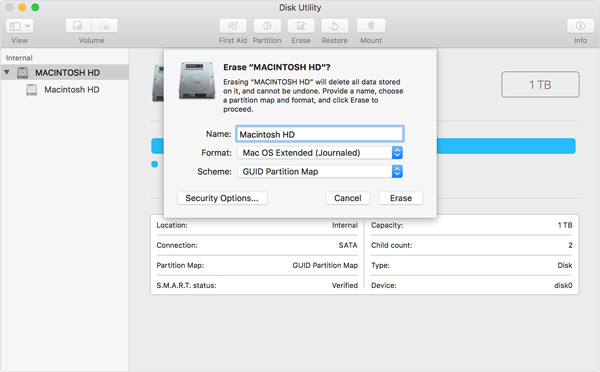
Krok 5. Przywróć MacBook Pro do ustawień fabrycznych
Potwierdź, aby usunąć wszystkie i kontynuować pracę zgodnie z instrukcjami. Cały proces „kasowania” zajmie kilka minut. Poczekaj i nie przerywaj procesu przywracania.
Krok 6. Zainstaluj MacOS po przywróceniu Maca
Po przywróceniu Maca do ustawień fabrycznych zamknij „Narzędzia dyskowe” i wróć do okna narzędziowego. Instalacja macOS jest niezbędna do przyszłego użytkowania MacBooka Pro. Znajdź menu „Narzędzia macOS” i kliknij przycisk „Zainstaluj ponownie macOS”. Potwierdź operację zgodnie z instrukcjami.
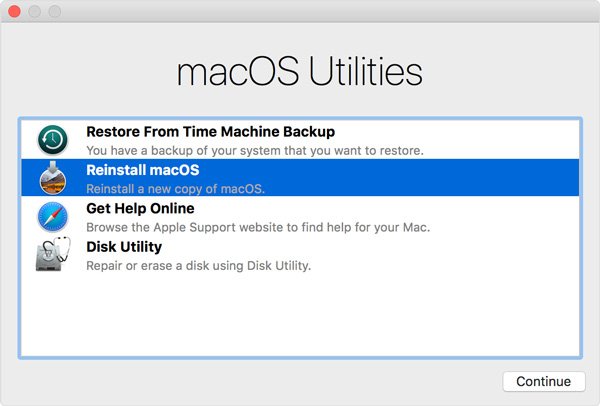
Po zakończeniu ponownej instalacji uruchom ponownie MacBooka Pro. I potwierdź, że na MacBooku Pro wszystko jest w porządku i normalne. Podczas przywracania MacBooka Pro możesz zostać poproszony o podanie Apple ID i hasła. Jeśli chcesz sprzedać MacBooka Pro, nie zaleca się wprowadzania informacji. Jeśli nie chcesz sprzedawać swojego komputera Mac, możesz opcjonalnie przywróć Maca z Time Machine.
Przywracanie MacBooka Pro jest skutecznym sposobem w wielu sytuacjach. Gdy niektóre błędy wystąpiły przypadkowo lub system działa powoli, resetowanie jest nieuniknionym sposobem. W innej sytuacji przed odsprzedażą komputera Mac oczyszczenie powiązanych informacji ma duże znaczenie dla ochrony prywatności.
Możesz także przeczytać:
Jak wykonać kopię zapasową MacBooka Pro na iCloud
Wnioski:
Przywracanie MacBooka Pro do ustawień fabrycznych wydaje się dla większości ludzi niejasnym procesem, jednak kiedy zrozumiesz kroki i proces, wydasz głębokie westchnienie, które kiedyś zmarnowało zbyt wiele czasu w drodze do sklepu konserwacyjnego. Wystarczy postępować zgodnie ze wskazówkami powyżej i wybrać odpowiednie opcje zgodnie z instrukcjami, możesz przywrócić MacBooka Pro do ustawień fabrycznych samodzielnie. Jeśli masz inne pytania dotyczące sposobu przywracania komputera Mac, możesz podać więcej szczegółów na temat informacji w komentarzach.