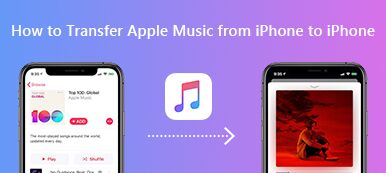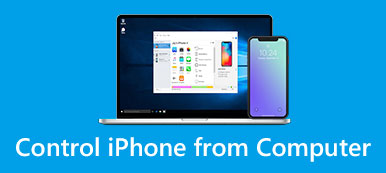Wiele osób znajduje sposoby na usunięcie dźwięku z wideo, ponieważ nie są zadowoleni z dźwięku, lub jest trochę hałasu w tle.
W rzeczywistości dźwięk ma duże znaczenie dla wideo i może w mniejszym lub większym stopniu wpłynąć na jakość Twojego wideo.
Dlatego ucząc się jak usuń audio z wideo, takie jak usuwanie szumu tła z wideo jest bardzo potrzebne.
Tutaj zalecamy najlepsze rozwiązania dla Ciebie. W tym przewodniku przedstawimy 4 proste, ale profesjonalne sposoby usuwania dźwięku z MP4, MKV, AVI, MOV, FLV, SWF, WMV, itp. Możesz usunąć audio z wideo na komputerze z systemem Windows, Mac lub po prostu online.
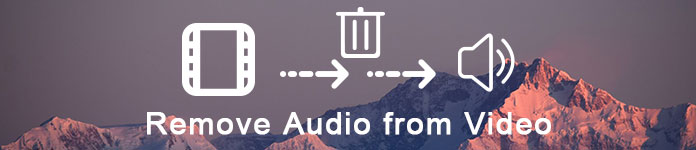
- Część 1: Jak usunąć audio z wideo na Windows i Mac (najłatwiejszy)
- Część 2: Usuń dźwięk z wideo na komputerze za pomocą Windows Movie Maker
- Część 3: Usuń audio z wideo na komputerze Mac z iMovie
- Część 4: Jak usunąć ścieżkę audio z wideo online
Część 1: Jak usunąć audio z wideo na Windows i Mac (najłatwiejszy)
Pierwszy sposób, który chcemy ci polecić, to najprostszy sposób. Możesz usunąć audio z wideo za pomocą zalecanego oprogramowania o nazwie Video Converter Ultimate.

4,000,000 + Pliki do pobrania
Krok 1. Pobierz Video Converter Ultimate
Przede wszystkim musisz pobrać Video Converter Ultimate na swój komputer. Następnie możesz zainstalować to oprogramowanie zgodnie z przewodnikiem, który ci daje.
Krok 2. Uruchom Video Converter Ultimate
Po pomyślnym zakończeniu instalacji możesz uruchomić Video Converter Ultimate na swoim komputerze. I widać główny interfejs, jak pokazuje to następne zdjęcie.
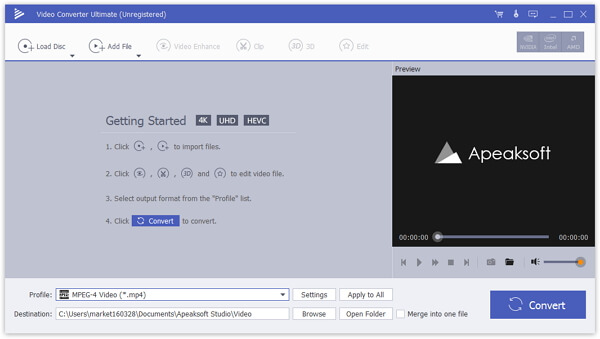
Krok 3. Dodaj wideo do programu
Teraz możesz kliknąć przycisk Dodaj plik, który znajduje się na pasku narzędzi, aby dodać wideo, z którego chcesz usunąć audio. Po dodaniu możesz kliknąć przycisk ścieżki dźwiękowej.

Krok 4. Usuń dźwięk z wideo
Następnie znajdź bieżącą ścieżkę dźwiękową z wideo i oferuje dwie opcje przetwarzania dźwięku. Aby usunąć dźwięk z wideo, po prostu usuń ścieżkę audio z wideo lub wycisz wideo.
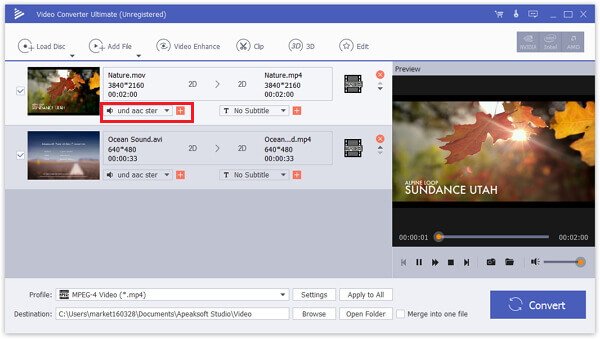
Krok 5. Zapisz plik audio na komputerze
Po wykonaniu wszystkich czynności wybierz odpowiedni format i miejsce docelowe, które chcesz zapisać, a następnie kliknij przycisk Konwertuj, aby zapisać plik audio. Usunięcie dźwięku i zapisanie pliku wideo nie zajmuje dużo czasu.
Co ważniejsze, możesz dodać własną ścieżkę dźwiękową lub zewnętrzną ścieżkę dźwiękową w innym języku niż wideo w programie. Video Converter Ultimate zapewnia najlepsze rozwiązanie, jak w przypadku.
Jeśli chcesz usunąć dźwięk z wideo na iPhonie lub iPadzie, możesz przesłać filmy z iPhone'a / iPada do komputera, a następnie umieść filmy na iPadzie iPhone.
Część 2: Usuń dźwięk z wideo na komputerze za pomocą Windows Movie Maker
Użytkownicy systemu Windows mogą usunąć dźwięk z wideo na komputerze za pomocą programu Windows Movie Maker. Jest to potężna funkcja specjalnie dla systemu Windows, której można użyć do usuwania dźwięku z MP4, MKV lub innych formatów wideo. Poniższe kroki pomogą Ci usunąć dźwięk z wideo za pomocą Windows Movie Maker.
Krok 1. Pobierz i zainstaluj program Windows Movie Maker na komputerze z systemem Windows, a następnie uruchom go.
Krok 2. Kliknij „dodaj wideo i zdjęcia” w tym programie, aby zaimportować wideo, z którego chcesz usunąć dźwięk.
Krok 3. Teraz kliknij „Plik”, a następnie „Zapisz film”. Następnie przewiń w dół i kliknij „Tylko dźwięk”.
Krok 4. Następnie musisz zmienić nazwę pliku audio i zostanie zapisany w domyślnym formacie.
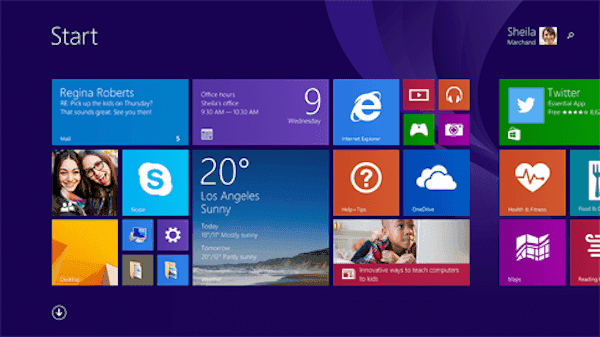
Część 3: Usuń Audio z wideo na Macu za pomocą iMovie
Trzeci sposób jest szczególny dla użytkowników komputerów Mac. Jeśli jesteś użytkownikiem komputera Mac, jest to bardzo łatwe usuń audio z wideo za pomocą iMovie. iMovie to wspaniałe oprogramowanie opracowane przez Apple, które pomaga szybko i profesjonalnie usunąć szum tła. Jeśli jesteś użytkownikiem komputera Mac i szukasz sposobu na usunięcie audio z wideo na komputerze Mac, wykonaj następujące szczegółowe kroki.
Krok 1. Uruchom iMovie na komputerze Mac. (Kliknij tutaj, aby pobierz iMovie na komputer z systemem Windows.)
Krok 2. Możesz po prostu dodać wideo, z którego chcesz usunąć dźwięk, przeciągając i upuszczając na osi czasu programu. Możesz też kliknąć Plik, a następnie wybrać Dodaj pliki, aby załadować ten film. Dodaj zły film? Właśnie usuń wideo z iMovie.
Krok 3. Teraz kliknij opcję Ustawienia na pasku menu, aby wyświetlić opcję kodek audio.
Krok 4. Następnie wybierz opcję Wyłącz audio, a następnie kliknij Zastosuj do wszystkich. Po wykonaniu tych czynności kliknij przycisk OK.
Oprócz funkcji wyciszania dźwięku możesz zastosować inne efekty, takie jak dodawanie efektów przejścia, dodawaj tekst i podpisy do wideo itp. w iMovie.
Krok 5. W ostatnim kroku należy kliknąć przycisk Konwertuj, aby rozpocząć usuwanie dźwięku z pliku wideo MP4.
Po usunięciu dźwięku z wideo możesz to zrobić dodaj kolejną muzykę w tle do filmu z łatwością.
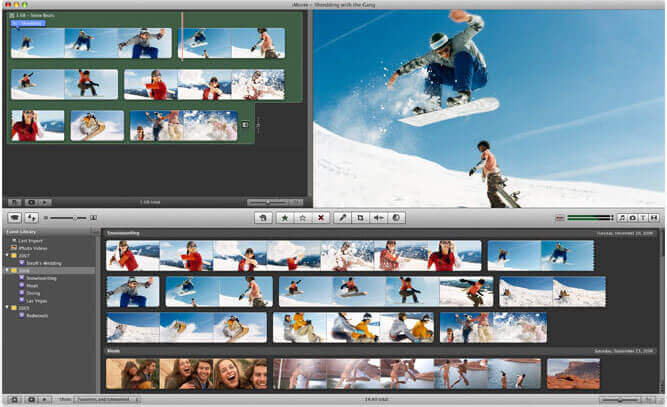
Część 4: Jak usunąć ścieżkę audio z wideo online
Możesz również usunąć ścieżkę audio z pliku MKV lub MP4 online. Ta droga jest bardzo łatwa i wygodna do naśladowania. I tutaj polecamy stronę internetową o nazwie AudioRemover, która pomoże ci usunąć audio z wideo. Ale możesz tylko załadować plik wideo do 500 MB na tej stronie. Możesz także wyszukać inną witrynę internetową, aby usunąć dźwięk z wideo.
Krok 1. Otwórz przeglądarkę na komputerze, a następnie wyszukaj www.audioremover.com.
Krok 2. Teraz możesz wybrać plik wideo i załadować go do tej witryny, klikając Przeglądaj. Zwróć uwagę, że możesz załadować plik wideo tylko do 500 MB.
Krok 3. Po prostu kliknij Usuń audio i poczekaj, aż ta strona internetowa usunie audio z wideo.
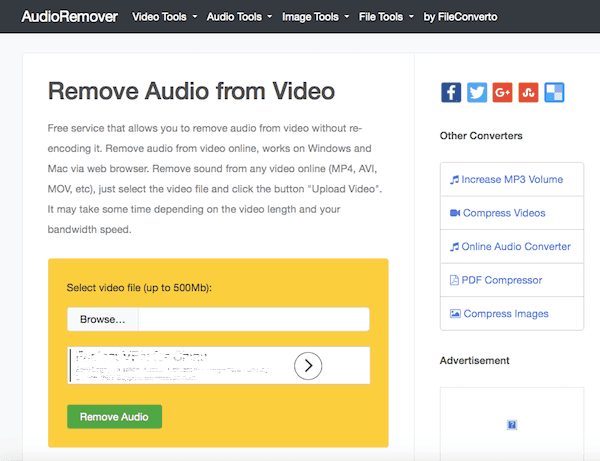
Podobne oprogramowanie, które usuwa ścieżkę dźwiękową z wideo, to QuickTime Player, VLC, Premiere, itp. Możesz także wypróbować je.
Wnioski
W tym artykule wymieniamy najlepsze metody 4 dla użytkowników systemów Windows i Mac, aby usunąć audio z wideo, a także usunąć dźwięk z wideo online oraz najlepsze oprogramowanie, które polecamy. Wierzymy, że po przeczytaniu tego przydatnego artykułu można uzyskać umiejętność usuwania szumu tła z wideo. Jeśli podoba Ci się ten artykuł, po prostu udostępnij go znajomym.