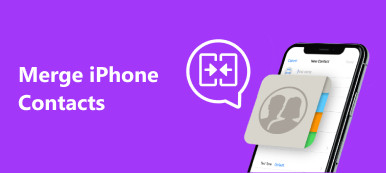Dobrym pomysłem jest oglądanie ciekawych filmów w celu złagodzenia monotonii w weekend lub czas oczekiwania.
Z pewnością lepiej jest nosić przenośny iPad zamiast ciężkiego laptopa lub komputera stacjonarnego.
To pytanie brzmi jak umieszczać filmy na iPadzie za oglądanie?
Zebraliśmy najlepsze sposoby 3 do kopiowania filmów na iPad z PC / Mac.
Przeczytaj i postępuj zgodnie ze wskazówkami krok po kroku, aby przesyłać filmy z komputera na iPada. Z lub bez iTunes będzie dostępny.

- Część 1: Jak umieszczać filmy na iPadzie za pomocą iTunes z komputera
- Część 2: Jak umieszczać filmy na iPadzie bez iTunes z komputera PC / Mac
- Część 3: Jak skopiować filmy na iPada przez Airdrop z komputera Mac
Część 1: Jak umieszczać filmy na iPadzie za pomocą iTunes z komputera
ITunes firmy Apple to jedna z najbardziej przydatnych usług dla użytkowników iPadów i iPhone'ów. ITunes umożliwia tworzenie kopii zapasowych telefonu na komputerze, dostęp do oceanów muzyki, filmów i wideo oraz zakup ulubionego. Poza tym iTunes może również umieszczać filmy na iPadzie i iPhonie z komputera z systemem Windows lub Mac.
Way 1: Umieść filmy na iPadzie z iTunes z komputera za pomocą kabla USB
Przede wszystkim, niezależnie od tego, która wersja iTunes jest używana, możesz szybko przesyłać filmy z komputera na iPada lub iPhone'a za pomocą połączenia kablowego.
Krok 1. Podłącz iPada do komputera za pomocą kabla Lightning w pudełku po zakupie iPada. Otwórz najnowszą wersję iTunes na swoim komputerze. Ta metoda jest dostępna zarówno dla komputerów PC, jak i Mac.

Krok 2. Gdy iTunes rozpozna iPada, kliknij przycisk „iPad” w lewym górnym rogu, znajdź sekcję „Na moim urządzeniu” na lewym pasku bocznym i wybierz opcję Filmy, aby otworzyć bibliotekę filmów.

Krok 3. Następnie otwórz okno Eksploratora i znajdź folder zawierający filmy, które chcesz przenieść na iPada Pro. Naciśnij przycisk „Ctrl” w systemie Windows lub „Cmd” na komputerze Mac i wybierz wszystkie żądane filmy. Przeciągnij i upuść je do biblioteki filmów iTunes.

Krok 4. Teraz możesz zobaczyć pasek procesu na każdym filmie, który wyświetla status transferu.
Po zakończeniu procesu zamknij iTunes i odłącz iPada i komputer, a filmy możesz oglądać na iPadzie w dowolnym momencie.

Way 2: Przesyłaj filmy na iPada z komputera za pomocą iTunes bezprzewodowo
W najnowszej wersji iTunes firma Apple wprowadziła funkcję synchronizacji bezprzewodowej. Oznacza to, że możesz umieszczać filmy na iPadzie i iPhonie za pomocą iTunes, nawet jeśli nie podłączasz słuchawki do komputera.
Krok 1. Aby skonfigurować funkcję synchronizacji Wi-Fi w iTunes, musisz także użyć kabla USB do podłączenia iPada i komputera.
Uruchom aplikację iTunes i kliknij „Pomoc”> „Sprawdź aktualizacje” w systemie Windows lub „iTunes”> „Sprawdź aktualizacje”, aby uzyskać najnowszą wersję.

Krok 2. Kliknij przycisk „Urządzenie” i przejdź do zakładki „Podsumowanie” na lewej wstążce. Pamiętaj, aby zaznaczyć pole obok opcji „Synchronizuj z tym iPadem przez Wi-Fi”. Kliknij przycisk „Zastosuj” na dole, aby potwierdzić. Następnie wyjmij iPada z komputera.
Po dokonaniu ustawień, będziesz mieć możliwość importowania danych z iTunes na iPad bezprzewodowo następnym razem, szczególnie gdy Twój iPad nie jest wykrywany przez iTunes w przyszłości.

Krok 3. Za każdym razem, gdy chcesz przesłać filmy z komputera na iPada, otwórz aplikację iTunes i upewnij się, że zarówno komputer, jak i iPad są w tej samej sieci Wi-Fi.

Krok 4. Po pojawieniu się iPada w iTunes zaimportuj filmy, które chcesz oglądać na iPadzie, do biblioteki iTunes. Zostaną automatycznie przeniesione na iPada.
Część 2: Jak umieszczać filmy na iPadzie bez iTunes z komputera PC / Mac
Jeśli nie lubisz iTunes, ponieważ cierpisz z powodu błędów iTunes, wolnego iTunes itp., Możesz odwołać się do drugiej metody z iPhone Transfer do przesyłania filmów z komputera PC / Mac na iPada.

4,000,000 + Pliki do pobrania
Jednym słowem, jest to jedna z najlepszych opcji szybkiego pobierania filmów z komputera na iPhone'a lub iPada.
Jak przesyłać filmy z komputera PC / Mac na iPhone'a za pomocą iPhone'a Transfer
Krok 1. Podłącz iPada do komputera
Pobierz na komputer wersję systemu Windows przeniesienia iPhone'a. Istnieje dedykowana wersja na Maca dla komputerów Mac. Kliknij dwukrotnie plik instalacyjny i postępuj zgodnie z instrukcjami wyświetlanymi na ekranie, aby zainstalować iPhone Transfer na swoim komputerze. Podłącz iPada do komputera za pomocą oryginalnego przewodu USB.

Krok 2. Przesyłaj filmy z komputera na iPada
Otwórz iPhone Transfer, kliknij „Media” na lewym pasku bocznym i wybierz kartę „Filmy”, aby wyświetlić wszystkie pliki wideo na iPadzie.

Kliknij przycisk „Dodaj” i znajdź miejsce docelowe, w którym znajdują się filmy, które chcesz obejrzeć na iPadzie, wybierz je i dodaj filmy do iPada.
Zaczekaj, aż proces się zakończy, zamknij iPhone Transfer i usuń iPada z komputera. Teraz możesz oglądać filmy na iPadzie w dowolnym momencie.

Oprócz importowania filmów z komputera na iPada, możesz zarządzać swoimi filmami na iPadzie bezpośrednio na komputerze.
Gdy Twój iPad jest pełen niechcianych starych filmów, po prostu usuń je, przechodząc do zakładki „Media” po lewej stronie, aby otworzyć wszystkie pliki multimedialne na telefonie. Wybierz niechciane filmy, audio, muzykę lub podcasty z listy i kliknij menu „Usuń” na górnej wstążce, aby usunąć je z iPada.
Co więcej, iPhone Transfer może zrobić dla Ciebie:
- Zapisz dane iPhone'a na komputerze Mac / PC
- Zdejmij kontakty iPhone'a
- Eksportuj notatki głosowe iPhone'a
Część 3: Jak skopiować filmy na iPada przez Airdrop z komputera Mac
Choć iTunes może pomóc w przesyłaniu filmów do iPada bezprzewodowo, jednak wymaga również ustawień, łącząc iPada z komputerem po raz pierwszy.
Czy istnieje sposób na bezprzewodowe przesyłanie filmów z komputera do iPhone'a?
Tak.
AirDrop to dobra opcja.
AirDrop to usługa ad-hoc wydana przez Apple w 2011 roku do przesyłania plików między systemami Mac OS i iOS. Obsługuje komputer z systemem macOS 11 10.7 Lion lub nowszym oraz iPad z systemem iOS 7 lub nowszym.
Aby używać AirDrop do umieszczania filmów z komputera Mac na iPadzie, musisz spełnić następujące zasady:
1. Włącz funkcje Wi-Fi i Bluetooth na iPadzie i Macu. Pamiętaj, aby wyłączyć Osobisty hotspot.
2. Umieść iPada tak blisko komputera, jak to możliwe podczas przesyłania filmów w stopach 30.
Krok 1. Odblokuj iPhone'a, przesuń palcem w górę od dołu ekranu, aby otworzyć „Centrum sterowania”. Na iPhonie X przesuń palcem w dół z prawego górnego rogu ekranu. Upewnij się, że włączyłeś Wi-Fi i Bluetooth. Przytrzymaj sektor ustawień sieciowych, a następnie dotknij AirDrop.
Wskazówka: w systemie iOS 10.3.3 lub wcześniejszym funkcja AirDrop znajduje się w panelu kontrolnym Control Center.
Krok 2. AirDrop na iPhonie ma trzy opcje: „Odbieranie wyłączone”, „Tylko kontakty” i „Wszyscy”. Jeśli wybierzesz „Tylko kontakty”, tylko kontakty będą widzieć Twoje urządzenie. Opcja „Wszyscy” pozwala wszystkim pobliskim urządzeniom z systemem iOS obsługującym AirDrop widzieć Twój telefon. Wybierz w zależności od sytuacji.

Krok 3. Włącz komputer Mac, otwórz aplikację Finder, kliknij „Idź” na pasku menu, a następnie wybierz AirDrop, aby go otworzyć. Zlokalizuj na dole, kliknij „Pozwól mi być odkrytym przez” i zdecyduj, czy Twoje urządzenie ma być widoczne jako „Wszyscy” lub „Kontakty”. Jeśli Twój iPhone jest wystarczająco blisko, pojawi się w oknie.

Krok 4. Otwórz folder z zapisanymi filmami, które chcesz wysłać na iPhone'a, przeciągnij i upuść filmy na iPhone'a za pomocą AirDrop. Przełącz się na iPhone'a i dotknij „Akceptuj” na ekranie, aby rozpocząć synchronizację filmów z iPhonem.

AirDrop działa dobrze, jednak musisz nosić proces powolnego transferu jeden po drugim, a także czasowy Airdrop nie działa problemy.
Wnioski
Jeśli jesteś entuzjastą kina, możesz obejrzeć swój ulubiony film w dowolnym miejscu. Na szczęście urządzenia mobilne mogą spełnić Twoje wymagania. Dla klientów Apple istnieje kilka opcji umieszczania filmów na iPadzie lub iPhonie, takich jak iTunes i AirDrop. Ten pierwszy umożliwia wysyłanie filmów z komputera do iDevice za pomocą kabla USB lub bezprzewodowo; jednak wiele osób nie lubi iTunes, częściowo dlatego, że ma wiele błędów i nie działa często. Z drugiej strony AirDrop jest raczej wygodnym sposobem przesyłania filmów z komputera Mac do iPhone'a. Ale obsługuje tylko część komputerów Mac i urządzeń z systemem iOS. Jako kolejne opcje, Apeaksoft iPhone Transfer eliminuje te niedociągnięcia. Na przykład jest zgodny z komputerami z systemem Windows, komputerami Mac, wszystkimi urządzeniami iPhone i iPad. Chcemy, aby nasze przewodniki i sugestie były dla Ciebie przydatne.
Jeśli masz inne pytania związane z wysyłaniem filmów z komputera na iPada i iPhone'a, zostaw wiadomość poniżej tego artykułu.
Więcej tematów na temat Przeniesienie iPada, odwiedź tutaj.