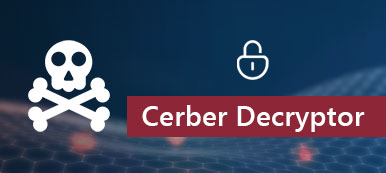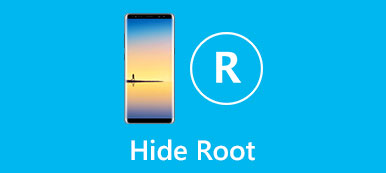Ukryte pliki są niewidoczne na komputerze Mac. Ale nadal zajmują miejsce do przechowywania. Apple zwykle ukrywa preferencje, pamięci podręczne, dzienniki i inne pliki systemowe przed użytkownikami. Ukryte pliki nie są dostępne do otwierania, modyfikowania ani usuwania.
Dlatego nie wyczyścisz przypadkowo tych ważnych plików systemowych podczas czyszczenia komputera Mac. Ale w niektórych sytuacjach nadal musisz pokazywać ukryte pliki na komputerze Mac. Istnieją 4 sposoby pokaż niewidoczne pliki na Macu bez narzędzi innych firm. Po prostu przeczytaj i sprawdź.

- Część 1: Jak wyświetlać ukryte pliki na komputerze Mac za pomocą Findera
- Część 2: Jak wyświetlać niewidzialne pliki na komputerze Mac za pomocą terminalu
- Część 3: Jak odkryć pliki na komputerze Mac za pomocą AppleScript
- Część 4: Nie można znaleźć plików? Oto Twoje najlepsze oprogramowanie do odzyskiwania danych Mac
Część 1: Jak wyświetlać ukryte pliki na komputerze Mac za pomocą Findera
Za pomocą Mac Findera możesz wyświetlać ukryte pliki na Macu. W rzeczywistości możesz używać skrótów klawiaturowych Findera, aby szybko ukryć pliki i foldery na komputerze Mac.
Krok 1 Uruchom aplikację Mac Finder. Otwórz folder Macintosh HD na liście „Urządzenia”.
Krok 2 Przytrzymaj i naciśnij jednocześnie klawisze „Command”, „Shift” i „(kropka)” na klawiaturze.
Krok 3 Możesz pokazać wszystkie pliki na Macu za pomocą skrótów w Finderze.
Krok 4 Możesz ponownie nacisnąć klawisze „Command”, „Shift” i „. (Kropka)”, aby ukryć ukryte pliki na komputerze Mac.

Możesz potrzebować: Jak usunąć wyszukiwanie Spotlight
Część 2: Jak wyświetlać niewidzialne pliki na komputerze Mac za pomocą terminalu
Terminal to wbudowany program z interfejsem wiersza poleceń. Jeśli znasz program Terminal, możesz użyć wierszy polecenia, aby wyświetlić ukryte pliki na komputerze Mac.
Krok 1 Otwórz aplikację Finder na Macu. Kliknij „Aplikacje”, a następnie „Narzędzia”. Później możesz dwukrotnie kliknąć Terminal, aby uruchomić program.
Krok 2 Kopiuj i wklej "domyślnie napisz com.apple.Finder AppleShowAllFiles true”w oknie terminala.
Krok 3 Naciśnij klawisz „Return” na klawiaturze.
Krok 4 Wchodzić "killall Finder”, aby ukryte pliki były widoczne na komputerze Mac.
Krok 5 Możesz powtórzyć powyższe kroki, aby ponownie ukryć ukryte pliki na komputerze Mac. Pamiętaj tylko, aby zamienić „prawda” na „fałsz”.

Część 3: Jak odkryć pliki na komputerze Mac za pomocą AppleScript
Możesz także tworzyć skrypty poleceń reklamowych za pomocą AppleScript. Dla większości użytkowników nie jest to łatwy w obsłudze program. Ale jeśli zrobisz to, co pokazują poniższe akapity, możesz pokazać ukryte pliki i foldery na komputerze Mac w krótkim czasie.
Krok 1 Uruchom Launchpad. Znajdź i otwórz „Edytor skryptów”. Możesz wpisać nazwę w „wyszukiwarce”, aby szybko ją znaleźć.
Krok 2 Skopiuj i wklej te kody do głównego interfejsu.
wyświetl okno dialogowe "Pokaż wszystkie pliki" przyciski {"TRUE", "FALSE"}
ustaw wynik na przycisk zwrócony wyniku
jeśli wynik jest równy „TRUE” wtedy
wykonaj skrypt powłoki „defaults write com.apple.finder AppleShowAllFiles -bool true”
więcej
wykonaj skrypt powłoki „defaults write com.apple.finder AppleShowAllFiles -bool false”
koniec jeśli
wykonaj skrypt powłoki „killall Finder”
Krok 3 Kliknij „Odtwórz”, aby uruchomić polecenie. Następnie kliknij „Prawda”, aby wyświetlić wszystkie ukryte pliki i foldery na komputerze Mac.

Część 4: Nie można znaleźć plików? Oto Twoje najlepsze oprogramowanie do odzyskiwania danych Mac
Co jeśli nie możesz znaleźć ukrytych plików na komputerze Mac po wypróbowaniu powyższych 3 metod? Czy po prostu przez pomyłkę usuwasz plik systemowy po ujawnieniu? Czy można odzyskać wcześniej ukryte, usunięte lub utracone pliki? W tym czasie możesz biegać Odzyskiwanie danych Apeaksoft dla komputerów Mac odzyskać wszystkie rodzaje plików z komputera Mac. Jest to najbardziej możliwy sposób na odzyskanie usuniętych lub utraconych plików bez kopii zapasowej. Jeśli chcesz uzyskać wyższy wskaźnik sukcesu, lepiej przestań zapisywać nowe pliki na tym samym dysku w przypadku zastąpienia danych.
Ponadto można elastycznie odzyskiwać pliki z podłączonego dysku twardego, dysku flash, karty pamięci, aparatu cyfrowego i innych dysków wymiennych. Ponadto możesz dodać pliki SPF dla odzyskiwanie potrzebnych plików w dowolnym momencie. Metody szybkiego skanowania i głębokiego skanowania mogą pokazać wszystkie pliki do odzyskania w ciągu kilku sekund.
Jest w 100% bezpieczny i niezawodny w użyciu. Wszystkie twoje pliki będą w oryginalnym miejscu bez usuwania lub modyfikacji. Odzyskiwanie danych Mac nie będzie przechowywać żadnych danych na komputerze Mac. Jeśli nie widzisz, gdzie są ukryte pliki, dobrze jest wyświetlić ukryte pliki na komputerze Mac. Proszę korzystać z programu jak najwcześniej.

4,000,000 + Pliki do pobrania
Odzyskaj ukryte pliki, w tym obrazy, wideo, e-maile i inne na Macu.
Pokaż ukryte pliki na Macu 10.6 lub nowszym (w tym macOS 11 Big Sur).
Rozwiązuj problemy związane z utratą danych w wyniku pomyłkowego usunięcia, uszkodzenia dysku twardego itp.
100% gwarancji bezpieczeństwa prywatności.
Krok 1 Bezpłatne pobieranie, instalowanie i uruchamianie oprogramowania Mac Data Recovery na komputerze Mac.

Krok 2 Wybierz typ danych ukrytych plików z „Obraz”, „Dźwięk”, „Wideo”, „E-mail”, „Dokument” i „Inne”. Następnie wybierz dysk twardy, z którego chcesz odzyskać.

Krok 3 Kliknij „Skanuj”, aby rozpocząć skanowanie wybranych typów plików i dysku. Program domyślnie wykona szybkie skanowanie. Możesz kliknąć „Głębokie skanowanie” na górze, aby w razie potrzeby dokładnie przeskanować w poszukiwaniu ukrytych plików.

Krok 4 Przeglądaj ukryte pliki lub foldery za pomocą opcji „Lista typów” lub „Lista ścieżek” w lewym panelu. Możesz wpisać nazwę pliku lub folderu i kliknąć „Filtruj”, aby szybko go znaleźć.

Krok 5 Możesz wyświetlić podgląd pliku w prawym okienku. Po wybraniu plików kliknij „Odzyskaj” w prawym dolnym rogu. Po zakończeniu procesu odzyskiwania kliknij „Otwórz folder”, aby wyświetlić ukryte pliki na komputerze Mac.

Wnioski
Wyszukiwanie ukrytych plików za pomocą systemowej funkcji Spotlight nie jest obsługiwane. Musisz użyć powyższych narzędzi, aby odkryć ukryte pliki i foldery. Czy możesz pokaż ukryte pliki na komputerze Mac z powodzeniem? Jeśli nie, możesz skontaktować się z nami lub zapisać swoje pytanie w komentarzach poniżej. Z przyjemnością pomożemy Ci wyświetlać ukryte pliki na komputerze Mac, kiedy tylko potrzebujesz.