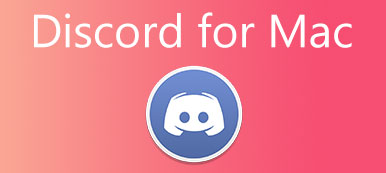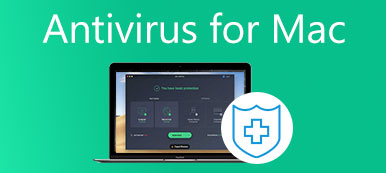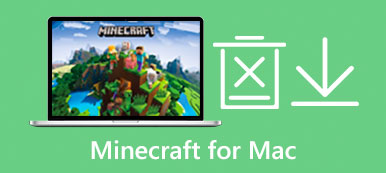Poznaj przydatne wskazówki na temat VirtualBox dla Mac może pomóc Ci doświadczyć zalet innych systemów operacyjnych lub przetestować aplikacje Windows na Macu jako dostawcy oprogramowania. Tutaj możesz uzyskać szczegółowy samouczek dotyczący pobierania, instalowania i odinstalowywania VirtualBox dla komputerów Mac. Po prostu przewiń w dół, aby zobaczyć więcej.

- Część 1: O VirtualBox dla Mac
- Część 2: Pobierz i zainstaluj VirtualBox dla Mac
- Część 3: Jak odinstalować VirtualBox dla Mac
- Część 4: Często zadawane pytania dotyczące VirtualBox dla komputerów Mac
Część 1: O VirtualBox dla Mac
Mówiąc najprościej, VirtualBox for Mac to maszyna wirtualna, która umożliwia instalowanie na urządzeniach Mac innych systemów operacyjnych, takich jak Windows i Linux. Nie możesz po prostu uruchomić jednego systemu, dzięki temu VirtualBox for Mac możesz mieć jednocześnie wiele systemów operacyjnych na komputerze Mac. Na przykład, jeśli twoje urządzenie ma MacOS, możesz uruchomić na swoim komputerze zarówno system Windows, jak i Linux za pomocą tego wirtualizatora. Dlatego możesz również korzystać z zalet systemu Windows na Macu. Największą atrakcją VirtualBox dla komputerów Mac jest to, że możesz mieć więcej niż jeden wirtualny system operacyjny na swoim komputerze.

 Rekomendacja
Rekomendacja- Zapamiętaj stan systemu wirtualnego, aby odzyskać go po ataku wirusa.
- Spakuj wiele wydajnych systemów w jednym fizycznym urządzeniu.
- Możesz łatwo zainstalować dowolne oprogramowanie na różnych platformach.
- Obsługa podłączania dowolnych urządzeń USB do systemów wirtualnych.
Część 2: Pobierz i zainstaluj VirtualBox dla Mac
Pobieranie VirtualBox Mac może być bardzo proste, jeśli zastosujesz się do poniższych instrukcji krok po kroku. Co więcej, w tym rozdziale znajdziesz również dodatkowe krótkie instrukcje dotyczące instalacji i używania VirtualBox for Mac.

Krok 1Otwórz dowolną przeglądarkę na komputerze Mac i przejdź do oficjalnej strony VirtualBox.
Krok 2W lewej części strony kliknij Pliki do Pobrania aby zobaczyć VirtualBox dla różnych platform.
Krok 3Kliknij Hosty OS X aby pobrać VirtualBox dla komputerów Mac, a Twoja przeglądarka rozpocznie pobieranie automatycznie.
Krok 4Po zakończeniu pobierania wystarczy zainstalować program w sposób, w jaki instalujesz inne zwykłe aplikacje. I postępuj zgodnie z instrukcjami wyświetlanymi w pakiecie VirtualBox.
Krok 5Jeśli nie możesz zainstalować VirtualBox na Macu, musisz zezwolić na Rozszerzenie systemu. Kliknij Otwórz Preferencje bezpieczeństwa w wyskakującym okienku podczas instalacji.
Krok 6Kliknij Dopuszczać w dolnej połowie następnego okna, a następnie, ponieważ instalacja rozszerzenia została wcześniej zablokowana, musisz powtórzyć powyższy proces instalacji ponownie.
Jak korzystać z VirtualBox dla komputerów Mac
Po zakończeniu instalacji możesz uruchomić VirtualBox z Konsultacje teczka. Aby korzystać z VirtualBox for Mac, tak jak instalowanie systemu Windows na komputerze Mac, musisz mieć plik obrazu dysku Windows. Możesz bezpłatnie pobrać plik ISO systemu Windows 10 z oficjalnej witryny systemu Windows, ale ponieważ nie masz klucza aktywacyjnego, nie możesz spersonalizować pulpitu systemu Windows na komputerze Mac. Jeśli już go masz, postępuj zgodnie z instrukcjami tutaj.

Krok 1Po uruchomieniu VirtualBox na Macu kliknij Nowości i wprowadź nazwę nowej maszyny wirtualnej. Program automatycznie rozpozna system zapisany na komputerze Mac.
Krok 2Wybierz Folder maszyny dla twojego wirtualnego sprzętu lub możesz zachować domyślny. Następnie kliknij KONTUNUUJ.
Krok 3Kliknij Suwak aby wybrać żądany rozmiar pamięci i kliknij KONTUNUUJ ruszać naprzód.
Krok 4Możesz kliknąć Stwórz aby utworzyć dysk wirtualny i kliknij przycisk Kontynuuj, aby kontynuować. W następnym oknie kliknij KONTUNUUJ ponownie.
Krok 5Następnie wybierz rozmiar wirtualnego dysku twardego, po ustawieniu rozmiaru nie można go już zmienić.
Krok 6Na koniec kliknij Stwórz do sfinalizowania i możesz kliknąć Start aby uruchomić nowy system Windows na komputerze Mac.
Co jeśli nie znaleziono systemu operacyjnego?
Część 3: Jak odinstalować VirtualBox dla Mac
Odinstaluj VirtualBox dla Maca to ta sama procedura, co odinstalowanie innych aplikacji na Macu, po prostu przenosisz go do Kosza i usuwasz inne odpowiednie pliki. Jednak ręczne odinstalowanie oprogramowania może być bardzo czasochłonne. Jak więc całkowicie i szybko odinstalować VirtualBox na Macu? Nadchodzi Apeaksoft Mac Cleaner, godny zaufania środek czyszczący, który musisz mieć na komputerze Mac, aby chronić porządek na urządzeniu. Dzięki temu Cleanerowi możesz łatwo pozbyć się dowolnego oprogramowania na Macu. Przyjazny dla użytkownika interfejs Cleanera oferuje najprostsze rozwiązanie do odinstalowania VirtualBox for Mac.

4,000,000 + Pliki do pobrania
Wyczyść komputer Mac jednym kliknięciem.
Usuń wszystkie niechciane aplikacje szybko.
Monitoruj stan komputera Mac, aby chronić swój system.
Całkowicie usuń resztki z dezinstalacji.
Krok 1Pobierz i zainstaluj Cleaner na komputerze Mac, uruchom program i kliknij Toolkit w głównym interfejsie, aby zobaczyć więcej przydatnych narzędzi, które mogą wyczyścić komputer Mac, w tym odinstalować VirtualBox for Mac.

Krok 2Kliknij Odinstaluj w następnym oknie i możesz kliknąć Scan aby umożliwić programowi przejście przez wszystkie aplikacje na komputerze Mac. Po zakończeniu skanowania możesz kliknąć Zobacz i wysłuchaj zobaczyć je wszystkie.

Krok 3Znajdź VirtualBox na liście, kliknij pole wyboru przed VirtualBox, a zobaczysz aplikację i powiązane pliki pokazane po prawej stronie okna. Następnie kliknij Czyszczenie całkowicie je usunąć.

Część 4: Często zadawane pytania dotyczące VirtualBox dla komputerów Mac
Pytanie 1. Jak mogę uzyskać wyższą rozdzielczość na VirtualBox for Mac?
Musisz zainstalować dodatki dla gości w maszynie wirtualnej, a pakiet dodatków dla gości to pojedynczy plik obrazu CD-ROM. Możesz go znaleźć w instalatorze VirtualBox dla Maca, a nazwa pakietu to VBoxGuestAdditions.iso. Tymczasem musisz włączyć Automatyczna zmiana rozmiaru wyświetlacza w menu Maszyna.
Pytanie 2. Dlaczego system gościa nie widzi sieci bezprzewodowej?
Maszyna wirtualna na VirtualBox for Mac kopiuje komputer ze sprzętem i innymi rzeczami, ale nie jest prawdziwym systemem na urządzeniach fizycznych. System wirtualny nie widzi sieci bezprzewodowej w systemie hosta, ale można zauważyć, że system gościa jest nadal podłączony do sieci.
Pytanie 3. Czy mogę uzyskać dostęp do urządzeń USB w VirtualBox for Mac?
Jeśli używasz USB 1.1, jest on obsługiwany przez VirtualBox w wersji 4.0.0. Jeśli chodzi o USB 2.0, musisz zainstalować pakiet rozszerzeń i możesz go znaleźć na stronie pobierania witryny VirtualBox. W przypadku bardziej zaawansowanego, takiego jak USB 3.0, możesz zaktualizować VirtualBox do wersji 5.0.0.
Wnioski
Po przeczytaniu tego artykułu poznasz wszystkie niezbędne wskazówki na temat VirtualBox dla komputerów Mac, w tym sposób pobierania, instalowania i odinstalowywania VirtualBox dla komputerów Mac. Co więcej, jeśli chcesz zainstalować system wirtualny Windows na komputerze Mac, tutaj możesz również znaleźć szczegółowe instrukcje.