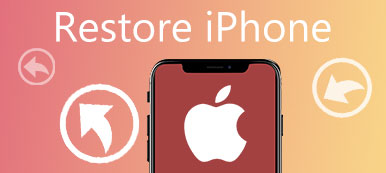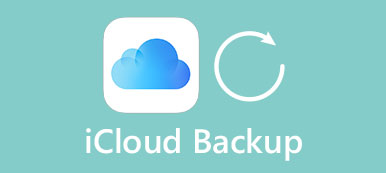Przywracanie systemu to narzędzie znajdujące się w systemie Microsoft Windows, które pomaga użytkownikom przywrócić stan komputera, w tym pliki systemowe, zainstalowane aplikacje, rejestr systemu Windows i ustawienia systemu. Możesz użyć Przywracania systemu w następujących okolicznościach:
- 1. Twój komputer przestaje działać
- 2. Wróć do wersji systemu, którą lubisz
- 3. Twój komputer cierpiał na wirusa
- 4. Instalujesz jakieś oprogramowanie, ale trudno je całkowicie usunąć
- 5. Dokonujesz pewnych ustawień w systemie, ale nie wiesz, jak je zresetować
- 6. Sterownik zepsuł kilka ważnych plików
- ...
Potrzebujesz Przywracanie systemu kiedy przytrafi ci się jakikolwiek fenomen wspomniany powyżej.

- Część 1: Do czego służy funkcja przywracania systemu
- Część 2: Co robi funkcja przywracania systemu?
- Część 3: Odzyskaj dane bez pomocy Przywracania systemu
- Część 4: Jak wykonać kopię zapasową przywracania systemu
Część 1. Do czego służy funkcja przywracania systemu
1. Przywróć stan komputera do stanu z poprzedniego punktu
Jest to podstawowa funkcja przywracania systemu. Ten punkt nie zawsze jest ustawieniem fabrycznym. W Przywracaniu systemu możesz utworzyć nowy punkt przywracania lub system może utworzyć go automatycznie. Przywracanie systemu przywróci komputer do istniejącego punktu przywracania. Następnie komputer powróci do resetowania systemu po zakończeniu procesu przywracania systemu.
2. Przywróć instalację systemu Windows do ostatniego stanu roboczego
Zainstalowałeś aplikację lub uruchomiłeś sterownik, który zepsuł coś ważnego. Jest to stan, w którym w systemie PC dzieje się coś nie tak z powodu złego oprogramowania. Przywracanie systemu może uwolnić Cię od tego rodzaju problemów. Ponieważ pobierane aplikacje mogą zostać usunięte lub przywrócone do ostatniego stanu roboczego.
Na przykład, jeśli pobierasz sterownik urządzenia, który sprawia, że komputer jest niestabilny, usunięcie go może być najlepszym wyborem.
Jednak w niektórych sytuacjach sterownik może być trudny do odinstalowania we właściwy sposób, ponieważ może spowodować pewne uszkodzenie plików systemowych.
Jeśli uruchomisz narzędzie Przywracanie systemu i utworzysz punkt przywracania przed zainstalowaniem sterownika, może to przywrócić poprzedni stan systemu, zanim wystąpią problemy.
Przywracanie systemu można wykonać bezpośrednio na komputerze z systemem Windows, a producent komputera zapewnia pomocnika odzyskiwania systemu, np Lenovo Recovery.
3. Usuń uszkodzenia spowodowane przez niewłaściwie działającą aplikację lub Windows Update
Może się tak zdarzyć, gdy aplikacja jest niekompatybilna z innym systemem lub systemem Windows, a odinstalowanie oprogramowania lub aktualizacji nie może przywrócić komputera. W takim przypadku pomocne może być Przywracanie systemu. Możesz utworzyć punkt przywracania przed zainstalowaniem szkodliwej aplikacji lub aktualizacji.

Część 2. Czego nie robi przywracanie systemu?
W przypadku tego pytania musimy wiedzieć o innej koncepcji „Reset systemu” i istnieje różnica między przywracaniem systemu a resetowaniem systemu. Ogólnie rzecz biorąc, resetowanie systemu jest ostatnią opcją, którą można wykonać, gdy komputer ulegnie awarii, co oznacza, że nie ma możliwości odzyskania komputera. W pewnym sensie różnica funkcji Przywracania systemu i resetowania systemu określa, czego nie może zrobić Przywracanie systemu.
1. Nie można odzyskać komputera po awarii systemu
Jeśli komputer się zawiesił, Przywracanie systemu nie jest pomocne. W takim przypadku jedyną możliwością jest uruchomienie funkcji resetowania systemu. Resetowanie systemu będzie kosztować więcej czasu i będzie bardziej kłopotliwe niż przywracanie systemu. Ale jeśli twój komputer w ogóle przestanie działać, nadal to robisz. W każdym razie, jeśli coś jest nie tak z komputerem i nie możesz uzyskać bardziej profesjonalnej porady, możesz najpierw wypróbować Przywracanie systemu. Jeśli to nie zadziała, spróbuj zresetować system.
2. Nie można zmienić wersji systemu
Mówiąc prosto, jeśli wersja twojego komputera to Windows 8 i bez względu na to, ile razy uruchomisz Przywracanie systemu, systemem nadal będzie Windows 8, ale Windows 7, Windows 10 lub dowolna inna wersja. W rzeczywistości Przywracanie systemu nie ma nic wspólnego z samym systemem. Pomaga tylko wrócić do wybranego przez Ciebie punktu czasowego i oczywiście do punktu przywracania. Jeśli chcesz zaktualizować swój system Windows, nie wybieraj Przywracania systemu i po prostu go pobierz.
3. Nie można usunąć pliku edytowanego za pomocą oprogramowania do usuwania
Na przykład, jeśli dokonałeś pewnych zmian w obrazie w programie Photoshop of Adobe, a funkcja Przywracanie systemu usuwa tę aplikację, obraz nadal jest wersją po zmianach wprowadzonych przez oprogramowanie. Dzieje się tak dlatego, że zdjęcie to jest traktowane jako plik osobisty.
4. Nie można przywrócić pliku z Kosza
Przywracanie systemu nie jest wszechstronnym sposobem odzyskaj utracony plik. Jeśli usuniesz plik do kosza i ponownie usuniesz go z kosza, nie będzie to pomocne.
5. Nie można przywrócić pliku osobistego, jeśli zapomnisz wykonać kopię zapasową danych
Oznacza to, że lepiej wykonaj kopie zapasowe przed uruchomieniem Przywracania systemu. Potrzebujesz pliku oprogramowanie do tworzenia kopii zapasowych plików lub usługa kopii zapasowej online, aby zapobiec utracie plików.
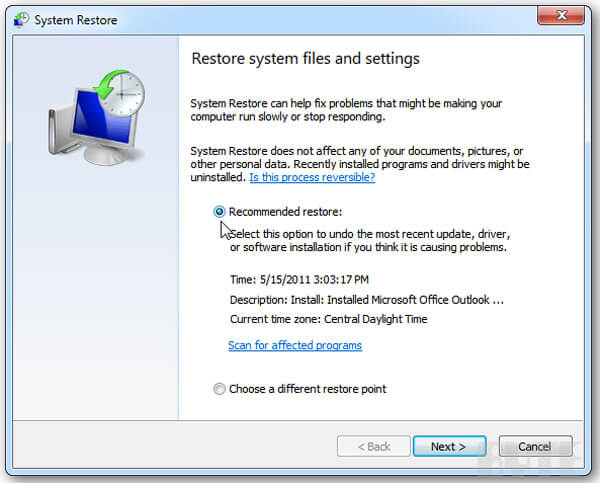
Część 3. Odzyskaj dane bez pomocy Przywracania systemu
Jak więc przywrócić usunięte dane z kosza? Jak wiesz, Przywracanie systemu nie obsługuje odzyskiwania plików z kosza. Cóż, potrzebujesz po prostu niezawodnego narzędzia do odzyskiwania plików. Apeaksoft Data Recovery to profesjonalne oprogramowanie do odzyskiwania dysków twardych, które zamiast przywracania systemu przywraca wszystkie typy brakujących plików.

4,000,000 + Pliki do pobrania
Odzyskaj utracone lub usunięte obrazy, dokumenty, wiadomości e-mail, pliki audio, filmy itp.
Przywróć dane po usunięciu, sformatowanym dysku, nieoczekiwanych operacjach.
Obsługa szybkiego skanowania i głębokiego skanowania, aby elastycznie znajdować pliki systemowe.
Kompatybilny z Windows 10 / 8.1 / 8/7 / Vista / XP, Mac OS 10.6 i nowszymi.
Ewolucja krok po kroku 1. Bezpłatne pobieranie, instalowanie i uruchamianie Apeaksoft Data Recovery na komputerze z systemem Windows lub Mac. Sprawdź typy plików i dysk twardy, na którym przechowywany jest utracony plik, a następnie kliknij przycisk Skanuj, aby znaleźć dane na komputerze.

Ewolucja krok po kroku 2. Po szybkim skanowaniu wszystkie dane zostaną wymienione jako kategorie. Możesz przeglądać z Lista ścieżek lub użyj FILTRY funkcja, aby wybrać żądane dane. Jeśli nie ma żądanych danych, możesz kliknąć Głębokie skanowanie aby dowiedzieć się więcej o plikach systemowych.

Ewolucja krok po kroku 3. Zaznacz pliki, które chcesz odzyskać, i kliknij Recover przycisk w prawym dolnym rogu, aby bezpiecznie i szybko odzyskać utracone dane systemowe z komputera.

Część 4. Jak wykonać kopię zapasową w celu przywrócenia systemu
Krok 1. Przejdź do przycisku „Start”, a następnie kliknij „Panel sterowania”> „System i konserwacja”> „Kopia zapasowa i przywracanie”.
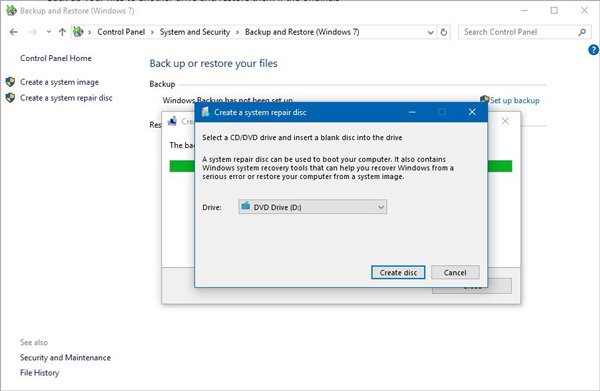
Krok 2. Oto kilka warunków:
- za. Jeśli nigdy wcześniej nie korzystałeś z kopii zapasowej systemu Windows lub nie aktualizowałeś ostatnio nowej wersji systemu Windows, wybierz opcję „Skonfiguruj kopię zapasową” i postępuj zgodnie z wyświetlanymi instrukcjami. Następnie możesz wykonać kopię zapasową dla Przywracania systemu.
- b. Jeśli wcześniej wykonałeś kopię zapasową i nie zaktualizowałeś nowej wersji systemu i chcesz ją uruchomić, po prostu kliknij „Utwórz kopię zapasową teraz”. Następnie można wykonać kopię zapasową dla Przywracania systemu.
- do. Jeśli wcześniej wykonałeś kopię zapasową i chcesz utworzyć nową, kliknij również „Utwórz kopię zapasową teraz”. Następnie proces tworzenia kopii zapasowej w celu przywrócenia systemu jest zakończony.
- re. Jeśli wcześniej wykonałeś kopię zapasową, ale chcesz utworzyć całkowicie nową i pełną kopię zapasową, wybierz opcję „Utwórz nową, pełną kopię zapasową” i postępuj zgodnie z instrukcjami wyświetlanymi na ekranie. Następnie wykonałeś kopię zapasową dla Przywracania systemu.