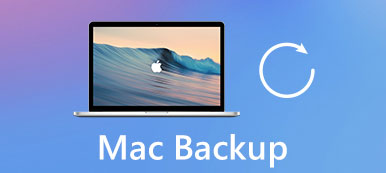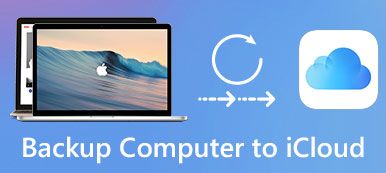Jeśli nie wykonasz kopii zapasowych ważnych plików, utracisz je wszystkie z powodu pomyłek, błędów systemowych lub uszkodzonych urządzeń. Innym słowem, tworzenie kopii zapasowej danych jest użytecznym sposobem na odzyskanie usuniętych lub utraconych danych. W tym artykule możesz uzyskać oprogramowanie do tworzenia kopii zapasowych danych 5, aby łatwo kopiować ważne dokumenty, filmy i cokolwiek chcesz.

- Część 1: Dlaczego warto tworzyć kopie zapasowe plików
- Część 2: Jakie dane należy zarchiwizować
- Część 3: Jak wykonać kopię zapasową danych
Część 1: Dlaczego warto tworzyć kopie zapasowe plików
Niektórzy uważają, że tworzenie kopii zapasowych danych to rodzaj marnowania czasu. Istnieje wiele niezawodnych narzędzi do odzyskiwania danych, które mogą odzyskać usunięte lub utracone pliki. To prawda, że pliki kopii zapasowych danych są w większości przypadków bezużyteczne. Ale co, jeśli twój smartfon lub komputer zostanie zgubiony lub skradziony? Aby zachować dane biznesowe i wspomnienia dotyczące skarbów, należy regularnie wykonywać kopie zapasowe plików. Oto popularne usługi tworzenia kopii zapasowych danych, dzięki którym można tworzyć kopie zapasowe i przywracać dane bez utraty danych.
Część 2: Jakie dane należy zarchiwizować
Jakiego rodzaju pliki powinny być archiwizowane lub jakie dane są obsługiwane w celu utworzenia kopii zapasowej w chmurze lub dyskach zewnętrznych? Definicja kopii zapasowej danych polega na kopiowaniu lub archiwizowaniu plików i folderów w przypadku dalszej utraty danych. Tworzenie kopii zapasowych plików danych może zmniejszyć uszkodzenia sprzętu i wirusów komputerowych, szczególnie w przypadku danych biznesowych i danych finansowych. Mówiąc dokładniej, plan tworzenia kopii zapasowych danych może obejmować większość typów plików, w tym edytory tekstu, arkusze kalkulacyjne, bazy danych, dane klientów i pliki osobiste (muzykę, wideo, kontakty, wiadomości e-mail itp.). Nie twórz kopii zapasowych programów ani folderów systemowych, które są przechowywane w różnych miejscach. Jednym słowem można tworzyć kopie zapasowe popularnych plików i folderów, ale nie całego systemu.
Część 3: Jak wykonać kopię zapasową danych
Jak więc tworzyć kopie zapasowe danych na różnych platformach cyfrowych? Możesz zlokalizować określoną część i uzyskać przewodnik krok po kroku, aby szybko utworzyć kopię zapasową danych.
Windows: Użyj EaseUS Todo Backup Home do tworzenia kopii zapasowych danych
Krok 1. Uruchom oprogramowanie do tworzenia kopii zapasowych danych w systemie Windows
Pobierz i zainstaluj program EaseUS Todo Backup Home na swoim komputerze z systemem Windows. Uruchom go i wybierz metodę tworzenia kopii zapasowych danych. Możesz wybrać „Kopia zapasowa dysku / partycji”, „Kopia zapasowa plików”, „Kopia zapasowa systemu”, „Inteligentna kopia zapasowa” i „Kopia zapasowa poczty”.
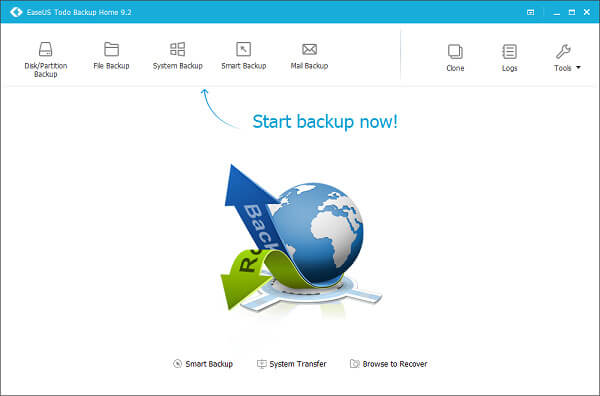
Krok 2. Przejdź do tworzenia kopii zapasowych danych z systemu Windows
Wybierz dysk lub partycję do utworzenia kopii zapasowej. Możesz także zarządzać opcjami tworzenia kopii zapasowych, takimi jak ustawienie hasła szyfrowania, dodawanie opisów i nie tylko. Kliknij „Przetwarzaj”, aby rozpocząć tworzenie kopii zapasowej danych z systemu Windows. Ponadto, można włączyć lub wyłączyć opcję „Harmonogram”, aby ustawić harmonogram tworzenia kopii zapasowych danych.
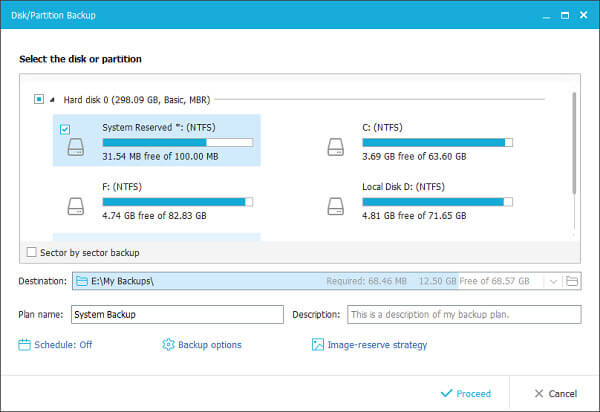
Mac: uruchom narzędzie Kopia zapasowa danych Mac, aby utworzyć klon rozruchowy
Krok 1. Utwórz nową kopię zapasową klonu
Otwórz Prosofteng Data Backup na komputerze Mac. Naciśnij przycisk „Dodaj” w lewym dolnym rogu, aby utworzyć nowy zestaw kopii zapasowych danych.
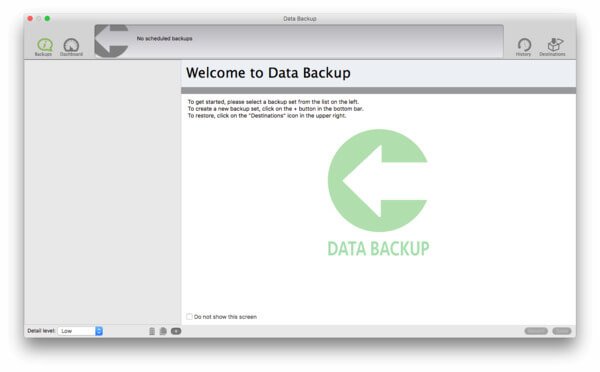
Krok 2. Zapisz pliki kopii zapasowych danych na komputerze Mac
Wybierz typ kopii zapasowej i pliki, które chcesz zarchiwizować. Wskaż „Otwórz”, a następnie ustaw dysk docelowy. Naciśnij "Zapisz", aby wykonać kopię zapasową danych za pomocą narzędzia Prosofteng Data Backup Mac.
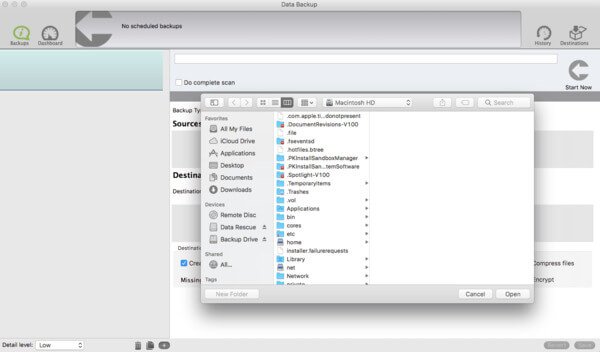
iPhone: Apeaksoft iOS Data Backup & Restore do tworzenia kopii zapasowych danych iOS za pomocą jednego kliknięcia
Krok 1. Podłącz iPhone'a do iOS Data Backup
Pobierz i zainstaluj aplikację do tworzenia kopii zapasowych danych iPhone'a. Wybierz tryb „Kopia zapasowa danych iOS”, a następnie podłącz iPhone'a do komputera za pomocą kabla USB.

Krok 2. Wybierz typy plików do wykonania kopii zapasowej
Możesz zobaczyć całe okno z listą wszystkich dostępnych typów plików, które możesz skopiować. Dostępne są zdjęcia, zdjęcia / filmy / pliki audio / dokumenty z aplikacji, kalendarze i nie tylko. Wybierz typy plików i naciśnij przycisk „Dalej”. Następnie kopia zapasowa i przywracanie danych iOS dokładnie wykryje Twój iPhone.

Krok 3. Pobierz kopię zapasową danych z iPhone'a na komputer
Potwierdź ścieżkę kopii zapasowej w wyskakującym oknie. Wybierz przycisk „Kopia zapasowa”, aby automatycznie rozpocząć tworzenie kopii zapasowej danych z iPhone'a na komputer.

Krok 4. Podgląd i zarządzanie kopią zapasową danych telefonu iPhone
Później możesz bezpośrednio wyświetlić podgląd tych plików kopii zapasowych danych. A jeśli chcesz przywrócić utracone dane iPhone'a z poprzednich plików kopii zapasowych danych, możesz przejść do innej sekcji tego programu o nazwie „Przywracanie danych iOS”.

Android: pobierz Apeaksoft Android Data Backup & Restore kopii zapasowej danych Androida na wieczną ochronę
Krok 1. Zainstaluj kopię zapasową i przywracanie danych Androida
Bezpłatne pobieranie kopii zapasowych i przywracania danych Androida. Uruchom program, aby wybiórczo lub jednym kliknięciem wykonać kopię zapasową danych urządzenia z systemem Android. Następnie podłącz telefon z Androidem do komputera.

Krok 2. Wykonaj kopię zapasową danych Androida na komputerze
Wybierz typ danych do tworzenia kopii zapasowych, możesz wybrać kontakty, wiadomości, zdjęcia, filmy, pliki audio, dokumenty i więcej do swojego komputera. Możesz po prostu wybrać „Zaznacz wszystko”, aby wykonać kopię zapasową wszystkich plików. Jeśli nie chcesz szyfrować plików kopii zapasowych, po prostu naciśnij przycisk „Start”.

Krok 3. Zaszyfruj pliki kopii zapasowej Androida
Jeśli chcesz ustawić hasło dla plików kopii zapasowych Androida, zaznacz pole „Zaszyfrowana kopia zapasowa”. Następnie ustaw hasło do plików kopii zapasowych Androida. W takim przypadku inni nie mogą uzyskać dostępu do plików kopii zapasowej bez hasła.
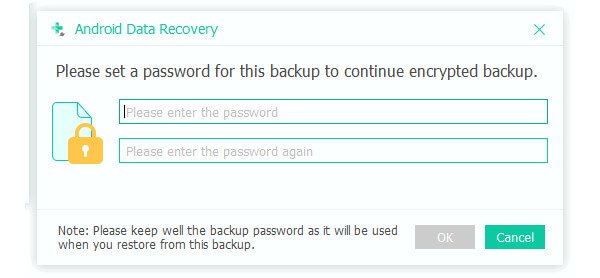
Krok 4. Kopia zapasowa danych Androida na komputer
Kopie zapasowe plików z Androida na komputer trwają kilka minut. Po zakończeniu całego procesu można sprawdzić pliki w folderze kopii zapasowej.

Online: Użyj Backblaze do tworzenia kopii zapasowych danych online za pomocą 10 GB Free Storage
Krok 1. Przygotuj się do tworzenia kopii zapasowych danych online
Zarejestruj się i zaloguj za pomocą narzędzia do tworzenia kopii zapasowych online. Ustaw harmonogram tworzenia kopii zapasowych danych i dostosuj ustawienia.
Krok 2. Twórz kopie zapasowe danych w chmurze
Kliknij „Kopia zapasowa” i zacznij tworzyć kopie zapasowe danych z nieograniczonym rozmiarem i szybkością pliku. Ponadto możesz przywrócić do 30 dni wielu wersji, tak jak robi to iCloud. Możesz nawet użyć programu do tworzenia kopii zapasowych danych online BackBlaze, aby zlokalizować zgubiony lub skradziony komputer.
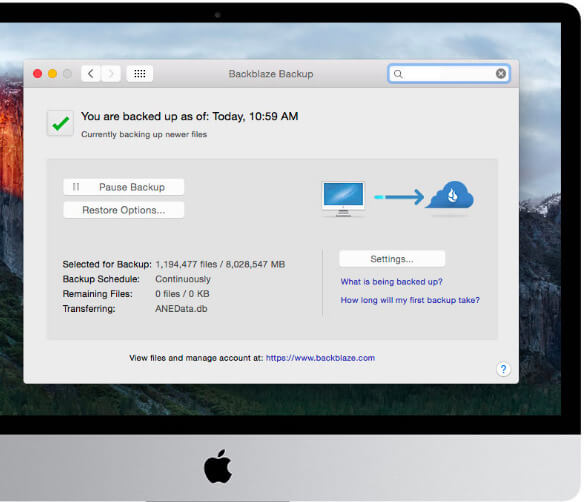
Wnioski
W rezultacie można wykonać kopię zapasową danych z iPhone'a lub Androida na komputerze z systemem Windows lub Mac w celu zarządzania lub tworzenia kopii zapasowych ważnych dokumentów i plików biznesowych z komputera do pamięci w chmurze. Ważne jest, aby ustawić dobry plan tworzenia kopii zapasowych danych. A jeśli nie masz czasu na ręczne tworzenie kopii zapasowych plików, po prostu wykonaj harmonogram tworzenia kopii zapasowych za pomocą oprogramowania do tworzenia kopii zapasowych danych, aby automatycznie i regularnie tworzyć kopie zapasowe danych.