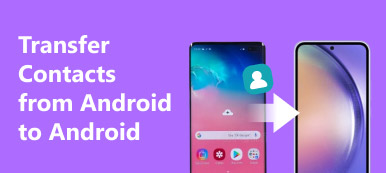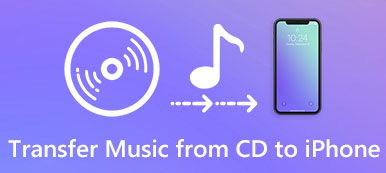Przeglądając stronę w przeglądarce Safari lub innych przeglądarkach na komputerze, musisz skorzystać z wygody, jaką oferują zakładki: odwiedź określoną witrynę bez wprowadzania adresu witryny. Będzie to jednak bardzo kłopotliwe, gdy przejdziesz na nowy komputer, ale chcesz nadal przeglądać stronę, z której korzystałeś.
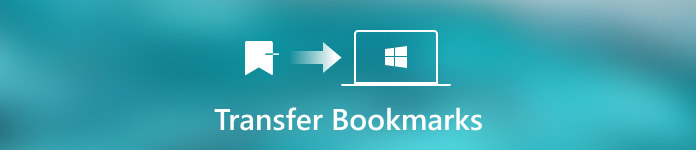
Na szczęście ten fragment koncentruje się na dyskusji jak przenieść zakładki z jednego komputera na drugi, aby nie trzeba było przeszukiwać strony, którą przeglądałeś. W zależności od przeglądarki wymienia trzy różne rozwiązania i możesz wybrać właściwy, aby rozwiązać problem. Czytaj dalej i dowiedz się więcej szczegółów.
- Część 1: Przenieś zakładkę na inny komputer za pomocą programu Firefox Sync
- Część 2: Przenieś zakładkę na inny komputer przez Google Chrome
- Część 3: Przenieś zakładkę Safari na inny komputer
Część 1: Przenieś zakładkę na inny komputer za pomocą programu Firefox Sync
Wykonaj kolejne kroki, aby dowiedzieć się, jak przenosić zakładki z jednego komputera na drugi za pomocą programu Firefox Sync:
Krok 1: Pobierz Firefox Sync
Przede wszystkim pobierz Firefox Sync na komputer i postępuj zgodnie z instrukcjami, aby zainstalować program na swoim komputerze. Możesz znaleźć tę aplikację na oficjalnej stronie Firefoksa.
Krok 2: Utwórz konto Sync
Po uruchomieniu Firefox Sync kliknij przycisk menu i wybierz opcję „Zaloguj się do synchronizacji”. Jeśli nie masz konta, wypełnij formularz, aby utworzyć konto Firefox.
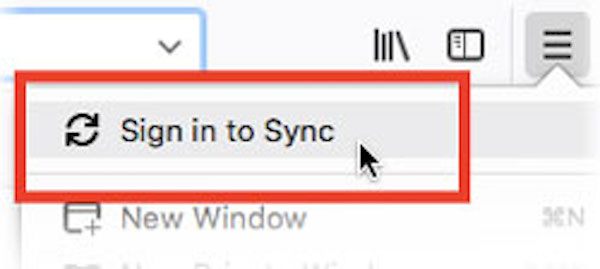
Krok 3: Synchronizuj zakładki z kontem
Następnie wybierz zakładki, które chcesz przenieść na inny komputer, i kliknij OK, a Firefox Sync rozpocznie synchronizację wybranych zakładek.
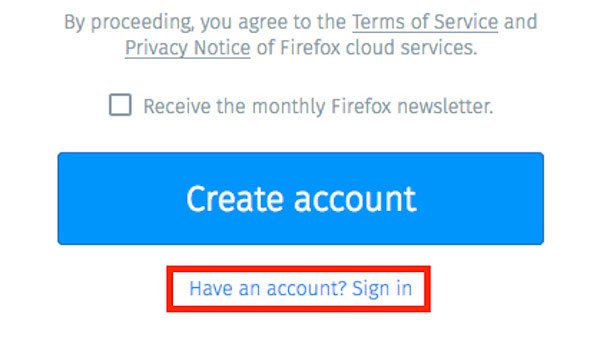
Krok 4: Podłącz inny komputer do synchronizacji
Następnie przejdź do następnej sekcji i zainstaluj Firefox Sync na innym komputerze. Zaloguj się na swoje konto na tym komputerze i włącz synchronizację. Możesz pobrać zakładki na drugim komputerze.
Po zmianie zakładek program Firefox Sync stale aktualizuje dane w tym samym czasie. W związku z tym nie zapewnia prawdziwej usługi tworzenia kopii zapasowych, należy utworzyć kopię zapasową zakładek, aby nie utracić danych.
Część 2: Przenieś zakładkę na inny komputer przez Google Chrome
Jeśli chcesz używać innej przeglądarki zamiast Google Chrome, wbudowane funkcje eksportu i importowania zakładek Google pomogą Ci przenieść wszystkie zakładki na inny komputer lub inną przeglądarkę.
Oto przewodnik krok po kroku, jak wysyłać zakładki z jednego komputera na drugi za pomocą Google Chrome:
Krok 1: Wejdź do menedżera zakładek
Przejdź do menedżera zakładek z ustawień Google Chrome, a następnie wybierz opcję „Eksportuj i importuj zakładki Google”.
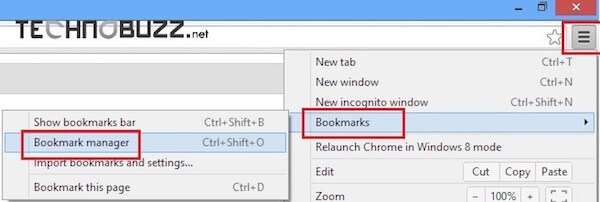
Krok 2: Zapisz zakładki na pulpicie
Następnie naciśnij przycisk „Organizuj” z paska narzędzi i kliknij opcję „Eksportuj zakładki do pliku HTML”, aby zapisać pliki zakładek na pulpicie.
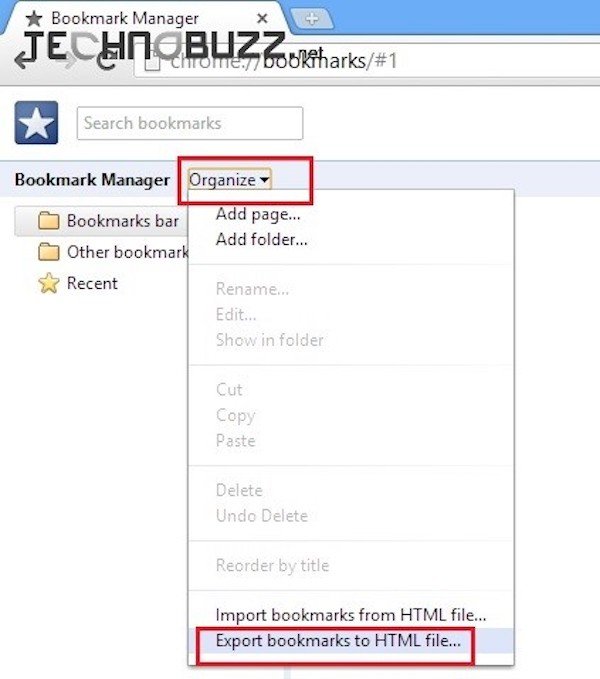
Krok 3: Eksportuj zakładki Google Chrome
Teraz możesz wysyłać zakładki Google Chrome na nowy komputer lub zapisywać je na dysku USB.
Krok 4: Importuj zapisane zakładki
Na koniec wybierz opcję „Importuj zakładki” z menedżera zakładek, aby zaimportować te zakładki na nowy komputer i przeglądać zapisane pliki.
Część 3: Przenieś zakładkę Safari na inny komputer
Safari, przeglądarka internetowa firmy Apple, jest łatwa w obsłudze, szybka, wszechstronna i spełnia standardy sieciowe, dzięki czemu cieszy się dużą popularnością wśród użytkowników. Jeśli używasz przeglądarki Safari do przeglądania stron internetowych i chcesz przesłać zakładki Safari z jednego komputera Mac na drugi, możesz dodać plik Bookmarks.plist do swojego nowego komputera Mac.
Chociaż w Safari są opcje „Importuj zakładki” i „Eksportuj zakładki”, jest to dość nudne i kłopotliwe. Opcja Importuj wyśle wybrane zakładki do Safari jako folder, ale nie masz dostępu do tych witryn z menu zakładek ani z paska zakładek. Aby uzyskać dostęp do zaimportowanych zakładek na innym komputerze Mac, musisz uruchomić Menedżera zakładek i ręcznie posortować zakładki.
Aby skopiować zakładki Safari do nowego komputera, istnieje kilka prostych metod:
(1) Możesz umieścić plik Bookmarks.plist jako załącznik wiadomości e-mail, aby przesłać go pocztą e-mail na nowy komputer Mac, a następnie pobrać i zapisać pliki na innym komputerze Mac, aby uzyskać dostęp do zakładek.
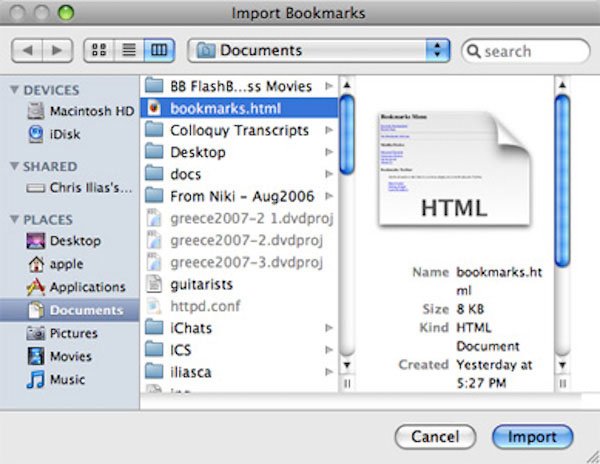
(2) Jesteś również w stanie zsynchronizować plik Bookmarks.plist z usługą w chmurze w internetowym rozwiązaniu pamięci masowej, a następnie pobrać ją z chmury na innym komputerze Mac;
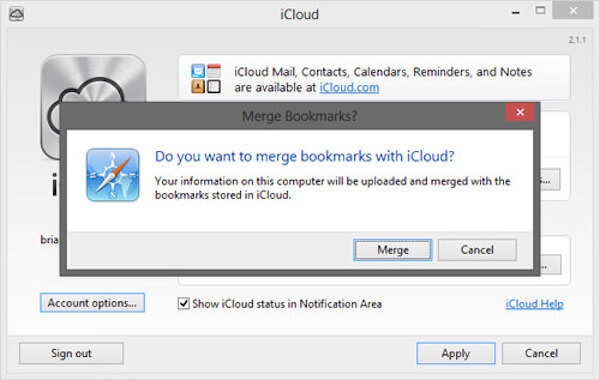
(3) Lub możesz zapisać plik Bookmarks.plist na przenośnym dysku flash USB i zabrać go ze sobą wszędzie. Później możesz uzyskać dostęp do zakładek, gdziekolwiek ich potrzebujesz.
Po przeniesieniu pliku Bookmarks.plist na nowy komputer Mac, możesz dotknąć opcji „Przywracanie zakładek Safari” w menu Plik Safari, aby udostępnić te zakładki i zachować dostęp do wcześniej przeglądanej strony internetowej.
Co więcej, po przeniesieniu go na inny komputer, możesz usuń zakładki na komputerze Mac.
Ten samouczek jest ostatecznym wskazówkiem dotyczącym przenoszenia zakładek z jednego komputera na drugi. Tutaj możesz poznać szczegółowe instrukcje kopiowania zakładek do innego komputera za pomocą przeglądarki Firefox Sync, Google Chrome oraz Safari. Wszystkie te rozwiązania 3 są łatwe do opanowania i wydajne. Wystarczy wybrać ten, który pasuje do przeglądarki i przenieść zakładki!
Nie przegap: 2 najlepsze metody Usuń zakładki na iPhonie i iPadzie
Jeśli masz coś do dodania do tego artykułu o przenoszeniu zakładek na inny komputer, upuść swoje przemyślenia i opinie. I nie zapomnij udostępnić tego fragmentu znajomym na Facebooku i innych serwisach społecznościowych, jeśli podoba Ci się ten artykuł!