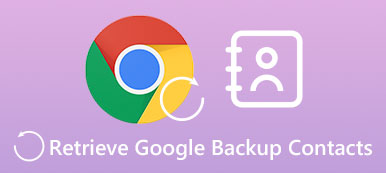Niezależnie od tego, czy potrzebujesz zarządzać filmami, czy uporządkować zdjęcia ze Zdjęć Google na telefonie iPhone lub telefonie z Androidem, powinieneś skorzystać z albumów Zdjęć Google. Po przesłaniu plików multimedialnych do Zdjęć Google możesz tworzyć albumy, udostępniać je znajomym, umieszczać na stronie, ukrywać się przed innymi i nie tylko. Dowiedz się więcej o szczegółowym procesie zarządzania albumy Zdjęć Google z łatwością z artykułu.
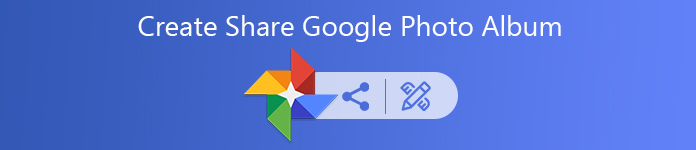
- Część 1: Jak udostępnić album ze zdjęciami Google
- Część 2: Jak utworzyć album w Zdjęciach Google
- Część 3: Jak pobrać album ze zdjęciami Google
- Część 4: Jak ukryć albumy dla Zdjęć Google
- Część 5: Jak osadzać Albumy zdjęć Google
- Część 6: Jakie są ograniczenia dla Albumu zdjęć Google
- Część 7: Jak przesłać zdjęcia do Google Photo Album
Część 1: Jak udostępnić album ze zdjęciami Google
Krok 1 Otwórz aplikację Zdjęcia Google i zaloguj się do konta. Przejdź do albumu, który chcesz udostępnić z aplikacji.
Krok 2 Stuknij w Share możesz wybrać kontakt, który chcesz udostępnić, lub wybrać żądaną aplikację, którą chcesz udostępnić w ramach Udostępnij w aplikacjach okno.
Krok 3 Ponadto możesz również utworzyć i udostępnić link do albumu Zdjęcia Google, dotykając przycisku Utwórz link opcja.
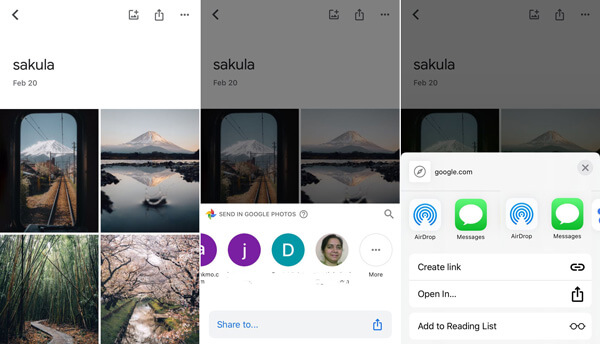
Część 2: Jak utworzyć album w Zdjęciach Google
Krok 1 Stuknij w Zdjęcia Google aplikacja na telefonie iPhone lub telefonie z Androidem. Zaloguj się na konto za pomocą swojego identyfikatora i hasła (Zdjęcia Google zapomniały? Tylko odzyskaj to teraz.).
Krok 2 Wybierz Album przycisk na dole i dotknij Więcej + w polu Nowy album, aby utworzyć album w Zdjęciach Google.
Krok 3 Wprowadź nazwę albumu i dotknij Wybierz zdjęcia aby wybrać obrazy do Rolki z aparatu lub Galerii ze smartfona.
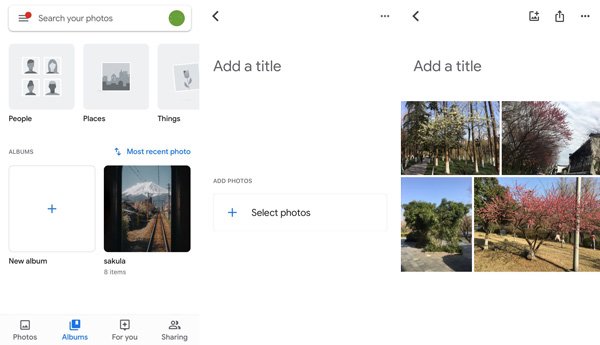
Część 3: Jak pobrać album ze zdjęciami Google
Krok 1 Po otrzymaniu udostępnionego albumu Zdjęć Google za pośrednictwem linku możesz otworzyć link udostępniania w aplikacji Zdjęcia Google za pośrednictwem Otwórz w aplikacji przycisk.
Krok 2 W celu pobierz Zdjęcia Google album bezpośrednio w aplikacji, możesz kliknąć Więcej opcji menu, aby wybrać Ściągnij wszystko opcja.
Krok 3 Następnie możesz zalogować się na konto za pomocą swojego identyfikatora i hasła, powinieneś uzyskać dostęp do udostępnionego albumu Zdjęć Google w programie.
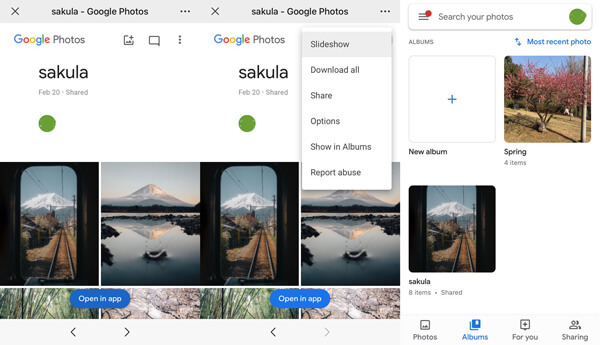
Część 4: Jak ukryć albumy dla Zdjęć Google
Krok 1 Przejdź do konta Zdjęć Google i wybierz Dla Ciebie menu na dole aplikacji, aby ukryć albumy dla Zdjęć Google.
Krok 2 Kliknij link Wypróbuj teraz pod Zarządzaj biblioteką menu, aby zarchiwizować i ukryć albumy ze zdjęciami w aplikacji.
Krok 3 Stuknij w Przejdź do archiwum do wybierz zdjęcia z albumu i posprzątaj bibliotekę, aby ukryć albumy dla Zdjęć Google.
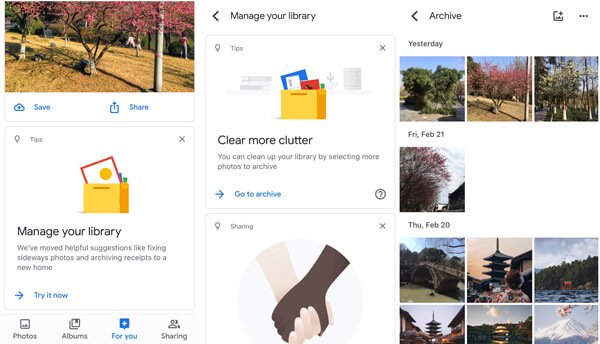
Część 5: Jak osadzać Albumy zdjęć Google
Krok 1 Powinieneś udostępnić wybrany album Zdjęć Google z linkiem jak w powyższym procesie. Skopiuj i wklej link, aby wysłać go e-mailem lub aplikacją.
Krok 2 Wejdź na swoją stronę internetową i wstaw do pola i naciśnij Utwórz kod do osadzenia opcja przekształcenia linku w kod HTML Twojej witryny.
Krok 3 Jeśli potrzebujesz zmian w osadzonym albumie Zdjęć Google, takich jak dodanie nowych zdjęć, dostosuj kod przed wklejeniem.
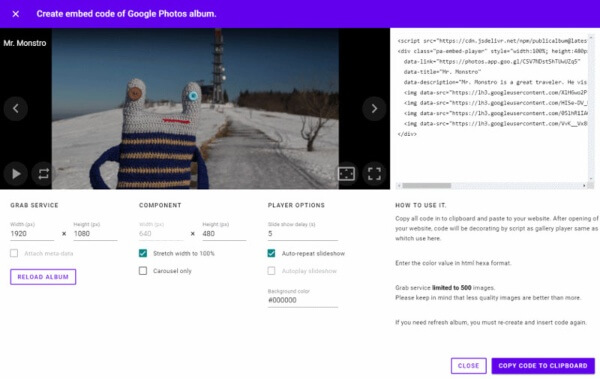
Część 6: Jakie są ograniczenia dla Albumu zdjęć Google
Korzystanie z albumu Zdjęć Google jest wygodne, ale należy pamiętać o kilku poważnych ograniczeniach.
1. Liczba zdjęć: w Zdjęciach Google istnieje limit 2,000 zdjęć na album, w przeciwnym razie możesz nie być w stanie pobrać albumu ze zdjęciami Google lub przesłać dużych zdjęć.
2. Ograniczenie przesyłania: Maksymalny limit wielkości przesyłania dla każdego zdjęcia wynosi 100 megapikseli i 75 MB, podczas gdy maksymalny limit wielkości przesyłania dla jednego filmu wynosi 10 GB. Możesz zwolnij Zdjęcia Google jeśli miejsce jest pełne.
3. Metoda przesyłania. Po włączeniu funkcji automatycznej synchronizacji Zdjęć Google wszystkie zdjęcia zostaną zsynchronizowane z kontem. Nie możesz wybrać żądanych do konta.
Część 7: Jak przesłać zdjęcia do Google Photo Album
Co należy zrobić, jeśli wystarczy przesłać wybrane zdjęcia do Google Photo? Tworzenie albumów Zdjęć Google lub zarządzanie nimi z łatwością powinno być trudne, gdy masz dużą liczbę zdjęć na smartfonie. Aby przesłać tylko wybrane zdjęcia do albumu, Apeaksoft MobieTrans to najlepsze rozwiązanie do łatwego przesyłania, tworzenia kopii zapasowych i zarządzania zdjęciami w Zdjęciach Google.

4,000,000 + Pliki do pobrania
Prześlij zdjęcia, filmy, muzykę i inne pliki do swoich Zdjęć Google.
Zarządzaj zdjęciami między urządzeniem iOS, telefonem z Androidem a komputerem.
Twórz ablum ze zdjęciami, przenoś obrazy między albumami i nie tylko.
Obsługuje większość urządzeń iPhone, Samsung, HTC, Motorola.
Krok 1 Prześlij wybrane zdjęcia do komputera
Po zainstalowaniu oprogramowania możesz uruchomić program i podłączyć urządzenia do komputera za pomocą kabla USB. Jest w stanie wykryć urządzenia, a także pliki multimedialne.

Krok 2 Twórz albumy bezpośrednio dla Zdjęć Google
Dotknij menu Zdjęcia z menu po lewej stronie i wybierz żądane zdjęcia, które chcesz przenieść do albumów Zdjęć Google. Jeśli chcesz wyeksportować cały folder ze zdjęciami, możesz kliknąć album prawym przyciskiem myszy i znaleźć Export opcje.

Krok 1 Prześlij zdjęcia do albumu Zdjęcia Google
Uzyskaj dostęp do konta Zdjęć Google i wybierz Album opcja. Następnie możesz kliknąć Prześlij z opcję wyboru opcji Komputer. Możesz przesłać zdjęcia bezpośrednio do albumu Zdjęć Google.
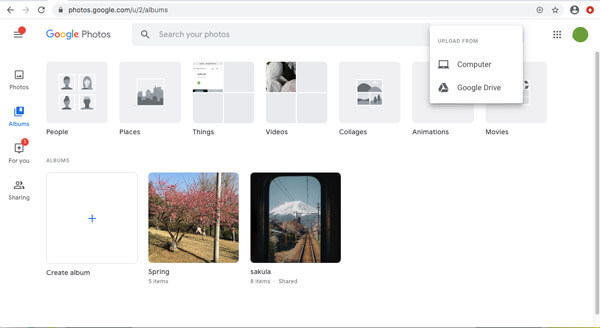
Wnioski
Jest to najlepszy przewodnik na temat pełnego korzystania z albumu Zdjęcia Google. Możesz utworzyć album Zdjęć Google, udostępnić go znajomym, osadzić na swojej stronie internetowej, przesłać / pobrać z komputera, a nawet zarządzać zdjęciami. Jeśli masz pytania dotyczące sposobu zarządzania albumem Google Photo, możesz podać więcej szczegółów w komentarzach.