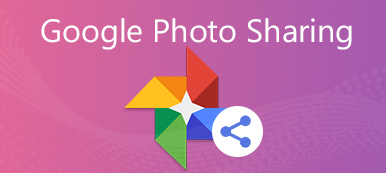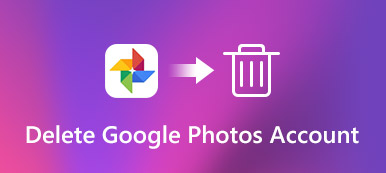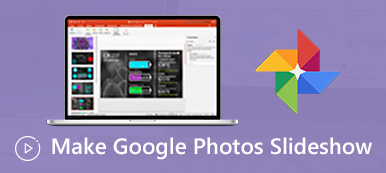Zdjęcia Google to jedna z najpopularniejszych platform chmurowych do tworzenia kopii zapasowych zdjęć na telefonie iPhone i urządzeniu z systemem Android. Oprócz działania jako aplikacja do galerii zdjęć, zasadniczo oferuje rozbudowane funkcje, takie jak inteligentne wyszukiwanie, edycja zdjęć i inne. Nie możesz go jednak używać, gdy Zdjęcia Google nie przesyłają Twoich filmów i zdjęć. Dlatego w tym artykule opisano rozwiązania 5, które rozwiązują ten problem na telefonie iPhone i systemie Android.
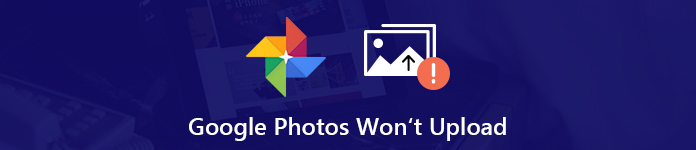
- Część 1: Rozwiązania 6 do naprawy Zdjęć Google nie będą przesyłane na telefon komórkowy
- Część 2: Najlepsza alternatywa dla Zdjęć Google
- Część 3: Często zadawane pytania dotyczące Zdjęć Google nie zostaną przesłane
Część 1: Rozwiązania 6 do naprawy Zdjęć Google nie będą przesyłane na telefon komórkowy
Jeśli Zdjęcia Google nie wykonują kopii zapasowych plików multimedialnych, najpierw sprawdź miejsce na dane. Jeśli masz wystarczająco dużo miejsca, wykonaj poniższe rozwiązania, które pomogą Ci szybko pozbyć się problemu.
Rozwiązanie 1: Uruchom ponownie urządzenie
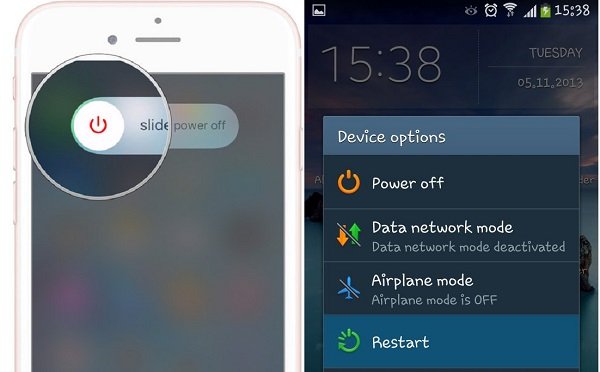
Na iPhonie naciśnij Power przycisk, aż pojawi się ekran wyłączenia. Przesuń przełącznik z lewej na prawą. Poczekaj kilka sekund, aż ekran iPhone'a stanie się czarny. Następnie naciśnij Power przycisk, aby włączyć ponownie.
Na Androidzie przytrzymaj Power przycisk, aby wyświetlić okno zamykania. Kran restart i poczekaj, aż telefon się zrestartuje.
Następnie Zdjęcia Google prześlą twoje zdjęcia i filmy.
Więcej szczegółów na temat restartowanie iPhone'a są tutaj.
Rozwiązanie 2: Wymuś zamknięcie aplikacji Zdjęcia Google
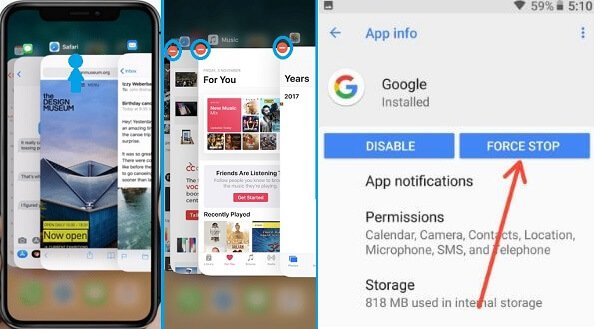
Na iPhonie przejdź do ekranu wielozadaniowości. W przypadku iPhone'a X lub nowszego przesuń palcem w górę od dołu ekranu głównego. W przypadku iPhone'a 8 lub wcześniejszego naciśnij dwukrotnie przycisk Początek. Przesuń w lewo i w prawo, aby znaleźć Zdjęcia Google, a następnie przesuń w górę.
W Androidzie otwórz aplikację Ustawienia, dotknij Aplikacje, wybierz Zdjęcia Google i dotknij Wymuś zatrzymanie.
Następnie ponownie otwórz aplikację i sprawdź, czy zdjęcia przesyłają się ponownie do Zdjęć Google.
Rozwiązanie 3: Zaloguj się ponownie na swoje konto
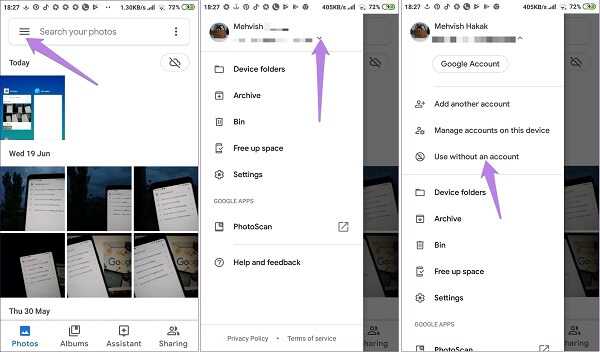
Krok 1 Gdy zauważysz, że Zdjęcia Google nie tworzą kopii zapasowych zdjęć, dotknij Menu w aplikacji.
Krok 2 Naciśnij przycisk strzałki obok adresu e-mail i wybierz Używaj bez konta.
Krok 3 Następnie wybierz Konto Google, aby się zalogować aby zalogować się na swoje konto Google.
Konto Google zapomniałeś? Właśnie odzyskaj to teraz.
Rozwiązanie 4: Włącz ponownie kopię zapasową i synchronizację
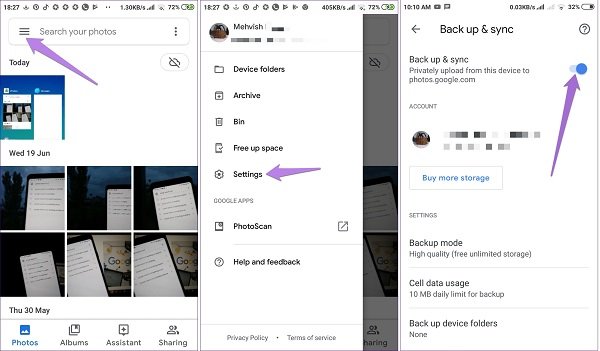
Krok 1 Wyłącz kopię zapasową i synchronizację, gdy zdjęcia nie będą przesyłane do Zdjęć Google. Stuknij przycisk Menu w aplikacji i wybierz Ustawienia, aby uzyskać opcję.
Krok 2 Następnie uruchom ponownie urządzenie mobilne i włącz funkcję Kopia zapasowa i synchronizacja.
Rozwiązanie 5: Ustaw poprawnie automatyczną kopię zapasową
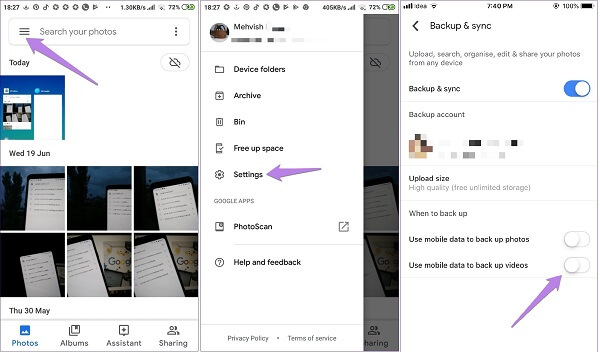
Krok 1 Uruchom aplikację Zdjęcia Google i dotknij przycisku w polu wyszukiwania, aby otworzyć ekran menu.
Krok 2 Wybierz Ustawienia i przewiń w dół do sekcji Kiedy wykonać kopię zapasową.
Krok 3 Istnieją dwie opcje: Użyj danych mobilnych do tworzenia kopii zapasowych zdjęć i Użyj danych mobilnych do tworzenia kopii zapasowych filmów. Ustaw je w zależności od sytuacji, a następnie możesz wykonać kopię zapasową zdjęć za pomocą konta Google.
Jeśli na przykład Zdjęcia Google nie przesyłają filmów przy użyciu mobilnej transmisji danych, włącz drugą.
Część 2: Najlepsza alternatywa dla Zdjęć Google
Twoje zdjęcia zostaną przesłane do Zdjęć Google za pośrednictwem sieci internetowej. Czasami nie jesteś objęty dobrą siecią. W rezultacie Zdjęcia Google nie będą tworzyć kopii zapasowych filmów i zdjęć. Dlaczego nie spróbować alternatywy, takiej jak Apeaksoft MobieTrans.
- Twórz kopie zapasowe zdjęć na iPhonie lub Androidzie za pomocą kabla USB.
- Umożliwia podgląd wszystkich zdjęć w celu selektywnego tworzenia kopii zapasowych.
- Zachowaj oryginalną jakość podczas tworzenia kopii zapasowych zdjęć na komputerze.
- Wykorzystaj przyspieszenie sprzętowe, aby poprawić wydajność.
- Obsługuje wszystkie iPhone'y i urządzenia z Androidem największych producentów.
Krótko mówiąc, jest to najlepsze alternatywne rozwiązanie do tworzenia kopii zapasowych zdjęć i filmów, gdy Zdjęcia Google działają nieprawidłowo.
Jak wykonać kopię zapasową zdjęć z telefonu komórkowego na komputer
Krok 1 Podłącz urządzenie mobilne do komputera
Uruchom MobieTrans po zainstalowaniu go na komputerze. Następnie podłącz telefon iPhone lub telefon z Androidem do urządzenia za pomocą kabla USB.
Wskazówka: W przypadku systemu iOS 13/14 musisz wprowadzić hasło, aby nawiązać połączenie.

Krok 2 Przeglądaj zdjęcia na swoim telefonie
Idź do ZDJĘCIA na lewym pasku bocznym, a na prawym panelu możesz wyświetlić wszystkie zdjęcia z urządzenia mobilnego. Są one uporządkowane według albumów i dat. Jeśli chcesz wykonać kopię zapasową innych typów danych, takich jak filmy, przejdź do Filmy kartę, aby wyświetlić podgląd.

Krok 3 Szybko twórz kopie zapasowe zdjęć na komputerze
Pamiętaj, aby sprawdzić wszystkie zdjęcia i filmy, których kopię zapasową chcesz utworzyć na komputerze. Następnie kliknij przycisk PC i wybierz swoją maszynę. W wyskakującym oknie dialogowym ustaw konkretną lokalizację przechowywania plików multimedialnych i rozpocznij tworzenie kopii zapasowej. Kiedy już to zrobisz, naciśnij Otwórz folder przycisk, aby sprawdzić, czy kopia zapasowa zdjęć jest wykonywana bez Zdjęć Google.

Część 3: Często zadawane pytania dotyczące Zdjęć Google nie zostaną przesłane
Dlaczego moje zdjęcia nie są wyświetlane w Zdjęciach Google?
Odpowiedź: Istnieje kilka powodów, dla których Twoje zdjęcia nie pojawiają się w Zdjęciach Google, np. Niewystarczająca ilość miejsca, niezgodne formaty plików. Na przykład Zdjęcia Google zamieni Live Photos w obrazy nieruchome.
Zdjęcia Google nie mogą przesłać elementu pominiętego
Odpowiedź: Niektóre zdjęcia i filmy są pomijane, a inne nie podczas przesyłania ich do Zdjęć Google. Przyczyny są skomplikowane, na przykład pliki są zbyt duże. Sugerujemy ponowne przesłanie ich. Jeśli problem będzie się powtarzał, lepiej wybierz alternatywne narzędzie.
Jaki jest limit rozmiaru pliku Zdjęć Google?
Odpowiedź: Zdjęcia Google i inne usługi w chmurze Google współdzielą 15 GB bezpłatnego miejsca na każde konto. Jeśli chcesz zaoszczędzić ograniczoną przestrzeń dyskową, możesz skorzystać Kompresja Zdjęć Google aby to zrealizować.
Wnioski
Ten przewodnik pokazuje pełne porównanie między Zdjęciami Google i Zdjęciami Amazon. Jeśli szukasz magazynu w chmurze do tworzenia kopii zapasowych zdjęć, powinieneś podjąć decyzję. Z drugiej strony zalecamy bardziej opłacalny sposób, Apeaksoft MobieTrans, do synchronizowania zdjęć między telefonem a komputerem. Masz więcej pytań związanych z Google Photos vs. Amazon Photos? Zostaw wiadomość poniżej.