Jak szybko i bezpiecznie przenieść iMessages na nowego iPhone’a
Jeśli właśnie kupiłeś kolejnego iPhone’a, gratulacje! Jeśli szukasz informacji o tym, jak przenieś wiadomości na nowe iPhone’y, gratulacje jeszcze raz! Ten artykuł przedstawia cztery przydatne sposoby przesyłania wiadomości z iPhone'a na iPhone'a. Niezależnie od tego, czy skonfigurowałeś już iPhone'a i chcesz tylko przesyłać wiadomości, cztery rozwiązania Cię obejmują.
TREŚĆ STRONY:
- Część 1. Jak zsynchronizować wiadomości z iPhone'a na iPhone'a za pomocą synchronizacji iCloud?
- Część 2. Jak przenieść tylko wiadomości z iPhone’a na iPhone’a bez iCloud?
- Część 3. Jak przenieść wiadomości z iPhone’a na iPhone’a za pomocą kopii zapasowej w iCloud?
- Część 4. Jak przenieść wiadomości iMessage z iPhone’a na iPhone’a za pomocą iTunes/Findera?
Część 1: Jak zsynchronizować wiadomości z iPhone'a na iPhone'a za pomocą synchronizacji iCloud?
Synchronizacja iCloud to usługa iCloud, która utrzymuje dane między wszystkimi urządzeniami iDevices zawsze takie same w ramach połączenia Wi-Fi. Gdy usuniesz lub dodasz zawartość z jednego urządzenia, wszystkie pozostałe urządzenia zostaną zaktualizowane. Dlatego możesz wykorzystać tę funkcję do synchronizowania wiadomości iMessages z nowymi iPhone'ami.
Krok 1. Na starym iPhonie otwórz Ustawienia. Kliknij nazwę swojego urządzenia i wprowadź iCloud.
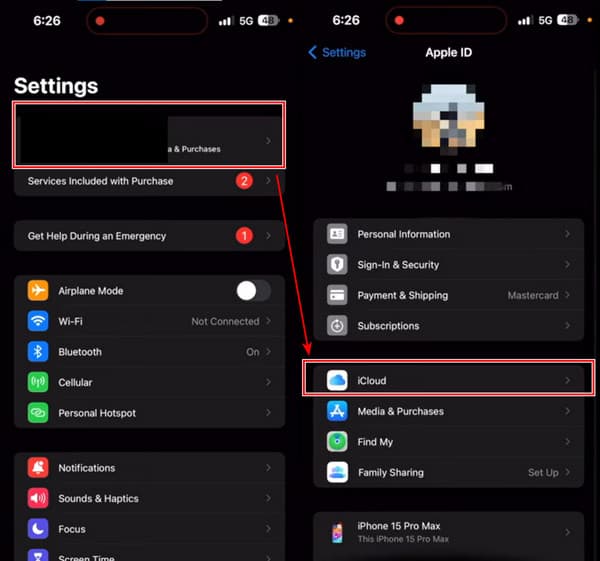
Krok 2. Stuknij pokaż wszystko dla APLIKACJE ZA POMOCĄ ICLOUD. Następnie dowiedz się Wiadomości i dotknij go.
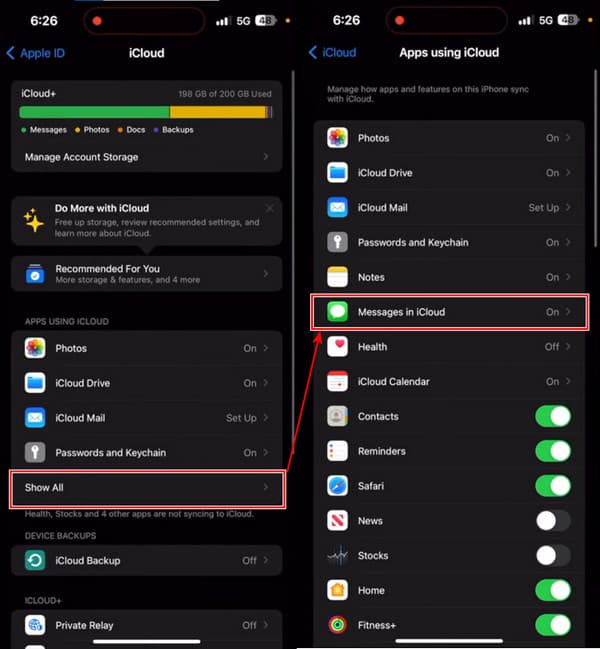
Krok 3. włączać Użyj na tym iPhonie i dotknij Synchronizuj teraz. Jeśli widzisz status: Synchronizacja z iCloud, pomyślnie ukończyłeś ten krok.
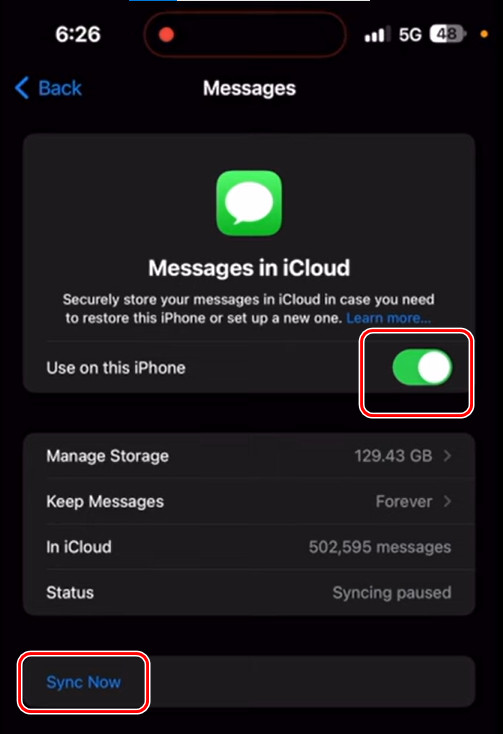
Krok 4. Teraz wykonaj trzy kroki na swoim nowym iPhonie.
Wady: Niektórzy użytkownicy kiedyś pytali, dlaczego moje wiadomości tekstowe nie synchronizują się na urządzeniach my-apple. To prawda, że czasami iMessage nie synchronizuje się w tej metodzie. Według użytkownika w Apple Discussion, iCloud nie może synchronizować wiadomości z jego iPhonem 14.
Część 2: Jak przenieść tylko wiadomości z iPhone’a na iPhone’a bez iCloud?
Jeśli zastanawiasz się, jak przenieść wiadomości z iPhone'a na iPhone'a, Apeaksoft iPhone Transfer jest odpowiednim rozwiązaniem. Jest to profesjonalny program, który przesyła pliki między komputerami i iPhone'ami oraz między iPhone'ami a innymi. Dzięki przyjaznemu dla użytkownika interfejsowi możesz przesyłać wiadomości, kontakty, rozmowy telefoniczne, zdjęcia, muzykę itd. za pomocą kilku kliknięć. Co więcej, przesyłanie kończy się w ciągu kilku sekund i nie powoduje utraty danych.
Poza tym funkcja Move SMS to new iPhones jest wbudowana w skrzynkę narzędziową, dzięki czemu możesz łatwo z niej korzystać i szybko przesyłać wiadomości. Chcesz dowiedzieć się, jak eksportować wiadomości tekstowe z iPhone'ów? To również może ci pomóc. Ten program eksportuje wiadomości tekstowe z iPhone'a do formatów PDF, CSV, HTML i TXT.
Najlepszy program do przesyłania wiadomości z iPhone'a na iPhone'a
- Przesyłaj wiadomości, kontakty, zdjęcia, muzykę itp. bezpośrednio z iPhone'a na iPhone'a.
- Przesyłaj dane między urządzeniem iDevice i komputerem oraz między urządzeniami i innymi urządzeniami bez utraty danych.
- Szybkość, bezpieczeństwo i niezawodność.
- Synchronizuj dane z iPhone'a z komputerem PC/iCloud/urządzeniami iOS jednym kliknięciem.
- Obsługuje najnowszą wersję iOS.

Zobaczmy, jak przenieść wiadomości tekstowe na nowy iPhone bez użycia iCloud.
Krok 1. Uruchom program na swoim komputerze i podłącz swoje stare i nowe iPhone'y do tego komputera. Jeśli zobaczysz ten ekran, Twoje iPhone'y zostały pomyślnie podłączone. W górnym polu rozwijanym wybierz swojego starego iPhone'a.
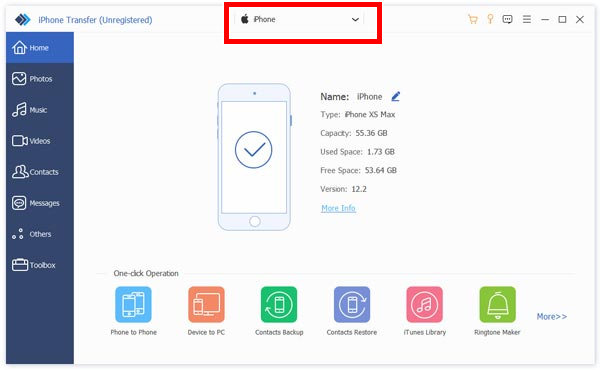
Krok 2. Kliknij Toolbox na pasku po lewej stronie. Wybierz Telefon do telefonu przycisk.
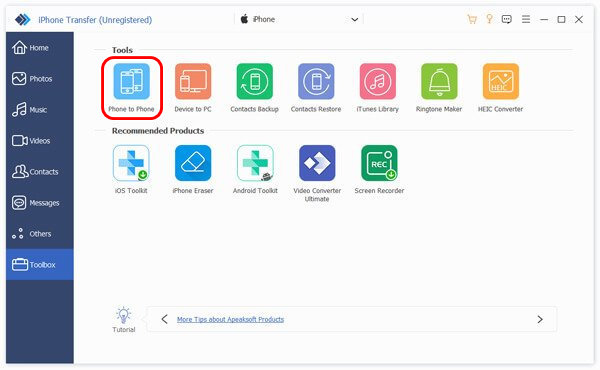
Krok 3. Twój stary iPhone automatycznie wyświetli się po lewej stronie, ponieważ wybrałeś go w kroku 1. Teraz wybierz swojego nowego iPhone'a w prawym polu rozwijanym. Zaznacz Wiadomości i kliknij RozpocznijWiadomości zostaną przesłane w ciągu kilku sekund.
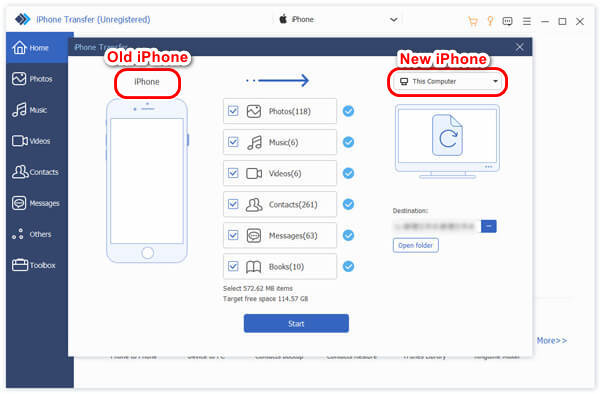
Wady: Bez kompletnego i dokładnego przewodnika trudno będzie znaleźć wejście do tej funkcji w programie.
Część 3: Jak przenieść wiadomości z iPhone’a na iPhone’a za pomocą kopii zapasowej w iCloud?
Ta metoda sprawdzi się, jeśli nie skonfigurowałeś swojego nowego iPhone'a. Możesz wykonać kopię zapasową całego iPhone'a w iCloud i przywrócić ją, gdy skonfigurujesz nowego iPhone'a. Upewnij się, że oba iPhone'y są ładowane i połączone z Wi-Fi. Zaczynajmy teraz.
Krok 1. Otwórz swojego starego iPhone'a Ustawienia i dotknij nazwy. W następnym apple ID ekran, stuknij iCloud.
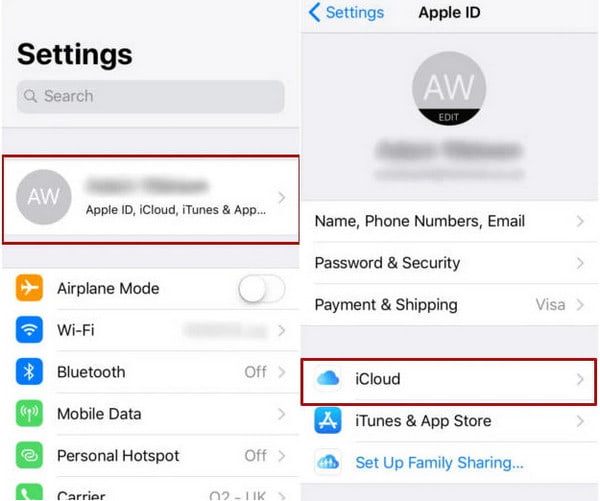
Krok 2. Przewiń w dół i dotknij iCloud kopii zapasowej. Włączyć iCloud kopii zapasowej i dotknij Utwórz kopię zapasową teraz. Poczekaj kilka minut, aż kopia zapasowa zostanie utworzona i przejdź do nowego iPhone'a.
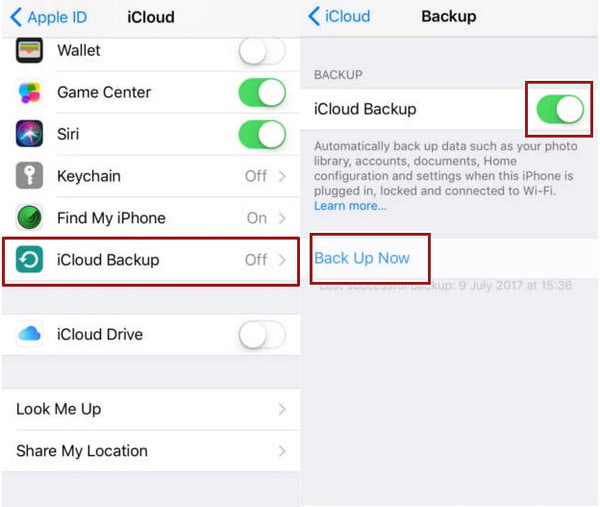
Krok 3. Skonfiguruj swój nowy iPhone zgodnie z instrukcjami. Gdy dotrzesz do Dane aplikacji ekran, stuknij Przywróć z iCloud Backup. Teraz zaloguj się do swojego Apple ID i przywróć kopię zapasową.
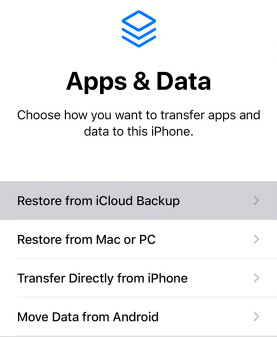
Wady:Niektórzy użytkownicy to zgłaszają Nie można ukończyć kopii zapasowej w usłudze iCloud i utknął w punkcie, a ta metoda jest czasochłonna. Poza tym, jeśli na starym iPhonie występuje jakiś problem z działaniem, istnieje szansa, że zostanie on skopiowany na nowego iPhone'a przez iCloud.
Część 4: Jak przenieść wiadomości iMessage z iPhone’a na iPhone’a za pomocą iTunes/Findera?
iTunes/Finder to oficjalny program do tworzenia kopii zapasowych urządzeń Apple, a wszystkie one zapisują wszystkie dane na iPhone'ach do tworzenia kopii zapasowych, w tym wiadomości. Jednak iTunes różni się od kopii zapasowej iCloud, ponieważ kopie zapasowe iTunes nie zajmują pamięci masowej iCloud, co czyni je bardziej elastycznymi. Zobaczmy, jak importować wiadomości tekstowe z jednego iPhone'a do drugiego za pomocą iTunes.
Krok 1. Otwórz iTunes lub Finder na swoim komputerze. Podłącz starego iPhone'a do tego komputera. Gdy Twój iPhone zostanie wykryty, kliknij nazwę urządzenia.
Krok 2. Kliknij Podsumowanie or Ogólne zakładkę na interfejsie. Kliknij Utwórz kopię zapasową teraz przycisk.
Krok 3. Możesz przywrócić tę kopię zapasową w Dane aplikacji ekran pokazany w kroku 3, części 3. Możesz też podłączyć nowego iPhone'a do tego komputera, zalogować się na to samo Apple ID i kliknąć Przywracanie kopii zapasowej w iTunes/Finderze.
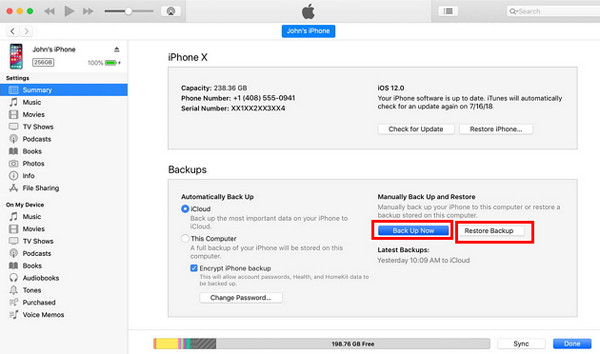
Wady: Ta metoda wymaga wielu kroków i jest trochę skomplikowana. Poza tym czasami iPhone'y nie mogą połączyć się z iTunes.
Podsumowanie
Jak przenieść iMessage na nowe iPhone’y? iCloud i iTunes to przydatne rozwiązania problemu, ponieważ są wbudowane w urządzenia Apple. Jeśli chcesz przenieść tylko iMessages na nowego iPhone'a bez Internetu, Apeaksoft iPhone Transfer pomoże Ci łatwo przenieść je jednym kliknięciem.
Powiązane artykuły
Nie wiesz, jak przenieść wszystko z iPhone'a na iPhone'a? Jeśli zmienisz iPhone'a na nowy lub w innych sytuacjach, musisz się tego nauczyć.
W tym artykule dowiesz się, jak udostępnić hasło Wi-Fi na dowolnym urządzeniu ze szczegółami. Niezależnie od tego, czy używasz urządzenia z systemem iOS, czy Android, odpowiedź znajdziesz tutaj.
Tutaj pokazujemy 5 szybkich sposobów przesyłania Apple Music między iPhonem. Jeśli chcesz przenieść całą swoją muzykę do nowego iPhone'a, po prostu trafiłeś we właściwe miejsce.
Jak importować kontakty z iPhone'a na iPhone'a? Sprawdź co najmniej 4 sposoby na przeniesienie kontaktów na nowego iPhone'a bezpośrednio lub pośrednio.

