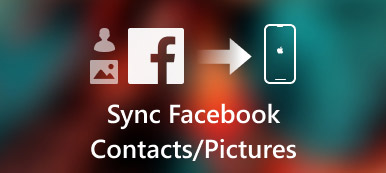iTunes to miecz obosieczny wśród narzędzi do przesyłania na iOS. Synchronizacja iPhone'a z iTunes zawsze przynosi efekty uboczne. Na szczęście firma Apple wycofała iTunes z najnowszej aktualizacji MacOS Big Sur / Catalina. iTunes zostaje zastąpiony nową muzyką, podcastami i Apple TV. Niektóre stare funkcje iTunes zostały zintegrowane z nową aplikacją Finder. Tak więc możesz otwórz iPhone'a w Finderze na Macu bez iTunes bezpiecznie.

Część 1: Jak korzystać z Mac Findera
W tej sekcji można uzyskać szczegółowe instrukcje korzystania z Findera w systemie macOS Big Sur / Catalina. Zanim uzyskasz dostęp do iPhone'a z Mac Finder, oto 3 ważne czynniki, o których musisz wiedzieć.
- Wymagana macOS Catalina 10.15
- Najnowsza wersja iOS
- Aplikacja na iOS obsługująca udostępnianie plików Findera
Zobaczmy, jak zsynchronizować iPhone'a z Finderem w macOS Big Sur / Catalina.
Jak sprawić, by iPhone pojawił się na komputerze Mac
Krok 1 Otwórz Findera na komputerze Mac z systemem macOS Big Sur / Catalina.
Krok 2 Podłącz iPhone'a do komputera kablem USB.
Krok 3 Kliknij „Zaufaj” na swoim iPhonie. W ten sposób komputer Mac może pomyślnie rozpoznać iPhone'a.
Krok 4 W sekcji „Pliki” możesz zobaczyć wszystkie dostępne aplikacje, które mogą udostępniać pliki Finderowi.
Krok 5 Kliknij mały trójkątny przycisk obok aplikacji na iOS, aby otworzyć iPhone'a w Finderze na Macu.

Jak udostępniać pliki z iPhone'a do Mac Findera
Krok 1 Pobierz iPhone'a na Mac Finder. Wybierz plik, który chcesz przenieść na komputer Mac.
Krok 2 Przeciągnij go do folderu na komputerze Mac. Lub możesz przeciągnąć plik iPhone'a bezpośrednio na pulpit.
Krok 3 Finder skopiuje plik na komputer Mac. Za pomocą tej metody możesz kopiować zdjęcia z iPhone'a na Maca.
Jak udostępniać pliki z komputera Mac na iPhone'a za pomocą Findera
Krok 1 Użyj Findera na komputerze Mac, aby uzyskać dostęp do iPhone'a. Wybierz plik, który chcesz przesłać na iPhone'a. Obsługiwane są tylko pliki współpracujące z określoną aplikacją.
Krok 2 Przeciągnij wybrane pliki do folderu iPhone.
Krok 3 Kopie Findera zostaną natychmiast zapisane w telefonie iPhone. Możesz użyć Mac Findera, aby przesłać pliki do iPhone'a tutaj. (Zobacz jak udostępniać zdjęcia na iCloud)
Jak usunąć udostępnione pliki z iPhone'a w Mac Finderze
Krok 1 Zobacz iPhone w Finderze na Macu.
Krok 2 Wybierz aplikację z listy „Pliki” w głównym interfejsie.
Krok 3 Wybierz plik, który chcesz usunąć.
Krok 4 Naciśnij „Usuń” na klawiaturze.
Krok 5 Kliknij „Usuń”, aby potwierdzić. Teraz udostępnione pliki na iPhonie są usuwane za pomocą Mac Finder.
Jak używać Findera na komputerze Mac do tworzenia kopii zapasowych plików iPhone'a
Krok 1 Otwórz iPhone'a w Finderze na Macu.
Krok 2 W sekcji „Ogólne” przejdź do części „Kopie zapasowe”.
Krok 3 Zaznacz przed „Utwórz kopię zapasową wszystkich danych z iPhone'a na tym Macu”. (Wszystkie ustawienia iPhone'a, pliki, dane aplikacji i inne informacje zostaną zsynchronizowane z Mac Finder).
Krok 4 Kliknij „Szyfruj lokalną kopię zapasową”, a następnie „Ustaw hasło”, aby zaszyfrować kopię zapasową.
Krok 5 Kliknij „Utwórz kopię zapasową teraz”, aby kopia zapasowa iPhone'a w macOS Big Sur / Catalina za pomocą Findera.

Jak przywrócić iPhone'a z kopii zapasowej za pomocą Mac Findera
Krok 1 Użyj Mac Finder, aby uzyskać dostęp do iPhone'a. Znajdziesz się w domyślnej sekcji „Ogólne”.
Krok 2 Kliknij „Przywróć kopię zapasową” w sekcji „Kopie zapasowe”.
Krok 3 Poczekaj, aż Przywracanie iPhone'a proces się kończy. Czas przywracania zależy głównie od rozmiaru pliku kopii zapasowej.

Część 2: łatwa alternatywa dla aplikacji Mac Finder
Jeśli nie chcesz aktualizować Maca lub iPhone'a, możesz użyć Apeaksoft iPhone Transfer for Mac aby uzyskać wszystkie funkcje Mac Finder. Nie ma potrzeby sprawdzania, czy pliki aplikacji działają z funkcją udostępniania plików, czy nie. Możesz elastycznie przesyłać wszystkie zapisane i pobrane pliki między iPhonem / iPadem / iPodem touch a komputerem Mac. W porównaniu z aplikacją MacOS Big Sur / Catalina Finder, tutaj możesz uzyskać więcej funkcji, takich jak menedżer zdjęć, asystent kontaktów, kreator dzwonków i nie tylko. Oto główne funkcje, które możesz uzyskać.
Apeaksoft iPhone Transfer for Mac
- Przesyłaj pliki z iPhone'a na iPhone / Mac / iTunes bez utraty danych.
- Elastyczne przesyłanie zdjęć, filmów, kontaktów, wiadomości, dzienników połączeń, dzwonków, list odtwarzania i innych danych z iPhone'a w celu tworzenia kopii zapasowych i przywracania.
- Zarządzaj i edytuj pliki iPhone'a za pomocą potężnego serwera multimediów.
- Przejrzyj wszystkie pliki multimedialne przed przesłaniem.

Jeśli używasz macOS Catalina 10.15 lub nowszej wersji, możesz uzyskać synchronizację multimediów, tworzenie kopii zapasowych i przywracanie z nowej aplikacji Mac Finder. Pamiętaj, że musisz także zaktualizować iPhone'a lub iPada do najnowszej wersji. Obecnie możesz otworzyć iPhone'a w Finderze na Macu, aby zsynchronizować muzykę, filmy, programy telewizyjne, podcasty, audiobooki, książki, zdjęcia itp.
Jeśli chodzi o te nieobsługiwane typy plików, możesz zamiast tego uruchomić Apeaksoft iPhone Transfer dla komputerów Mac. Dobrze jest także korzystać z wbudowanego telefonu do telefonu, urządzenia do komputera i innych funkcji jednym kliknięciem. Możesz bezpłatnie pobrać program, aby dowiedzieć się więcej funkcji.