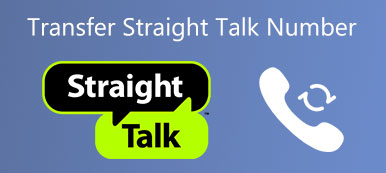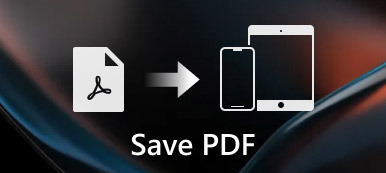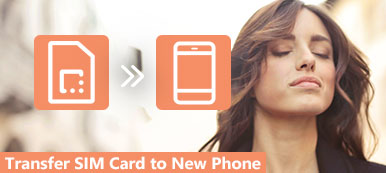Jeśli chcesz używać niektórych aplikacji do zarządzania swoim życiem i czasem, musisz znać program iCal.

iCal, znany również jako iCalendar, to aplikacja, która pozwala użytkownikom tworzyć i udostępniać elektroniczne kalendarze między komputerami i urządzeniami mobilnymi. Jeśli chcesz bardziej inteligentnie śledzić spotkania, spotkania, harmonogramy i inne ważne wydarzenia, możesz zsynchronizować program iCal z telefonem iPhone, aby udostępnić zmiany w czasie rzeczywistym, aby uniknąć luki informacyjnej.
Jeśli nie, nie martw się. Możesz po prostu postępować zgodnie z tym artykułem, aby uzyskać te przydatne metody synchronizacji iCal z iPhonem.
- Część 1: Synchronizuj iCal z iPhonem przez iTunes
- Część 2: Synchronizuj iCal z iPhonem za pomocą iCloud
- Część 3: Synchronizuj iCal z iPhonem poprzez Kalendarz Google
- Część 4: Jak skonfigurować synchronizację kalendarza na iOS
Część 1. Synchronizuj iCal z iPhonem przez iTunes
Jak wiesz, iTunes jest jednym z najpotężniejszych narzędzi pomocniczych, które mogą ci bardzo pomóc. Jeśli chcesz zsynchronizować niektóre dane lub pliki, możesz polegać na iTunes.
Jak wiesz, iTunes jest jednym z najpotężniejszych narzędzi pomocniczych, które mogą ci bardzo pomóc. Jeśli chcesz zsynchronizować niektóre dane lub pliki, możesz polegać na iTunes.
Aby dowiedzieć się, jak zsynchronizować iCal z iPhonem, wykonaj następujące kroki.
Krok 1: Podłącz iPhone'a do komputera
Aby rozpocząć, pobierz kabel USB iPhone'a i podłącz telefon iPhone do komputera. Jeśli twój iTunes wykrył twoje urządzenie, otworzy się automatycznie. Jeśli nie, należy ręcznie uruchomić iTunes na komputerze.

Krok 2: Wybierz kartę Urządzenie
W tym momencie powinieneś zobaczyć nazwę swojego iPhone'a na karcie Urządzenia w menu. Po prostu kliknij ikonę swojego iPhone'a, aby przejść do następnego kroku.

Krok 3: Synchronizuj iCal z iPhonem
Teraz musisz wybrać opcję Info na lewej liście. Gdy zobaczysz nowe okno, zaznacz pole Synchronizacji kalendarza z. Tutaj możesz zsynchronizować wszystkie kalendarze lub zsynchronizować tylko jeden określony kalendarz, na przykład iCal. Na koniec kliknij przycisk Synchronizuj. (iTunes nie synchronizuje się?)

Po zakończeniu procesu synchronizacji iCal z iPhonem, możesz natychmiast zobaczyć szczegółowe informacje o urządzeniu iCal na swoim iPhonie.
Część 2. Synchronizuj iCal z iPhonem za pomocą iCloud
Oprócz synchronizacji iCal z iPhonem, możesz także zakończyć proces synchronizacji iPhone'a z iCalem za pomocą iCloud. Kiedy udostępniasz to samo konto iCloud na wielu urządzeniach Apple, możesz z łatwością zsynchronizować iCal z iPhonem. W poniższym przewodniku pokażemy, jak zsynchronizować iCal z iPhonem opartym na komputerze Mac i usłudze iCloud.
Uwaga: aby zsynchronizować iCal z iPhonem za pośrednictwem iCloud, musisz się upewnić, że iCloud jest skonfigurowany zarówno na Twoim iPhonie, jak i Macu.
Na komputerze Mac:
Krok 1: Uruchom aplikację Kalendarz na komputerze Mac. Następnie kliknij Kalendarz, który znajduje się na górnym pasku narzędzi. Po wyświetleniu listy rozwijanej wybierz drugą opcję Preferencje.

Krok 2: W tym momencie zostanie wyświetlone okno Preferencje. Musisz kliknąć opcję Reklama na koncie wybierz iCloud jako typ konta w tym panelu ustawień. Po upewnieniu się, że ustawienia, kliknij Kontynuuj.

Krok 3: Teraz możesz zobaczyć wyskakujące okienko z prośbą o podanie identyfikatora Apple ID i hasła. Po wpisaniu kliknij Zaloguj się.

Krok 4: Po tym wydarzeniu kalendarz iCloud można zobaczyć w twoim iCal. Po prostu kliknij Widok, który jest piątą opcją na górnym pasku, a następnie wybierz Odśwież kalendarze.

Na Twoim iPhonie:
Krok 1: Otwórz iPhone'a, a następnie przejdź do aplikacji Ustawienia. Tutaj musisz wybrać swoje imię, a następnie wybrać iCloud. Jeśli wcześniej nie logowałeś się na swoim Apple ID, przewiń w dół, aby wybrać iCloud.
Krok 2: Dla tych, którzy nie zalogowali się na Apple ID na tym iPhonie, musisz wprowadzić swój Apple ID i hasło, aby się zalogować. (Zapomniałeś Apple ID? Zresetuj Apple ID teraz)
Krok 3: Teraz możesz zobaczyć listę wszystkich rodzajów aplikacji. Znajdź i wybierz Kalendarz i wybierz Scal. Poczekaj chwilowo, wydarzenia z twojego kalendarza iCal można oglądać na iPhonie, kiedy korzystasz z tego samego konta iCloud.

Część 3. Synchronizuj iCal z iPhonem przez Kalendarz Google
Trzecim sposobem synchronizacji iPhone'a z iCalem, który przedstawimy, jest korzystanie z Kalendarza Google. Jest to również przydatny sposób, który może spełnić Twoje potrzeby. Ta metoda jest również wprowadzana w dwóch częściach. Możesz wybrać jedną z nich w zależności od potrzeb.
Na Twoim iPhonie:
Krok 1: Otwórz aplikację Ustawienia i przewiń w dół, aby znaleźć Pocztę, kontakty, kalendarze. Dotknij tej opcji, aby ją wprowadzić.
Krok 2: W sekcji Konto możesz zobaczyć Dodaj konto. Wybierz go, a następnie wybierz Google jako nowe konto. Upewnij się, że podane przez Ciebie konto Google jest poprawne.
Krok 3: Na stronie Gmaila stuknij Kalendarz na WŁ, a następnie wybierz przycisk Zapisz, aby zapisać ustawienia. Poczekaj, a szczegółowe informacje o iCal zostaną zsynchronizowane z Twoim iPhonem.

Na komputerze Mac:
Krok 1: Podobnie jak w drugim przypadku, musisz otworzyć Kalendarz na komputerze Mac, a następnie wybrać opcję Kalendarz> Preferencje. Następnie musisz wybrać Konta i wybrać Google jako typ konta. Następnie kliknij Kontynuuj.
Krok 2: W tym momencie zaloguj się na swoje konto Google. Kliknij Dalej.
Krok 3: Poczekaj chwilę, kliknij opcję Widok na górnym pasku narzędzi. Następnie wybierz Odśwież kalendarz, a następnie szczegóły iCal będą wyświetlane w kalendarzu Google.

Część 4. Jak skonfigurować synchronizację kalendarza na iOS
Możesz korzystać z usługi iCloud, aby skonfigurować synchronizację kalendarza na iOS.
Dzięki iOS 5 i nowszym możesz po prostu użyć usługi iCloud do synchronizacji kalendarzy. Sposób konfiguracji synchronizacji kalendarza iOS z usługą iCloud jest bardzo prosty.
Po prostu wejdź do aplikacji Ustawienia na swoim iPhonie, a następnie stuknij swoje imię, jeśli wcześniej zalogujesz się w iCloud.
Następnie wybierz iCloud i aktywny kalendarz. Jeśli wcześniej nie logowałeś swojego Apple ID, przewiń w dół, aby wybrać iCloud. Następnie zaloguj się za pomocą swojego Apple ID i hasła, aby wykonać następne kroki.

Wnioski
Aby nauczyć Cię synchronizacji iCal z iPhonem, w tym artykule podajemy trzy różne sposoby. Niezależnie od tego, czy chcesz zsynchronizować program iCal z iTunes, iCloud lub Kalendarzem Google, możesz znaleźć szczegółowe samouczki w tym artykule.
Co więcej, w tym artykule możesz również znaleźć sposób konfigurowania synchronizacji kalendarza iOS. Mam nadzieję, że możesz tutaj uzyskać coś, czego chcesz.